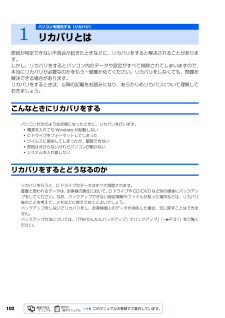Q&A
取扱説明書・マニュアル (文書検索対応分のみ)
"パソコン"5 件の検索結果
"パソコン"210 - 220 件目を表示
全般
質問者が納得「最低が70%台は高すぎでしょうか?」という質問ですが、どの部分がお困りでしょうか?ノートパソコンはメモリの一部を画像用に使ってますし、VISTAのOS自身もメモリーを使い不足部分をHDDにファイルとして持つことによりメモリーの大小にかかわらず動作するようになってます。(概略的なイメージです)おそらくメモリを増やしても、アプリを使えば同じような値になります。おそらくメモリを10倍にしてもマルチでアプリを走らせれば同じ事になります。よってトラブルがなければ気にする必要ないように思えますが、いかがでしょうか。体...
6729日前view57
全般
質問者が納得僕はBIBLOーNF40Wを使っていますが僕も液晶が割れて交換しました。その時に液晶プロというサイトでちょうど液晶の在庫がなかったのですが、互換性100%の液晶なら有るということでその液晶を買い取り付けました。一回メーカーの修理の出そうとして71000円と言われたのに自分で液晶を買い取り付けたら21000円で治りました。そこで液晶プロで調べてみたのですがLTD133EWCFという型はありませんでした。でも互換性100%の物ならあるかも知れないので問い合わせてみたらどうですか?
5698日前view94
全般
質問者が納得初めまして。「VAIO X」とありますが、ネットブック(CPU=Atom)で良いのですか?今お使いのPCのCPUはCore2Duoですから、Atomはパソコンとは言い難い性能なのでそれで満足できるかどうか。。想像以上に性能が低いですから、よく吟味してくださいね。多分、触ってて止まっている時間が多くなるのでビックリすると思います。せめてCPUはCULVシリーズにしておいた方が良いでしょう。CULVとは超低電圧版のCPUの総称です。http://ascii.jp/elem/000/000/469/469190/...
5759日前view51
全般
質問者が納得MG70Wのテレビ出力がS端子仕様だからみたいですね。PCG-FR77G/Bの方は、その変換ケーブルから見てコンポジット仕様のようです。S端子は、明るさと色とに信号を分離して伝送します。コンポジットは分離しません。白黒になっているのは、分離された明るさの信号しか伝送されていない状態です。対策は、富士通純正のS端子ケーブル FMV-NCBL3 を使ってください。----補足分に追加です。 テレビも対応している必要がありますが、変換アダプタでも対応できます。 http://www.audio-technica....
6695日前view72
2目次このマニュアルの表記について . . . . . . . . . . . . . . . . . . . . . . . . . . . . . . . . . . . . . 10カスタムメイドモデルについて . . . . . . . . . . . . . . . . . . . . . . . . . . . . . . . . . . . . . 12第 1 章 「マイリカバリ」でいざというときも安心1 「マイリカバリ」とは . . . . . . . . . . . . . . . . . . . . . . . . . . . . . . . . . . . . . . . . . . . . . 14「マイリカバリ」でできること . . . . . . . . . . . . . . . . . . . . . . . . . . . . . . . . . . . . . 152 ディスクイメージを作成する . . . . . . . . . . . . . . . . . . . . . . . . . . . . . . . . . . . . . . ...
ご購入時の状態に戻すリカバリ 111目的に合わせてお読みくださいリカバリをする前に気をつけておくこと「リカバリ&ユーティリティディスク」を実行してご購入時の状態に戻す前に、次の項目を確認してください。■リカバリの動作環境は満たしていますか?リカバリをしてご購入時の状態に戻すには、ハードディスクドライブ(Cドライブ)が次の条件を満たしている必要があります。・ファイルシステムが NTFS に設定されている・容量が以下の数値になっている-27GB・・・ハードディスクドライブが 60GB の機種-36GB・・・ハードディスクドライブが 80GB の機種-50GB・・・ハードディスクドライブが 100GB 以上の機種なお、ご購入時からシステムの変更や容量の変更をしていない方は、この設定になっています。ハードディスクドライブについては、 『FMV 取扱ガイド』→「仕様一覧」をご覧ください。ファイルシステムを FAT32 に変更している方は■AC アダプタを使用していますか?[BIBLO]BIBLO をお使いの方は、必ず AC アダプタを使用し、コンセントから電源を確保してください。▼ AC アダプタの取り付け方→「パソコ...
104リカバリの種類リカバリには目的によっていくつかの種類があります。それぞれのリカバリの概要を説明します。■特徴ディスクイメージを作成したときの状態に戻せます。メールやインターネットの設定、ソフトウェアなどもそのままなので、パソコンがすぐに使えます。■ハードディスクの状態C ドライブのデータがすべて削除され、パソコンが、 「マイリカバリ」でディスクイメージの保存をした時点の状態に戻ります。D ドライブのデータは残ります。■操作方法「「マイリカバリ」で いざというときも安心」 ( P.13)をご覧ください。■特徴ご購入時の状態に戻します。今までの設定などをやり直す必要があります。■ハードディスクの状態C ドライブのデータがすべて削除され、パソコンがご購入時の状態に戻ります。D ドライブのデータは残ります。■操作方法「ご購入時の状態に戻すリカバリ」( P.105)をご覧ください。■特徴ハードディスク内のデータをすべて削除して、C ドライブと D ドライブの割合を変更します。■ハードディスクの状態C ドライブ、D ドライブのデータがすべて削除され、ハードディスクの領域が変更されます。■操作方法「C ドライブと D...
ディスクイメージを作成する 17目的に合わせてお読みくださいいざというときに備えて、C ドライブのディスクイメージを作成しておくと安心です。 ここでは、「マイリカバリ」でディスクイメージを作成する方法を説明します。1 デスクトップの (マイリカバリ)をクリックします。「ユーザーアカウント制御」ウィンドウが表示されます。「マイリカバリ」は「FMV サポートナビ」からも起動できます2 「続行」をクリックします。「続行」が表示されず「管理者アカウント」が表示されている場合は、そのアカウントのパスワードを入力してから「OK」をクリックします。「マイリカバリ」の概要を説明する「マイリカバリとは」ウィンドウが表示されます。3 「閉じる」をクリックします。「マイリカバリ」が表示されます。2「マイリカバリ」で いざというときも安心ディスクイメージを作成するパソコンに不具合が起こっているときは、ディスクイメージを作成しないでくださいディスクイメージを作成すると、パソコンの C ドライブをそのままの状態で保存するため、不具合も保存されてしまい、復元時に不具合も復元してしまいます。パソコンに不具合が起こっているときはディスクイメ...
112■メモリーカードやフロッピーディスクは取り出してくださいパソコンをご購入時の状態に戻すときは、メモリーカードやフロッピーディスク(フロッピーディスクドライブ搭載の機種をお使いの方のみ)をセットしたままにせず、取り出してください。マニュアルに記載されている手順と異なってしまう場合があります。■ファイルコピー中は他の操作をしないでくださいソフトウェアのインストールなどでファイルをコピーしている間は、他の操作をしないでください。次の画面が表示されるのに時間がかかる場合があります。むやみにクリックせず、しばらくお待ちください。他の操作をすると、インストールが正常に終了しない場合があります。■時間に余裕をもって作業しましょう「リカバリ&ユーティリティディスク」実行からソフトウェアのインストール終了まで、早く終了する機種でも 3 時間はかかります。 半日以上は時間をとり、じっくりと作業することをお勧めします。「リカバリ&ユーティリティディスク」を実行するときやソフトウェアをインストールするときに、次のようなトラブルが起こる可能性があります。■画面が真っ暗になった省電力機能が働いた可能性があります。【DESKPOWE...
ご購入時の状態に戻すリカバリ 105目的に合わせてお読みくださいここでは、パソコンをご購入時の状態に戻す説明をします。リカバリやバックアップの操作代行サービス(有償)をご用意しています2パソコンを復元する(リカバリ)ご購入時の状態に戻すリカバリトラブル解決が目的でリカバリをする方リカバリをしても、問題が解決されない場合があります。その場合は、状況に応じたサポートやサービスをご利用ください。▼ 状況に応じたサポートやサービスをご利用いただくには『サポート&サービスのご案内』C ドライブのみを購入時に戻しますこの章で説明する手順では、C ドライブだけをご購入時の状態に戻します。D ドライブの内容は残ります。富士通パソコン出張サービス「PC 家庭教師」をご利用ください。『サポート&サービスのご案内』→「操作指導サービス」→「富士通パソコン出張サービス「PC 家庭教師」(有料)[富士通パーソナルズ]」
12次にあげる一部の各部名称は、機種により異なるため、このマニュアルでは次のように表記しています。インターネット上に掲載されている情報(画像、映像、音楽、文書などのデータ)のほとんどは、著作権法により保護されています。個人的に、あるいは家庭内で楽しむ場合を除き、権利者に無断で情報を配布することや、個人のホームページなどに掲載することはできません。Microsoft、Windows、Windows Vista、Aero、Internet Explorerは、米国 Micr osoft Corporation の米国およびその他の国における登録商標または商標です。 Microsoft、Officeロゴ、Outlook、Excel 、PowerPointは米国Microsoft Corpora tionの米国およびその他の国における登録商標です。 HDMI、HDMIロゴ、およびHigh-Definition Multimedia Interfaceは、HDMI Licens ing LLCの商標または登録商標です。 その他の各製品名は、各社の登録商標または商標です。 その他の各製品は、各社の著作物です。 Al...
106ご購入時の状態に戻すリカバリの考え方リカバリをして、パソコンをご購入時の状態に戻すまでにどんな作業が必要か、簡単に説明します。 次のイメージ図をご覧になり、流れを理解しましょう。このパソコンのハードディスクは、C ドライブと D ドライブの 2 つの領域があります。C ドライブのデータを CD/DVD など別の媒体や D ドライブにバックアップします。ハードディスクの領域①リカバリ前にすること
リカバリとは 103目的に合わせてお読みくださいリカバリをする必要があるかもう一度確認次のようなときはリカバリをしないで問題が解決できる場合がありますので、もう一度確かめてください。■BIOS をご購入時の状態に戻すBIOS をご購入時の状態に戻すと、問題が解決する場合があります。ご購入時の状態に戻す方法については、「BIOS をご購入時の状態に戻す」 ( P.165)をご覧ください。■パソコンに起こったトラブルを解決したいどうしてもリカバリが必要か、もう一度確認してください。 「Q&A 集」( P.41)■削除したソフトウェアをインストールし直したいソフトウェアの再インストールのためにリカバリをする必要はありません。▼ 添付のソフトウェアのインストール方法→「FMV かんたんインストール」■ドライバを更新したい必要なドライバがわかっている場合、特定のドライバを更新するためにリカバリをする必要はありません。 ドライバの更新については、「ドライバを更新する」( P.162)をご覧ください。■廃棄・譲渡の前に、個人情報を消したいハードディスクの情報を消すことが目的の方は、リカバリではなく「ハードディスクデータ消...
102原因が特定できない不具合が起きたときなどに、リカバリをすると解決されることがあります。しかし、リカバリをするとパソコン内のデータや設定がすべて削除されてしまいますので、本当にリカバリが必要なのかをもう一度確かめてください。リカバリをしなくても、問題を解決できる場合があります。リカバリをするときは、以降の記載をお読みになり、あらかじめリカバリについて理解しておきましょう。こんなときにリカバリをするパソコンが次のような状態になったときに、リカバリを行います。・電源を入れても Windows が起動しない・C ドライブをフォーマットしてしまった・ウイルスに感染してしまったが、駆除できない・原因は分からないけれどパソコンが動かない・システムを入れ直したいリカバリをするとどうなるのかリカバリを行うと、C ドライブのデータはすべて削除されます。重要と思われるデータは、お客様の責任において、D ドライブや CD/DVD など別の媒体にバックアップをしてください。なお、バックアップできない設定情報やファイルがあった場所などは、リカバリ後のことを考えて、メモなどに控えておくとよいでしょう。バックアップをしないでリカバリを...
- 1