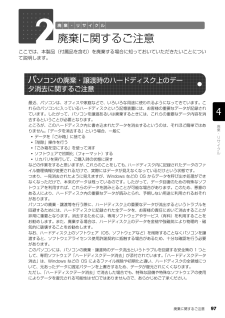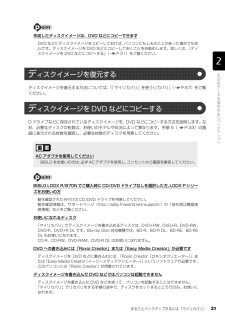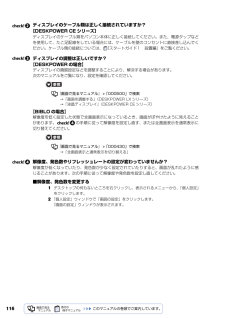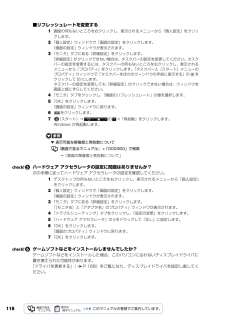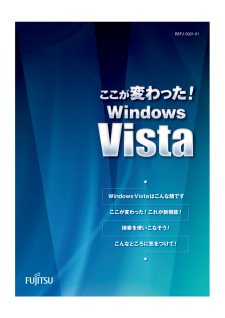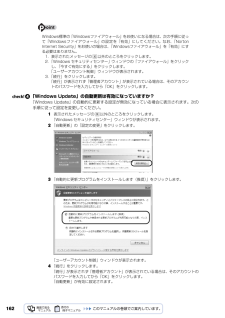Q&A
取扱説明書・マニュアル (文書検索対応分のみ)
"ところ"13 件の検索結果
"ところ"10 - 20 件目を表示
全般
質問者が納得症状からハードウェアのトラブルであることはほぼ確実です。ブルースクリーンの時に表示される英語の画面に、エラーコード 例・・・ 0x00000f4 とか表示されるはずです。このエラーコードを補足されたらもう少し詳しい回答が出るかと思います。私のカンでは、ハードディスク故障の確率が高いと思います。もしこれなら、HDD交換と再インストールが必要です。リカバリディスクもなければ購入になります。機種名が書いてありませんが、たぶんメーカー修理すると、4万以上かかりそうですが・・・・最近はメーカーに修理見積を依頼しただけ...
4990日前view202
全般
質問者が納得再インストールするのは「エクセル工程表Light160」の方ですよ。
FAQ(よくある質問)
http://itochan.fc2-rentalserver.com/main/kouteizu/faq.htm
システムの復元は100%毎回出来るものでは有りません。
普通の環境では失敗する方が多い修復方法です。
「システムの復元」ができない
途中で失敗したりする
http://pctrouble.lessismore.cc/running/cannot_systemrestore.html
エク...
4498日前view133
全般
質問者が納得ウチのパソコンにも同じアイコンがありました。富士通の「ゲームエクスプローラ」です。削除しても問題ないですよ♪
5152日前view91
全般
質問者が納得不運ですが、おそらくCD/DVDドライブの故障です。ソフトのインストールなどは関係ありません。保証期間内ですのですぐに修理に出しましょう。
6015日前view56
全般
質問者が納得先に答えが来ていますが、「メーカーに修理という形でリカバリをお願いする」または「リカバリCDを購入し、それを使って自分でリカバリ」ですね。富士通のリカバリCD/DVD等で標準的なリカバリを行うと、HDDリカバリ領域も復活してくれる(また、リカバリ時にCドライブとDドライブの容量の調整もできる)ものが大半です。また、人件費かからないし、送料も安いはずですので、ここはひとつ、「リカバリディスクの購入」をお勧めしたいと思います。■リカバリディスク有償サービス - AzbyClubhttp://azby.fmwor...
5153日前view990
全般
質問者が納得デバイスマネージャを開き、マイクのドライバを一旦削除して、再起動。自動でドライバを拾ってくれると思います。これでうまくいかない場合は、デバイスマネージャーで ! マークや ? マークが他に無いか確認してみてください補足の回答オーディオデバイスのドライバが違いますね・・・・。ここを参考に少しいじってみたらどうでしょうかhttp://www.atamanikita.com/sound_cont/np_fuji_fmv-NFB70.html
5551日前view57
全般
質問者が納得マイリカバリを開いて「管理(M)」を開いてイメージファイルを選択し、「DVD作成」でOKです補足についてですが、DVDはTV録画のものだけではありませんDVDには「録画用」と「データ用」があります。電気屋とかで見てみてください著作権保護されたものを録画する以外で前者にほぼメリットはないと考えてください メディアとしては同じですが録画用には「私的録画補償金」が含まれているのでデータ用よりも高くなります簡単に言えば録画用にもPCのデータを書き込めるし、データ用にもアナログ放送なら録画出来るということです
5682日前view73
全般
質問者が納得>つなげようとしてみるとセキュリティキーをもとめられました。>もう一人の家族の方にきいてみても、そんなのつけた覚えはないといっています。AOSSでは自動的に設定されます。設定された情報は、パソコンのプログラムにあるバッファローのAir Stationのクライアントマネージャーから見れます。>なんどインストールやアンインストールや、電源などを入れなおしても、>アダプターが見つかりませんといわれます。これはどういうことなんでしょうか?>PC内蔵型の無線だとできないのでしょうか?何をインストールされたのか分かりま...
5689日前view74
全般
質問者が納得ここに書いてあります。SourceForge.net: Frequently Asked Questions - ophcrackhttp://sourceforge.net/apps/mediawiki/ophcrack/index.php?title=Frequently_Asked_Questions#No_partition_containing_hashes_found
5732日前view222
全般
質問者が納得無線対応PCには無線カードは必要ありませんがルーターのほうには発信用無線カードが必要です、これはフレッツより月315円でレンタルできます、他メーカーのカードでも使えなくも無いでしょうが使えるという保証をしているメーカーはないようです。このカードはつけていますでしょうか?
6000日前view56
リカバリディスクを作っておく 21目的に合わせてお読みくださいDVD への書き込みには「 Roxio Creator」または「Easy Media Creator」が必要ですディスクイメージを書き込んだ DVD ではパソコンは起動できません時間に余裕をもって作業をしましょう1 (スタート)→「すべてのプログラム」→「マイリカバリ」の順にクリックします。「ユーザーアカウント制御」ウィンドウが表示された場合は「続行」をクリックします。 「マイリカバリ」の概要を説明する「マイリカバリとは」ウィンドウが表示されます。「マイリカバリ」は「FMV サポートナビ」からも起動できます2 「閉じる」をクリックします。「マイリカバリ」が表示されます。3 「管理」をクリックします。ディスクイメージを DVD に書き込むには、 「Roxio Creator[ロキシオクリエーター] 」または 「Easy Media Creator[ イージーメディアクリエーター]」というソフトウェアが必要です。この パソコンには「Roxio Creator」が用意されています。ディスクイメージを書き込んだ DVD を使って、パソコンを起動する...
18パソコンにトラブルが起こったときのために、このパソコンの「リカバリ領域」というところにご購入時の状態に戻すためのデータが入っています。しかしリカバリ領域にトラブルが起こると、パソコンをご購入時の状態に戻せなくなってしまいます。そのような事態に備えて、ご購入後できるだけ早い時期にリカバリ領域のデータを DVD にバックアップしてください。リカバリ領域のバックアップ方法は、「リカバリディスクを作っておく」( P.20)をご覧ください。このマニュアルで紹介している方法以外にもバックアップ方法があります。バックアップ方法については、 『画面で見るマニュアル』もあわせてご覧ください。▼ バックアップ方法→「バックアップで大切なデータを守る」リ カバリ領域のバックアップそ の他のバックアップ方法『画面で見るマニュアル』 「211050」で検索
廃棄に関するご注意 97ここでは、本製品(付属品を含む)を廃棄する場合に知っておいていただきたいことについて説明します。最近、パソコンは、オフィスや家庭などで、いろいろな用途に使われるようになってきています。これらのパソコンに入っているハードディスクという記憶装置には、お客様の重要なデータが記録されています。したがって、パソコンを譲渡あるいは廃棄するときには、これらの重要なデータ内容を消去するということが必要となります。 ところが、このハードディスク内に書き込まれたデータを消去するというのは、それほど簡単ではありません。「データを消去する」という場合、一般に・データを「ごみ箱」に捨てる・「削除」操作を行う・「ごみ箱を空にする」を使って消す・ソフトウェアで初期化(フォーマット)する・リカバリを実行して、ご購入時の状態に戻すなどの作業をすると思いますが、これらのことをしても、ハードディスク内に記録されたデータのファイル管理情報が変更されるだけで、実際にはデータが見えなくなっているだけという状態です。 つまり、一見消去されたように見えますが、Windows などの OS からデータを呼び出す処理ができ なくなっ...
132無線 LAN /モデム次の点を順番に確認してください。BIBLO をお使いの場合無線LANがつながらない/つながらなくなった「Plugfree NETWORK」の「ネットワーク診断」を使用して、ネットワーク接続の状態 を診断することができます。「ネットワーク診断」は、以下の手順で実行してください。1. (スタート)→「すべてのプログラム」→「Plugfree NETWORK」→「ネット ワーク診断」の順にクリックします。「ネットワーク診断」が起動します。2. 診断するネットワーク接続 (「ワイヤレスネットワーク接続」など)をクリックします。ネットワークの診断が行われ、診断結果が表示されます。 ネットワーク接続の診断の結果トラブルがあった場合、赤色の顔マークが表示されます。3. 赤い顔マーク左の診断結果を確認し、 「対処方法はこちら」をクリックします。トラブルの対処方法またはヒントが表示されます。4. 対処を行った場合は、 「再診断」をクリックして診断を再実行します。なお 「再診断」の結果同じところに顔マークが表示されても、診断結果や対処方法 の表示内容が異なる場合があります。5. トラブルが解決するか、...
まるごとバックアップするには「マイリカバリ」 31目的に合わせてお読みください作成したディスクイメージは、DVD などにコピーできますディスクイメージを復元する方法については、「「マイリカバリ」を使うリカバリ」( P.57)をご覧ください。D ドライブなどに保存されているディスクイメージを、DVD などにコピーする方法を説明します。なお、必要なディスクの枚数は、お使いのモデルや状況によって異なります。手順 5( P.33)の画面に表示される枚数を確認し、必要な枚数のディスクを用意してください。BIBLO LOOX R /B 70Nでご購入時にCD/DVDドライブなしを選択した方、 LOOX P シリー ズをお使いの方お使いになれるディスクDVD への書き込みには「 Roxio Creator」または「 Easy Media Creator 」が必要ですディスクイメージを書き込んだ DVD などではパソコンは起動できませんDVD などにディスクイメージをコピーしておけば、 パソコンにもしものことがあった場合でも安心です。ディスクイメージを DVD などにコピーしておくことをお勧めします。詳しくは、 「ディス...
130他のホームページを表示できますか?今までインターネットに接続できていた場合は、他のホームページを表示できるか確認してください。▼表示できた→インターネットの接続設定には問題ありません。 に進んでください。▼ 表示できなかった→インターネットに接続できていない状態です。 に進んでください。ケーブルは正しく接続されていますか?いったんパソコンの電源を切り、ケーブルの接続を確認してください。正しく接続されていなかった場合、ご利用のプロバイダまたは回線事業者(インターネット接続サービスの提供会社)から送られてきたマニュアルをご覧になり、ケーブルを接続し直してください。接続し直した後もインターネットにつながらない場合は、 に進んでください。ネットワーク機器の電源は入っていますか?正常に動いていますか?▼ 電源が入っていない→ネットワーク機器に添付のマニュアルをご覧になり、電源を入れてください。▼ 電源が入っている→モデムやルータのランプが正常に点灯しているか、設定は正しいか確認してください。設定を確認した後もインターネットにつながらない場合には、モデムやルータなどのネットワーク機器の電源を一度切り、5 分以上待っ...
116ディスプレイのケーブル類は正しく接続されていますか? [DESKPOWER CE シリーズ]ディスプレイのケーブル類をパソコン本体に正しく接続してください。また、電源タップなどを使用して、たこ足配線をしている場合には、ケーブルを壁のコンセントに直接差し込んでください。ケーブル類の接続については、 『スタートガイド1 設置編』をご覧ください。ディスプレイの調整は正しいですか?【DESKPOWER の場合】ディスプレイの画質設定などを調整することにより、解決する場合があります。次のマニュアルをご覧になり、設定を確認してください。→「画面を調整する」(DESKPOWER LX シリーズ)→「液晶ディスプレイ」(DESKPOWER CE シリーズ)【BIBLO の場合】解像度を低く設定した状態で全画面表示になっているとき、画面がぼやけたように見えることがあります。 の手順に従って解像度を設定し直す、または全画面表示を通常表示に切り替えてください。→「全画面表示と通常表示を切り替える」解像度、発色数やリフレッシュレートの設定が変わっていませんか?解像度が低くなっていたり、発色数が少なく設定されていたりすると、画面...
118■リフレッシュレートを変更する1画面の何もないところを右クリックし、表示されるメニューから「個人設定」をクリックします。2 「個人設定」ウィンドウで「画面の設定」をクリックします。「画面の設定」ウィンドウが表示されます。3 「モニタ」タブにある「詳細設定」をクリックします。「詳細設定」がクリックできない場合は、タスクバーの設定を変更してください。タスクバーの設定を変更するには、タスクバーの何もないところを右クリックし、表示されるメニューから「プロパティ」をクリックします。「タスクバーと[スタート]メニューのプロパティ」ウィンドウで「タスクバーをほかのウィンドウの手前に表示する」の をクリックして にします。タスクバーの設定を変更しても「詳細設定」がクリックできない場合は、ウィンドウを画面上部にずらしてください。4 「モニタ」タブをクリックし、「画面のリフレッシュレート」の値を選択します。5 「OK」をクリックします。「画面の設定」ウィンドウに戻ります。6 をクリックします。7 (スタート)→ の →「再起動」をクリックします。Windows が再起動します。▼ 表示可能な解像度と発色数について→「画面の...
B5FJ-5021-01WindowsVistaはこんな顔です ここが変わった これが新機能 検索を使いこなそう こんなところに気をつけて ! ! ! !
162「Windows Update」の 自動更新は有効になっていますか?「Windows Update」の自 動的に更新する設定が無効になっている場合に表示されます。次の 手順に従って設定を変更してください。1 表示されたメッセージの 以外のところをクリックします。 「Windows セキュリティセンター」ウィンドウが表示されます。2 「自動更新」の「設定の変更」をクリックします。3 「自動的に更新プログラムをインストールします(推奨)」をクリックします。「ユーザーアカウント制御」ウィンドウが表示されます。4 「続行」をクリックします。「続行」が表示されず「管理者アカウント」が表示されている場合は、そのアカウントのパスワードを入力してから「OK」をクリックします。「自動更新」が有効に設定されます。Windows標準の「Windowsファイアウォール」をお使いになる場合は、次の手順に従って「Windowsファイアウォール」の設定を「有効」にしてください。なお、 「NortonInternet Security」をお使いの場合は、 「Windowsファイアウォール」を「有効」にす る必要はありません。1. 表...
- 1
- 2