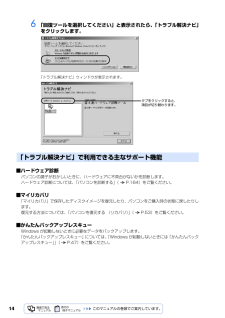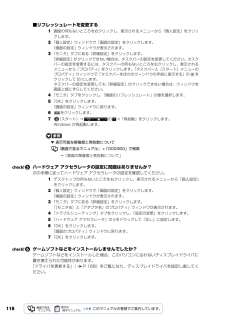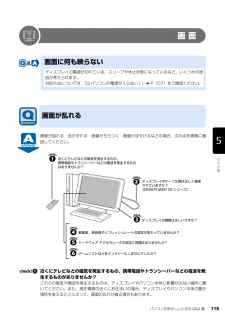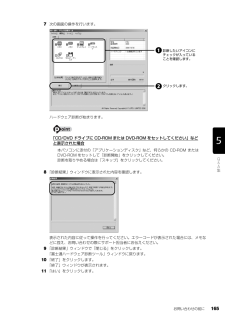Q&A
取扱説明書・マニュアル (文書検索対応分のみ)
"ハードウェア"1 件の検索結果
"ハードウェア"10 - 20 件目を表示
全般
質問者が納得不運ですが、おそらくCD/DVDドライブの故障です。ソフトのインストールなどは関係ありません。保証期間内ですのですぐに修理に出しましょう。
6096日前view56
12「トラブル解決ナビ」は、Windows が起動しないもしも・・・のときに、サポート機能を起動させるソフトウェアです。ハードウェアを診断したり、パソコンをご購入時の状態に戻したりして、パソコンのトラブルを解決するお手伝いをします。1 パソコンの電源が切れている状態で次のいずれかの操作をします。起動方法は機種により異なります。■サポート(Support)ボタン搭載機種キーボード上部のサポート(Support)ボタンを押します。■サポート(Support)ボタン非搭載機種 (LOOX P シリーズ)を含む全機種共通以下の手順でも起動できます。1. キーボードの の位置を確認し、押せるように準備します。2. パソコンの電源を入れ、FUJITSU のロゴ画面が表示されたら、すぐに を押します。軽く押しただけでは認識されない場合があります。起動メニューが表示されるまで何度も押してください。万 一 Windows が起動しないときは「トラブル解決ナビ」「トラブル解決ナビ」の起動方法FUJITSU ロゴ画面が表示されないときは(スタート)→ の →「再起動」の順にクリックし、パソコンを再起動して FUJITSU ロゴ画面...
146 「回復ツールを選択してください」と表示されたら、「トラブル解決ナビ」をクリックします。「トラブル解決ナビ」ウィンドウが表示されます。■ハードウェア診断パソコンの調子がおかしいときに、ハードウェアに不具合がないかを診断します。ハードウェア診断については、「パソコンを診断する」( P.164)をご覧ください。■マイリカバリ「マイリカバリ」で保存したディスクイメージを復元したり、パソコンをご購入時の状態に戻したりします。復元する方法については、「パソコンを復元する (リカバリ)」( P.53)をご覧ください。■かんたんバックアップレスキューWindows が起動しないときに必要なデータをバックアップします。「かんたんバックアップレスキュー」については、「Windows が起動しないときには「かんたんバックアップレスキュー」」( P.47)をご覧ください。タブをクリックすると、 項目が切り替わります。「トラブル解決ナビ」で利用できる主なサポート機能
118■リフレッシュレートを変更する1画面の何もないところを右クリックし、表示されるメニューから「個人設定」をクリックします。2 「個人設定」ウィンドウで「画面の設定」をクリックします。「画面の設定」ウィンドウが表示されます。3 「モニタ」タブにある「詳細設定」をクリックします。「詳細設定」がクリックできない場合は、タスクバーの設定を変更してください。タスクバーの設定を変更するには、タスクバーの何もないところを右クリックし、表示されるメニューから「プロパティ」をクリックします。「タスクバーと[スタート]メニューのプロパティ」ウィンドウで「タスクバーをほかのウィンドウの手前に表示する」の をクリックして にします。タスクバーの設定を変更しても「詳細設定」がクリックできない場合は、ウィンドウを画面上部にずらしてください。4 「モニタ」タブをクリックし、「画面のリフレッシュレート」の値を選択します。5 「OK」をクリックします。「画面の設定」ウィンドウに戻ります。6 をクリックします。7 (スタート)→ の →「再起動」をクリックします。Windows が再起動します。▼ 表示可能な解像度と発色数について→「画面の...
164Windowsが起動しなくなったときは、このパソコンの診断プログラムでパソコンを診断してください。診断時間は通常 5 ~ 10 分程度ですが、お使いのパソコンの環境によっては、長時間かかる場合があります。診断後にエラーコードが表示された場合は、メモなどに控えた後、 『サポート&サービスのご案内』をご覧になりお問い合わせください。1 パソコンの電源が入っていたら、電源を切ります。2 お使いの機種に合わせて、次のいずれかの操作を行います。■サポートボタン搭載機種キーボード上部のサポート(Support)ボタンを押します。■サポート(Support)ボタン非搭載機 種(LOOX P シリーズ)を含む全機種共通以下の手順でも起動できます。1 キーボードの の位置を確認し、押せるように準備します。2 パソコンの電源を入れ、FUJITSU のロゴ画面が表示されたら、すぐに を押します。FUJITSU ロゴ画面が表示されない場合は、 (スタート)→ の →「再起動」の順にクリックし、パソコンを再起動して FUJITSU ロゴ画面を表示させてください。3 起動メニューが表示されたら、 を押して、「診断プログラム」または...
パソコンがおかしいときの Q&A 集 115目的に合わせてお読みください画面画像が揺れる・色がずれる・画像がちらつく・画像がぼやけるなどの場合、次の点を順番に確認してください。近くにテレビなどの磁気を発生するもの、携帯電話やトランシーバーなどの電波を発生するものがありませんか?これらの磁気や電波を発生するものは、ディスプレイやパソコン本体に影響が出ない場所に置いてください。また、高圧電線の近くにお住まいの場合、ディスプレイやパソコン本体の置き場所を変えることによって、画面の乱れが直る場合もあります。画面に何も映らないディスプレイの電源が切れている、スリープや休止状態になっているなど、いくつかの原因が考えられます。対処方法については、「Q パソコンの電源が入らない」 ( P.107)をご確認ください。画面が乱れる近くにテレビなどの磁気を発生するもの、携帯電話やトランシーバーなどの電波を発生するものはありませんか?ディスプレイのケーブル類は正しく接続されていますか? [DESKPOWER CE シリーズ]ディスプレイの調整は正しいですか?解像度、発色数やリフレッシュレートの設定が変わっていませんか?ハードウェア ...
お問い合わせの前に 165目的に合わせてお読みください7 次の画面の操作を行います。ハードウェア診断が始まります。「CD/DVD ドライブに CD-ROM または DVD-ROM をセットしてください」などと表示された場合8 「診断結果」ウィンドウに表示された内容を確認します。表示された内容に従って操作を行ってください。エラーコードが表示された場合には、メモなどに控え、お問い合わせの際にサポート担当者にお伝えください。9 「診断結果」ウィンドウで「閉じる」をクリックします。「富士通ハードウェア診断ツール」ウィンドウに戻ります。10 「終了」をクリックします。「終了」ウィンドウが表示されます。11 「はい」をクリックします。本パソコンに添付の「アプリケーションディスク」など、何らかの CD-ROM またはDVD-ROM をセットして「診断開始」をクリックしてください。診断を取りやめる場合は「スキップ」をクリックしてください。診断したいアイコンにチェックが入っていることを確認します。クリックします。
困 たときユ ザ 登録・特典故障したとき操作指導・学習/教室のご案内付 録困 たときユ ザ 登録・特典故障したとき操作指導・学習/教室のご案内付 録CPU メモリ ディスプレイ ハードディスク CD/DVD フロッピーディスクトラブル解決ナビから診断するハードウェア診断ツールでトラブル箇所を特定!Windowsが起動しない「もしもの時」にも、キーボードの「サポート(Support)ボタン」を一つ押すだけで、「トラブル解決ナビ」から簡単に故障箇所を診断できます。※「トラブル解決ナビ」は「サポート(Support)ボタン」以外からも起動できます。 詳しい起動手順については、 『トラブル解決ガイド』→「充実のサポート機能で安心・快適」→ 「万一Windowsが起動しないときは「トラブル解決ナビ」」をご覧ください。 FMV-BIBLO LOOX Uシリーズの場合は、 『取扱説明書』をご覧ください。「トラブル解決ナビ」で診断できる箇所診断時間は5〜10分程度。診断したい箇所も選択できるので、お気軽に診断いただけます。詳しい診断方法や使い方は、 『トラブル解決ガイド』→「Q&A集」→「お問い合わせの前に」→「パソ...
1422画面に表示されるメッセージ「自動再生」ウィンドウが表示された . . . . . . . . . . . . . . . . . . . . . . . . . . . . . . 144「ユーザーアカウント制御」ウィンドウで、 「続行するにはあなたの許可が必要です」と表示された. . . . . . . . . . . . . . . 145「新しいハードウェアが見つかりました」ウィンドウで、「不明なデバイスの ドライバソフトウェアをインストールする必要があります」と 表示された. . . . . . . . . . . . . . . . . . . . . . . . . . . . . . . . . . . . . . . . . . . . . . . . 146「Microsoft Windows」ウィンドウで、 「Windows は予期しない シャットダウンから回復しました」と表示された . . . . . . . . . . . . . . . . . . . 147「無線 LAN 電波停止中・・・」と表示された(BIBLO の場合) . . . . . . . . . . 148...
困 たときユ ザ 登録・特典故障したとき操作指導・学習/教室のご案内付 録困 たときユ ザ 登録・特典故障したとき操作指導・学習/教室のご案内付 録7富士通パーソナルコンピュータ修理規定第1条(本規定の適用)1. 富士通株式会社(以下「富士通」といいます)は、お客様が「富士通パーソナルエコーセンター」<0120-926-220(通話料無料)>に修理の依頼をされた場合、本規定に定める条件により修理を行います。なお、お客様が日本国外から修理の依頼をされる場合ならびに販売店または販売会社経由で修理の依頼をされる場合は、本規定は適用されないものとします。2. 前項に基づき富士通が本規定に定める条件により修理を行う場合は、本規定の内容が、次条に定める対象機器に同梱されている保証書(以下「保証書」といいます)裏面の無料修理規定(以下「無料修理規定」といいます)の内容に優先して適用されるものとします。なお、本規定に定めのない事項については、無料修理規定の内容が有効に適用されるものとします。第2条(対象機器)本規定に基づく修理の対象となる機器(以下「対象機器」といいます)は、お客様が日本国内において購入された富士通製パ...
困 たときユ ザ 登録・特典故障したとき操作指導・学習/教室のご案内付 録困 たときユ ザ 登録・特典故障したとき操作指導・学習/教室のご案内付 録海外サポートプログラムFMV-BIBLOの対象機種をご使用のお客様が、海外滞在中にパソコンの操作に関する相談サービスや、万一ハードウェアが故障した場合の引き取り修理サービスを受けられる、Azby海外サポートプログラムをご用意しています。●対象地域(00年月現在)世界17 ヶ国北米(2 ヶ国) アメリカ・カナダヨーロッパ(15 ヶ国) ドイツ・フランス・イタリア・ベルギー・オランダ・デンマーク・イギリス・スウェーデン・ルクセンブルグ・ギリシャ・ポルトガル・スペイン・オーストリア・アイルランド・フィンランド※島嶼部などを除きます。規格の変更などにより対象地域は変更される場合があります。●利用期間本プログラムをご利用いただけるのは、機器本体に同梱された保証書記載の保証期間にかかわらず、保証書記載の保証開始日より1年間となります。●申し込み方法インターネットのサポートページ( http://azby.fmworld.net/support/ )の「海外でご利...
- 1