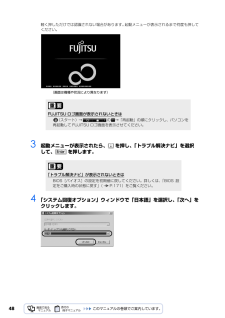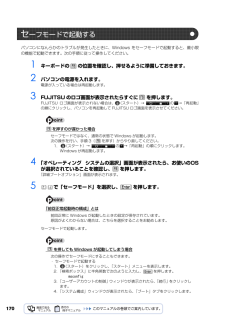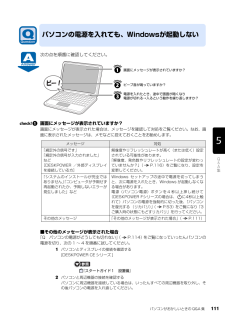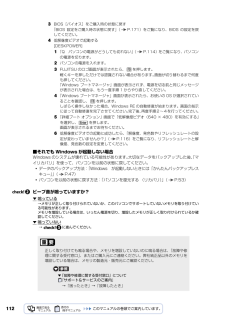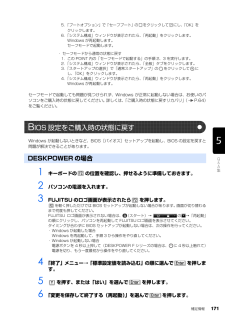Q&A
取扱説明書・マニュアル (文書検索対応分のみ)
"システム"2 件の検索結果
"システム"40 - 50 件目を表示
全般
質問者が納得再インストールするのは「エクセル工程表Light160」の方ですよ。
FAQ(よくある質問)
http://itochan.fc2-rentalserver.com/main/kouteizu/faq.htm
システムの復元は100%毎回出来るものでは有りません。
普通の環境では失敗する方が多い修復方法です。
「システムの復元」ができない
途中で失敗したりする
http://pctrouble.lessismore.cc/running/cannot_systemrestore.html
エク...
4530日前view133
全般
質問者が納得不運ですが、おそらくCD/DVDドライブの故障です。ソフトのインストールなどは関係ありません。保証期間内ですのですぐに修理に出しましょう。
6047日前view56
742 お使いの機種に合わせて、次のいずれかの操作を行います。■サポート(Support)ボタン搭載機種キーボード上部のサポート(Support)ボタンを押します。■サポート(Support)ボタン非搭載機種( LOOX P シリーズ)を含む全機種共通以下の手順でも起動できます。1. キーボードの の位置を確認し、押せるように準備します。2. パソコンの電源を入れ、FUJITSU のロゴ画面が表示されたら、すぐに を押します。軽く押しただけでは認識されない場合があります。起動メニューが表示されるまで何度も押してください。3 起動メニューが表示されたら、 を押し、「トラブル解決ナビ」を選択して、 を押します。4 「システム回復オプション」ウィンドウで「日本語」を選択し、「次へ」をクリックします。FUJITSU ロゴ画面が表示されないときは(スタート)→ の →「再起動」の順にクリックし、パソコンを再起動して FUJITSU ロゴ画面を表示させてください。「トラブル解決ナビ」が表示されないときはBIOS[バイオス]の設定を初期値に戻してください。詳しくは、 「BIOS 設定をご購入時の状態に戻す」( P.171)...
54パソコンの C ドライブを、ご購入時の状態に戻したり、マイリカバリでバックアップしたときの状態に戻したりすることを「リカバリ」と言います。原因が特定できない不具合が起きたときなどに、リカバリをすると解決されることがあります。しかし、リカバリをするとCドライブ内のデータや設定がすべて削除されてしまいますので、本当にリカバリが必要なのかをもう一度確かめてください。リカバリをしなくても、問題を解決できる場合があります。リカバリをするときは、以降の記載をお読みになり、あらかじめリカバリについて理解しておきましょう。パソコンが次のような状態になったときに、リカバリを行います。・電源を入れても Windows が起動しない・ウイルスに感染してしまったが、駆除できない・原因はわからないけれどパソコンが動かない・システムを入れ直したい・ハードディスクの領域を設定し直したいリカバリを行うと、C ドライブのデータはすべて削除されます。重要と思われるデータは、お客様の責任において、D ドライブや CD や DVD など別の媒体にバックアップをしてください。なお、バックアップできない設定情報やファイルがあった場所などは、リカバリ...
サポートが必要なときは 13目的に合わせてお読みください2 起動メニューが表示されたら、 を押し、「トラブル解決ナビ」を選択して、 を押します。下記の画面例は、お使いの機種により異なります。3 「システム回復オプション」ウィンドウで「日本語」を選択し、「次へ」をクリックします。4 「Microsoft Windows Vista」 が選択されていることを確認し、「次へ」 をクリックします。5 お使いのパソコンで設定しているユーザー名を選択し、「OK」をクリックします。パスワードを設定している場合は、パスワードを入力してから「OK」をクリックしてください。1. Floppy Disk Drive:2. HDD0:3. CD/DVD:4. NETWORK:5. USB MO:・ ユーザー名を選択・ パスワードを設定している場合、パスワードを入力
「マイリカバリ」を使うリカバリ 59目的に合わせてお読みください5 「システム回復オプション」ウィンドウで「日本語」を選択し、「次へ」をクリックします。6 「Microsoft Windows Vista」 が選択されていることを確認し、「次へ」 をクリックします。7 お使いのパソコンで設定しているユーザー名を選択し、「OK」をクリックします。パスワードを設定している場合は、パスワードを入力してから「OK」をクリックしてください。8 「回復ツールを選択してください」と表示されたら、「トラブル解決ナビ」をクリックします。「トラブル解決ナビ」ウィンドウが表示されます。・ ユーザー名を選択・ パスワードを設定している場合、パスワードを入力
Windows が起動しないときには「かんたんバックアップレスキュー」 51目的に合わせてお読みください18 「かんたんバックアップレスキュー」ウィンドウで左上にある「終了」をクリックします。「トラブル解決ナビ」に戻ります。複数のユーザーアカウントでお使いの場合19 「トラブル解決ナビ」ウィンドウで「終了」をクリックします。「[OK]をクリックするとトラブル解決ナビを終了します」というメッセージが表示されます。20 「OK」をクリックします。「システム回復オプション」ウィンドウに戻ります。21 「シャットダウン」をクリックします。パソコンの電源が切れます。これでデータのバックアップは終了です。この後は、「マイリカバリ」でディスクイメージを作成済みの方は「「マイリカバリ」を使うリカバリ」( P.57)に、まだ一度もディスクイメージを作成していない方は「ご購入時の状態に戻すリカバリ」( P.64)にお進みになり、リカバリを実行してください。バックアップしたデータを復元するには、「FM かんたんバックアップ」を使います。詳しくは、 「「FMかんたんバックアップ」で復元する」( P.44)をご覧ください。必要に応じて...
48軽く押しただけでは認識されない場合があります。起動メニューが表示されるまで何度も押してください。3 起動メニューが表示されたら、 を押し、「トラブル解決ナビ」を選択して、 を押します。4 「システム回復オプション」ウィンドウで「日本語」を選択し、「次へ」をクリックします。FUJITSU ロゴ画面が表示されないときは(スタート)→ の →「再起動」の順にクリックし、パソコンを再起動して FUJITSU ロゴ画面を表示させてください。「トラブル解決ナビ」が表示されないときはBIOS[バイオス]の設定を初期値に戻してください。詳しくは、 「BIOS 設定をご購入時の状態に戻す」( P.171)をご覧ください。(画面は機種や状況により異なります)
170パソコンになんらかのトラブルが発生したときに、Windows をセーフモードで起動すると、最小限 の機能で起動できます。次の手順に従って操作してください。1 キーボードの の位置を確認し、押せるように準備しておきます。2 パソコンの電源を入れます。電源が入っている場合は再起動します。3 FUJITSU のロゴ画面が表示されたらすぐに を押します。FUJITSU ロゴ画面が表示されない場合は、 (スタート)→ の →「再起動」の順にクリックし、パソコンを再起動して FUJITSU ロゴ画面を表示させてください。を押すのが遅かった場合4 「オペレーティング システムの選択」画面が表示されたら、お使いのOS が選択されていることを確認し、 を押します。「詳細ブートオプション」画面が表示されます。5 で「セーフモード」を選択し、 を押します。「前回正常起動時の構成」とはセーフモードで起動します。 を押しても Windows が起動してしまう場合セ ーフモードで起動するセーフモードではなく、通常の状態で Windows が起動します。次の操作を行い、手順 3( を押す)からやり直してください。1. (スタート...
パソコンがおかしいときの Q&A 集 111目的に合わせてお読みください次の点を順番に確認してください。画面にメッセージが表示されていますか?画面にメッセージが表示された場合は、メッセージを確認して対処をご覧ください。なお、画面に表示されたメッセージは、メモなどに控えておくことをお勧めします。■その他のメッセージが表示された場合「Q パソコンの電源がどうしても切れない」 ( P.114)をご覧になっていったんパソコンの電源を切り、次の 1 ~ 4 を順番に試してください。1 パソコンとディスプレイの接続を確認する[DESKPOWER CE シリーズ ]2 パソコンと周辺機器の接続を確認するパソコンに周辺機器を接続している場合は、いったんすべての周辺機器を取り外し、その後パソコンの電源を入れ直してください。パソコンの電源を入れても、Windowsが起動しないメッセージ 対処「規定外の信号です」 「規定外の信号が入力されました」 など [DESKPOWER /外部ディスプレイを接続している方]解像度やリフレッシュレートが高く(または低く)設定されている可能性があります。「解像度、発色数やリフレッシュレートの設定が...
1123 BIOS[バイオス]をご購入時の状態に戻す「BIOS 設定をご購入時の状態に戻す」 ( P.171)をご覧になり、BIOS の設定を戻してください。4 低解像度ビデオで起動する[DESKPOWER]1 「Q パソコンの電源がどうしても切れない」 ( P.114)をご覧になり、パソコンの電源を切ります。2 パソコンの電源を入れます。3 FUJITSU のロゴ画面が表示されたら、 を押します。軽くキーを押しただけでは認識されない場合があります。画面が切り替わるまで何度も押してください。 「Windows ブートマネージャ」画面が表示されず、電源を切る前と同じメッセージが表示された場合は、もう一度手順 1 からやり直してください。4 「Windows ブートマネージャ」画面が表示されたら、お使いの OS が選択されてい ることを確認し、 を押します。しばらく操作しなかった場合、Windows RE の自動修復が始まります。画面の指示 に従って自動修復を完了させてください。完了後、再度手順2~4を行ってください。5 「詳細ブート オプション」画面で「低解像度ビデオ(640 × 480)を有効にする」 ...
補足情報 171目的に合わせてお読みくださいセーフモードで起動しても問題が見つけられず、Windows が正常に起動しない場合は、お使いのパ ソコンをご購入時の状態に戻してください。詳しくは、「ご購入時の状態に戻すリカバリ」( P.64)をご覧ください。Windows が起動しないときなど、BIOS[バイオス]セットアップを起動し、BIOS の設定を戻すと問題が解決できることがあります。1 キーボードの の位置を確認し、押せるように準備しておきます。2 パソコンの電源を入れます。3 FUJITSU のロゴ画面が表示されたら を押します。を軽く押しただけでは BIOS セットアップが起動しない場合があります。画面が切り替わるまで何度も押してください。 FUJITSU ロゴ画面が表示されない場合は 、 (スタート)→ の →「再起動」の順にクリックし、パソコンを再起動して FUJITSU ロゴ画面を表示させてください。 タイミングが合わずに BIOS セットアップが起動しない場合は、次の操作を行ってください。・Windows が起動した場合Windows を再起動して、手順 3 から操作をやり直してください。...
- 1