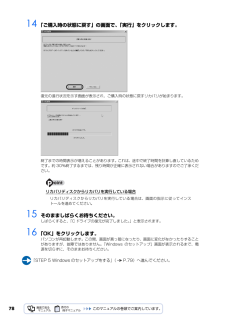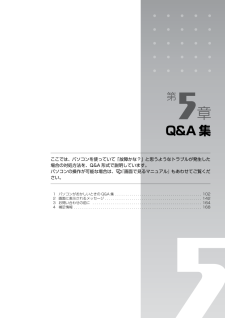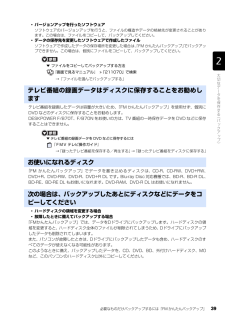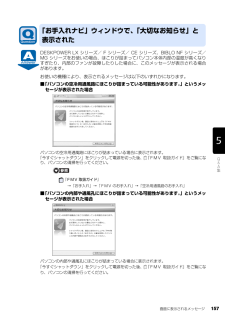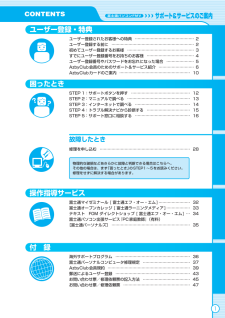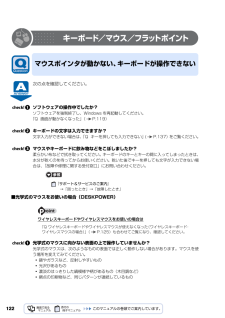Q&A
取扱説明書・マニュアル (文書検索対応分のみ)
"故障"4 件の検索結果
"故障"40 - 50 件目を表示
全般
質問者が納得症状からハードウェアのトラブルであることはほぼ確実です。ブルースクリーンの時に表示される英語の画面に、エラーコード 例・・・ 0x00000f4 とか表示されるはずです。このエラーコードを補足されたらもう少し詳しい回答が出るかと思います。私のカンでは、ハードディスク故障の確率が高いと思います。もしこれなら、HDD交換と再インストールが必要です。リカバリディスクもなければ購入になります。機種名が書いてありませんが、たぶんメーカー修理すると、4万以上かかりそうですが・・・・最近はメーカーに修理見積を依頼しただけ...
4994日前view202
全般
質問者が納得つまり、IEだけ動作不安定ということですよね?
そーしいぼくのも一時期不安定になりましたねー。
ぼくの場合は気にしませんでした。
ほったらかしにしてたらいつのまにか治ってましたね。
ネットブラウザは他にもたくさんありますから、とりあえずファイヤフォックスでも使ってみたらどーです?
なれれば、IEより使いやすいですよ。
http://www.google.co.jp/chrome/intl/ja/landing_ff.html
http://www.mozilla.jp/firefox/download/...
4669日前view104
全般
質問者が納得不運ですが、おそらくCD/DVDドライブの故障です。ソフトのインストールなどは関係ありません。保証期間内ですのですぐに修理に出しましょう。
6019日前view56
全般
質問者が納得バックライト、インバータの故障外付けの液晶モニターを買うのが安いです修理すると部品代+技術料で4万以上
5617日前view65
どうしてもトラブルが解決できないときは 『サポート&サービスのご案内』をご覧になり、 サポート窓口までお問い合わせください。このパソコンに添付のソフトウェアについては『サポート&サービスのご案内』→「困ったとき」→ 「サポート窓口に相談する」→「ソフトウェアのお問い合わせ先」パソコンの操作方法がわからない場合は『サポート&サービスのご案内』→「困ったとき」→ 「サポート窓口に相談する」故障かなと思ったら『サポート&サービスのご案内』→「困ったとき」→ 「故障したとき」※一部のサポートは有料となります。※サポートのご利用にはユーザー登録が必要となります。 ユーザー登録の方法は、 『サポート&サービスのご案内』 をご覧ください。FMV のホームページで解決するホームページで最新のサポート情報や、Q&A 情報を紹介しています。困ったときにご覧いただくのはもちろん、定期的にアクセスしていただくことで、トラブルを予防できます。(ご利用には、インターネット接続環境が必要となります。)サポートページ ―http://azby.fmworld.net/support/このホームページの内容●最新のサポート情報● Q&A ...
7814 「ご購入時の状態に戻す」の画面で、「実行」をクリックします。復元の進行状況を示す画面が表示され、ご購入時の状態に戻すリカバリが始まります。終了までの時間表示が増えることがあります。これは、途中で終了時間を計算し直しているためです。約 30%終了するまでは、残り時間が正確に表示されない場合がありますのでご了承ください。リカバリディスクからリカバリを実行している場合15 そのまましばらくお待ちください。しばらくすると、「C ドライブの復元が完了しました。 」と表示されます。16 「OK」をクリックします。パソコンが再起動します。この間、画面が真っ暗になったり、画面に変化がなかったりすることがありますが、故障ではありません。「Windows のセットアップ」画面が表示されるまで、電源を切らずに、そのままお待ちください。「STEP 5 Windows のセットアップをする」 ( P.79)へ進んでください。リカバリディスクからリカバリを実行している場合は、画面の指示に従ってインストールを進めてください。
26「マイリカバリ」でディスクイメージを作成すると、パソコンの C ドライブをそのままの状態で保存するため、不具合も保存されてしまい、復元時に不具合も復元してしまいます。パソコンに不具合が起こっているときはディスクイメージを作成しないでください。「マイリカバリ」は、すべてのデータのバックアップ/復元を保証するものではありません。また、著作権保護された映像(デジタル放送の録画番組など)や音楽などはバックアップ/復元できない場合があります。BIBLO をお使いの方は、必ず AC アダプタを使用し、コンセントから電源を確保してください。・ハードディスクの領域を変更する場合・故障したときに備えてディスクイメージを作成する場合ハードディスクの領域を変更すると、ハードディスク全体のファイルが削除されてしまうため、D ドライブに作成したイメージディスクも削除されます。また、パソコンが故障したときは、D ドライブにバックアップしたデータも含め、ハードディスクのすべてのデータが使えなくなる可能性があります。このようなときに備え、作成したディスクイメージをディスクなどこのパソコンのハードディスク以外にコピーしてください。カスタム...
ご購入時の状態に戻すリカバリ 79目的に合わせてお読みくださいWindows のセットアップをするこれで Windows がご購入時の状態に戻りました。この後、ご購入後初めて電源を入れたときと同じように、Windows のセットアップが必要です。ここでは手順のみを説明します。画面例などをご覧になりたい方は、「スタートガイド2 セットアップ編」→「Windows のセットアップ」~「 「必ず実行してください」を実行する」をご覧ください。1 ライセンス条項の内容をご覧になり、同意いただけるときは「ライセンス条項に同意します」を 2ヶ所クリックして にし、「次へ」をクリックします。2 「ユーザー名と画像の選択」の画面が表示されたら、ユーザー名を半角英数字(a~z、A~Z、0~9)で入力し、お好きな画像を選択して、「次へ」をクリックします。ここではパスワードを入力しないでください。ユーザー名を半角英数字(a~z、A~Z、0~9)で入力しないと、パソコンが正常に動作しなくなる可能性があります。また、パスワードは後から設定できます。詳しくは、セットアップがすべて完了した後、Windowsのヘルプを表示して「パスワード」で...
98「ハードディスクデータ消去」を実行する前に、次の点にご注意ください。・必要なデータはバックアップしてください。・データ消去終了まで、数時間かかります。・途中で電源を切らないでください。ハードディスクが壊れる可能性があります。・BIBLO の場合、必ず AC アダプタを使用してください。・周辺機器は取り外してください。・ご購入時に取り付けられている内蔵ハードディスクのみ消去できます。準備ができたら、次の手順に従って、「ハードディスクデータ消去」を実行します。1 パソコンの電源が入っていたら、電源を切ります。2 お使いの機種に合わせて、次のいずれかの操作を行います。・サポート(Support)ボタン搭載機種キーボード上部のサポート(Support)ボタンを押します。・サポート(Support)ボタン非搭載機種(LOOX P シリーズ)を含む全機種共通以下の手順でも起動できます。1 キーボードの の位置を確認し、押せるように準備します。2 パソコンの電源を入れ、FUJITSU のロゴ画面が表示されたら、すぐに を押します。軽く押しただけでは認識されない場合があります。起動メニューが表示されるまで何度も押してくだ...
第5章Q&A 集ここでは、パソコンを使っていて「故障かな?」と思うようなトラブルが発生した場合の対処方法を、Q&A 形式で説明しています。 パソコンの操作が可能な場合は、 『画面で見るマニュアル』もあわせてご覧ください。1 パソコンがおかしいときの Q&A 集 . . . . . . . . . . . . . . . . . . . . . . . . . . . . . . . . . . . . . . . . . . 1022 画面に表示されるメッセージ . . . . . . . . . . . . . . . . . . . . . . . . . . . . . . . . . . . . . . . . . . . . . . . 1423 お問い合わせの前に . . . . . . . . . . . . . . . . . . . . . . . . . . . . . . . . . . . . . . . . . . . . . . . . . . . . . 1644 補足情報 . . . . . . . . . . . . . . . . . . . . . . . . ...
必要なものだけバックアップするには「FM かんたんバックアップ」 39目的に合わせてお読みください・バージョンアップを行ったソフトウェアソフトウェアのバージョンアップを行うと、ファイルの構造やデータの格納先が変更されることがあります。この場合は、ファイルをコピーして、バックアップしてください。・データの保存先を変更したソフトウェアで作成したファイルソフトウェアで作成したデータの保存場所を変更した場合は、「FM かんたんバックアップ」 でバックアップできません。この場合は、個別にファイルをコピーして、バックアップしてください。▼ ファイルをコピーしてバックアップする方法→「ファイルを選んでバックアップする」テレビ番組を録画したデータは容量が大きいため、「FM かんたんバックアップ」を使用せず、個別にDVD などのディスクに保存することをお勧めします。DESKPOWER F/B70T、F/B70N をお使いの方は、TV 番組の一時保存データを DVD などに保存 することはできません。▼ テレビ番組の録画データを DVD などに保存するには→「録ったテレビ番組を保存する/再生する」→「録ったテレビ番組をディスクに...
画面に表示されるメッセージ 157目的に合わせてお読みくださいDESKPOWER LX シリーズ/ F シリーズ/ CE シリーズ、BIBLO NF シリーズ/ MG シリーズをお使いの場合、ほこりが詰まってパソコン本体内部の温度が高くなりすぎたり、内部のファンが故障したりした場合に、このメッセージが表示される場合があります。お使いの機種により、表示されるメッセージは以下のいずれかになります。■「パソコンの空冷用通風路にほこりが詰まっている可能性があります。」というメッセージが表示された場合パソコンの空冷用通風路にほこりが詰まっている場合に表示されます。「今すぐシャットダウン」をクリックして電源を切った後、 『FMV 取扱ガイド』をご覧になり、パソコンの清掃を行ってください。→「お手入れ」→「FMV のお手入れ」→「空冷用通風路のお手入れ」■「パソコンの内部や通風孔にほこりが詰まっている可能性があります。」というメッセージが表示された場合パソコンの内部や通風孔にほこりが詰まっている場合に表示されます。「今すぐシャットダウン」をクリックして電源を切った後、 『FMV 取扱ガイド』をご覧になり、パソコンの清掃を...
ユーザー登録・特典ユーザー登録されたお客様への特典 … ……………………………………… 2ユーザー登録する前に … ……………………………………………………… 2初めてユーザー登録するお客様 … …………………………………………… 3すでにユーザー登録番号をお持ちのお客様 … ……………………………… 4ユーザー登録番号やパスワードをお忘れになった場合 … ………………… 5AzbyClub会員のためのサポート &サービス紹介 … ……………………… 6AzbyClubカードのご案内 … ……………………………………………… 10困ったときSTEP…1:サポートボタンを押す … ……………………………………… 12STEP…2:マニュアルで調べる… ………………………………………… 13STEP…3:インターネットで調べる… …………………………………… 14STEP…4:トラブル解決ナビから診断する… …………………………… 15STEP…5:サポート窓口に相談する… …………………………………… 16故障したとき修理を申し込む … …………………………………………………………… 28操作指導サービス富士...
122キーボード/マウス/フラットポイント次の点を確認してください。ソフトウェアの操作中でしたか?ソフトウェアを強制終了し、Windows を再起動してください。「Q 画面が動かなくなった」 ( P.119)キーボードの文字は入力できますか?文字入力ができない場合は、「Q キーを押しても入力できない」( P.137)をご覧ください。マウスやキーボードに飲み物などをこぼしましたか?柔らかい布などで拭き取ってください。キーボードのキーとキーの間に入ってしまったときは、水分が乾くのを待ってからお使いください。乾いた後でキーを押しても文字が入力できない場合は、「故障や修理に関する受付窓口」にお問い合わせください。→「困ったとき」→「故障したとき」■光学式のマウスをお使いの場合(DESKPOWER)ワイヤレスキーボードやワイヤレスマウスをお使いの場合は光学式のマウスに向かない表面の上で操作していませんか?光学式のマウスは、次のようなものの表面では正しく動作しない場合があります。マウスを使う場所を変えてみてください。・鏡やガラスなど、反射しやすいもの・光沢があるもの・濃淡のはっきりした縞模様や柄があるもの(木目調など...
- 1