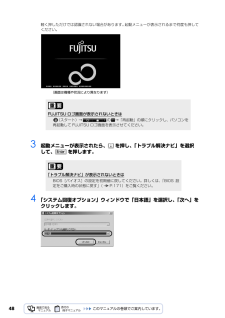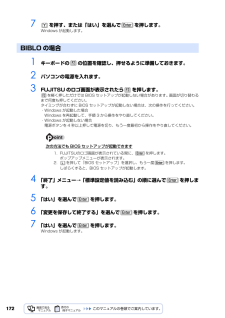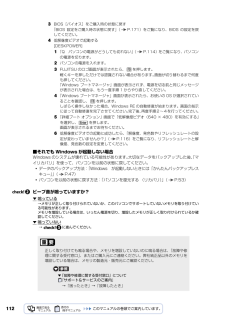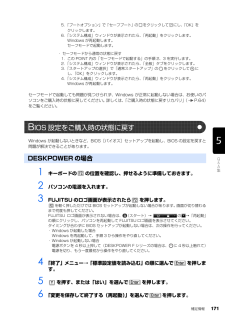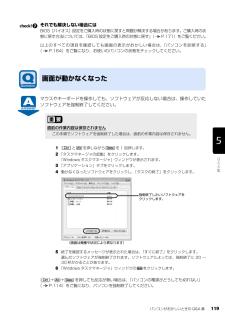Q&A
取扱説明書・マニュアル (文書検索対応分のみ)
"BIOS"1 件の検索結果
"BIOS"10 - 20 件目を表示
全般
質問者が納得不運ですが、おそらくCD/DVDドライブの故障です。ソフトのインストールなどは関係ありません。保証期間内ですのですぐに修理に出しましょう。
5560日前view56
742 お使いの機種に合わせて、次のいずれかの操作を行います。■サポート(Support)ボタン搭載機種キーボード上部のサポート(Support)ボタンを押します。■サポート(Support)ボタン非搭載機種( LOOX P シリーズ)を含む全機種共通以下の手順でも起動できます。1. キーボードの の位置を確認し、押せるように準備します。2. パソコンの電源を入れ、FUJITSU のロゴ画面が表示されたら、すぐに を押します。軽く押しただけでは認識されない場合があります。起動メニューが表示されるまで何度も押してください。3 起動メニューが表示されたら、 を押し、「トラブル解決ナビ」を選択して、 を押します。4 「システム回復オプション」ウィンドウで「日本語」を選択し、「次へ」をクリックします。FUJITSU ロゴ画面が表示されないときは(スタート)→ の →「再起動」の順にクリックし、パソコンを再起動して FUJITSU ロゴ画面を表示させてください。「トラブル解決ナビ」が表示されないときはBIOS[バイオス]の設定を初期値に戻してください。詳しくは、 「BIOS 設定をご購入時の状態に戻す」( P.171)...
リカバリとは 55目的に合わせてお読みください次のようなときは、リカバリをしないで問題が解決できる場合がありますので、もう一度確認してください。■パソコンに起こったトラブルを解決したいリカバリをする以外の解決方法がないか、マニュアルをご覧になりもう一度確認してください。 「Q&A 集」( P.101)BIOS[バイオス]をご購入時の状態に戻すと、問題が解決する場合があります。ご購入時の状態に戻す方法については、「BIOS 設定をご購入時の状態に戻す」 ( P.171)をご覧ください。■削除したソフトウェアを再インストールしたいソフトウェアの再インストールのためにリカバリをする必要はありません。マニュアルをご覧になり、インストールしてください。▼ 添付のソフトウェアのインストール方法→「FMV かんたんインストール」■ドライバを更新したい必要なドライバがわかっている場合、特定のドライバを更新するためにリカバリをする必要はありません。 ドライバの更新については、「ドライバを更新する」( P.168)をご覧ください。■廃棄・譲渡の前に、個人情報を消したいハードディスクの情報を消すことが目的の方は、リカバリではなく「...
5目的に合わせてお読みくださいご購入時の状態に戻すリカバリを実行する . . . . . . . . . . . . . . . . . . . . . . . . . . . . 73補足情報(「Step5」の手順 10 で何もメッセージが表示されない場合のみ) . . . 89第 4 章 廃棄・リサイクル1 回収・再資源化専用窓口 富士通パソコンリサ イクル受付センターのご案内 . . 94PC リサイクルマークについて . . . . . . . . . . . . . . . . . . . . . . . . . . . . . . . . . . . . . 94ご利用の流れ . . . . . . . . . . . . . . . . . . . . . . . . . . . . . . . . . . . . . . . . . . . . . . . . . 95サービスをご利用になる上で . . . . . . . . . . . . . . . . . . . . . . . . . . . . . . . . . . . . . . ...
581 パソコン本体に外付けハードディスクなどを接続している場合は、取り外します。2 パソコンの電源が入っていたら、電源を切ります。3 お使いの機種に合わせて、次のいずれかの操作を行います。■サポート(Support)ボタン搭載機種キーボード上部のサポート(Support)ボタンを押します。■サポート(Support)ボタン非搭載機種(LOOX Pシリーズ)を含む全機種共通以下の手順でも起動できます。1. キーボードの の位置を確認し、押せるように準備します。2. パソコンの電源を入れ、FUJITSU のロゴ画面が表示されたら、すぐに を押します。軽く押しただけでは認識されない場合があります。起動メニューが表示されるまで何度も押してください。4 起動メニューが表示されたら、 を押し、「トラブル解決ナビ」を選択して、 を押します。FUJITSU ロゴ画面が表示されないときは(スタート)→ の →「再起動」の順にクリックし、パソコンを再起動して FUJITSU ロゴ画面を表示させてください。「トラブル解決ナビ」が表示されないときはBIOS[バイオス]の設定を初期値に戻してください。詳しくは、 「BIOS 設定をご...
48軽く押しただけでは認識されない場合があります。起動メニューが表示されるまで何度も押してください。3 起動メニューが表示されたら、 を押し、「トラブル解決ナビ」を選択して、 を押します。4 「システム回復オプション」ウィンドウで「日本語」を選択し、「次へ」をクリックします。FUJITSU ロゴ画面が表示されないときは(スタート)→ の →「再起動」の順にクリックし、パソコンを再起動して FUJITSU ロゴ画面を表示させてください。「トラブル解決ナビ」が表示されないときはBIOS[バイオス]の設定を初期値に戻してください。詳しくは、 「BIOS 設定をご購入時の状態に戻す」( P.171)をご覧ください。(画面は機種や状況により異なります)
1727 を押す、または「はい」を選んで を押します。Windows が起動します。1 キーボードの の位置を確認し、押せるように準備しておきます。2 パソコンの電源を入れます。3 FUJITSU のロゴ画面が表示されたら を押します。を軽く押しただけでは BIOS セットアップが起動しない場合があります。画面が切り替わるまで何度も押してください。 タイミングが合わずに BIOS セットアップが起動しない場合は、次の操作を行ってください。・Windows が起動した場合Windows を再起動して、手順 3 から操作をやり直してください。・Windows が起動しない場合電源ボタンを 4 秒以上押して電源を切り、もう一度最初から操作をやり直してください。次の方法でも BIOS セットアップが起動できます4 「終了」メニュー→「標準設定値を読み込む」の順に選んで を押します。5 「はい」を選んで を押します。6 「変更を保存して終了する」を選んで を押します。7 「はい」を選んで を押します。Windows が起動します。BIBLO の場合1. FUJITSUのロゴ画面が表示されている間に、 を押します。ポップ...
1123 BIOS[バイオス]をご購入時の状態に戻す「BIOS 設定をご購入時の状態に戻す」 ( P.171)をご覧になり、BIOS の設定を戻してください。4 低解像度ビデオで起動する[DESKPOWER]1 「Q パソコンの電源がどうしても切れない」 ( P.114)をご覧になり、パソコンの電源を切ります。2 パソコンの電源を入れます。3 FUJITSU のロゴ画面が表示されたら、 を押します。軽くキーを押しただけでは認識されない場合があります。画面が切り替わるまで何度も押してください。 「Windows ブートマネージャ」画面が表示されず、電源を切る前と同じメッセージが表示された場合は、もう一度手順 1 からやり直してください。4 「Windows ブートマネージャ」画面が表示されたら、お使いの OS が選択されてい ることを確認し、 を押します。しばらく操作しなかった場合、Windows RE の自動修復が始まります。画面の指示 に従って自動修復を完了させてください。完了後、再度手順2~4を行ってください。5 「詳細ブート オプション」画面で「低解像度ビデオ(640 × 480)を有効にする」 ...
補足情報 171目的に合わせてお読みくださいセーフモードで起動しても問題が見つけられず、Windows が正常に起動しない場合は、お使いのパ ソコンをご購入時の状態に戻してください。詳しくは、「ご購入時の状態に戻すリカバリ」( P.64)をご覧ください。Windows が起動しないときなど、BIOS[バイオス]セットアップを起動し、BIOS の設定を戻すと問題が解決できることがあります。1 キーボードの の位置を確認し、押せるように準備しておきます。2 パソコンの電源を入れます。3 FUJITSU のロゴ画面が表示されたら を押します。を軽く押しただけでは BIOS セットアップが起動しない場合があります。画面が切り替わるまで何度も押してください。 FUJITSU ロゴ画面が表示されない場合は 、 (スタート)→ の →「再起動」の順にクリックし、パソコンを再起動して FUJITSU ロゴ画面を表示させてください。 タイミングが合わずに BIOS セットアップが起動しない場合は、次の操作を行ってください。・Windows が起動した場合Windows を再起動して、手順 3 から操作をやり直してください。...
パソコンがおかしいときの Q&A 集 119目的に合わせてお読みくださいそれでも解決しない場合にはBIOS[バイオス]設定をご購入時の状態に戻すと問題が解決する場合があります。ご購入時の状態に戻す方法については、「BIOS 設定をご購入時の状態に戻す」 ( P.171)をご覧ください。以上のすべての項目を確認しても画面の表示がおかしい場合は、「パソコンを診断する」( P.164)をご覧になり、お使いのパソコンの状態をチェックしてください。マウスやキーボードを操作しても、ソフトウェアが反応しない場合は、操作していたソフトウェアを強制終了してください。1と を押しながら を 1 回押します。2 「タスクマネージャの起動」をクリックします。「Windows タスクマネー ジャ」ウィンドウが表示されます。3 「アプリケーション」タブをクリックします。4 動かなくなったソフトウェアをクリックし、「タスクの終了」をクリックします。5 終了を確認するメッセージが表示された場合は、「すぐに終了」をクリックします。選んだソフトウェアが強制終了されます。ソフトウェアによっては、強制終了に 20 ~30 秒かかることがあります。6...
124・「マウスのプロパティ」ウィンドウで設定を変更するキー操作で切り替えられない場合は、もう一度 USB マウスを接続し、 「マウスのプロパティ」ウィンドウでフラットポイントやスティックポイントを有効にしてください。▼ マウスの接続方法→「マウスを接続する」BIOS セットアップのパスワードを設定した場合[ BIBLO ]『画面で見るマニュアル』 「000680」で検索スリープから復帰(レジューム)したとき、フラットポイントやマウス、スティックポイントが使えない場合があります。BIOS [バイオス]セットアップで設定したパスワード を入力して を押してください。
- 1