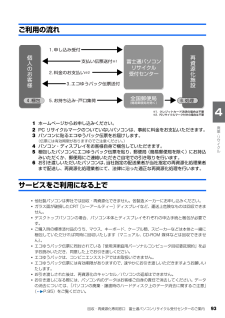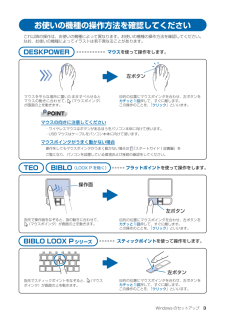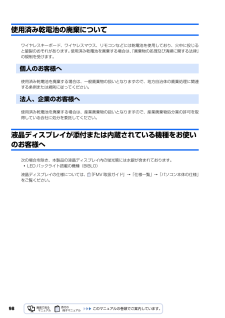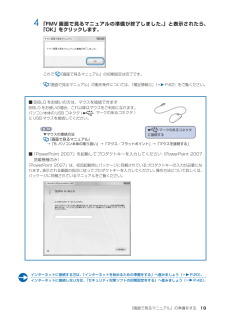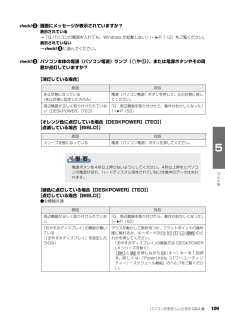Q&A
取扱説明書・マニュアル (文書検索対応分のみ)
"マウス"5 件の検索結果
"マウス"27 件の検索結果
全般
質問者が納得外部ディスプレイ端子にモニタを接続すればマルチ化できます。仕様を見たところアナログ端子なので「D-Sub15ピン」と書かれたケーブルで接続してください。新規にモニタを購入するのであれば付属していると思います。表示形式なのですが、一般的なマルチモニタには、クローンとデュアルの2モードがあります。クローンは2つのモニタの同じ内容を表示するもので、デュアルは別々の内容を表示できます。懸念されている>ダブルモニタにした場合ノートパソコンの画面とは別の画面を表示したり外付けしたモニタを見てマウスやキーボード操作...
6067日前view95
全般
質問者が納得僕もFMV-BIBLO NF40Xで同じ症状で悩んでいましたが、たった今、msconfigのスタートアップからLogicool Setpointをはずしたところ、ポインタ速度の変更が反映されるようになりました。もしできなければ、下のURLも参考にしてみてください。http://bbs.kakaku.com/bbs/00200210238/SortID=3510881/
6488日前view26
全般
質問者が納得マウスの第三ボタン?(スクロールボタン?)、ホイールといいます。ホイールの機能はマウスの設定ではなく、使用しているアプリケーションが決定しています。使用しているアプリケーションの設定を確認して下さい。補足設定はアプリケーション毎に異なるので使用しているアプリケーションが判らないので説明出来ません。また、マウスのホイール機能を変更できるアプリケーションは多くはありませんので、変更できる可能性も低いです。
6263日前view22
全般
質問者が納得その前に、お聞きしたいのですが、IE6(インターネットエクスプローラ6)をお使いなんですか?Vistaであれば、通常、IE7がインストールされていると思うのですが、、、IE7であれば、リンク先は新しいウインドウではなく、新しいタブで開かれるはず。タブがいくつ開かれようと、ウインドウのサイズは変わらないのでは?それとも、リンク先ではなくて、最初IE7を立ち上げたときのウインドウのサイズが最大化されて立ち上がらないのでしょうか?それとも、特定のリンク先(タブではなく新しいウインドウ)が最大化されて立ち上がらない...
6445日前view26
全般
質問者が納得USB-PS/2マウス&キーボード2分岐変換ケーブルってただ変換して分岐してるだけなので反応しないこと多いですよ。どんな製品なのか知りませんけどちょっと調べた限り動作保証無しのジャンク扱いみたいな感じですし結論としては「やってみないとわからない」ですかね
5228日前view251
ご購入時の状態に戻すリカバリ 59目的に合わせてお読みくださいリカバリをする前に気をつけておくこと「リカバリ&ユーティリティディスク」を実行してご購入時の状態に戻す前に、次の項目を確認してください。■リカバリの動作環境は満たしていますか?リカバリをしてご購入時の状態に戻すには、ハードディスクドライブ(Cドライブ)が次の条件を満たしている必要があります。・ファイルシステムが NTFS[エヌティーエフエス]に設定されている・容量が次の数値になっている-ハードディスクドライブが 48GB の機種・・・26GB 以上-ハードディスクドライブが 60GB、64GB の機種・・・27GB 以上-ハードディスクドライブが 80GB の機種・・・36GB 以上-ハードディスクドライブが 100GB 以上の機種・・・50GB 以上なお、ご購入時からシステムの変更や容量の変更をしていない方は、この設定になっています。ハードディスクドライブについては、 『FMV 取扱ガイド』→「仕様一覧」をご覧ください。ファイルシステムを FAT32 に変更している方は■AC アダプタを使用していますか?[BIBLO]BIBLO をお使いの方は、...
60■メモリーカードは取り出してくださいパソコンをご購入時の状態に戻すときは、メモリーカードをセットしたままにせず、取り出してください。マニュアルに記載されている手順と異なってしまう場合があります。■ファイルコピー中は他の操作をしないでくださいソフトウェアのインストールなどでファイルをコピーしている間は、他の操作をしないでください。次の画面が表示されるのに時間がかかる場合があります。むやみにクリックせず、しばらくお待ちください。他の操作をすると、インストールが正常に終了しない場合があります。■時間に余裕をもって作業しましょう「リカバリ&ユーティリティディスク」実行からソフトウェアのインストール終了まで、早く終了する機種でも 3 時間はかかります。 半日以上は時間をとり、じっくりと作業することをお勧めします。「リカバリ&ユーティリティディスク」を実行するときやソフトウェアをインストールするときに、次のようなトラブルが起こる可能性があります。■画面が真っ暗になったパソコンが再起動して画面が暗くなる場合は、手順に記載しています。手順に記載がないのに、画面が真っ暗になった場合は、省電力機能が働いた可能性があります。【...
62リカバリを実行するリカバリの準備が終わったら、リカバリを実行します。STEP をよくお読みになり、手順に従って進んでください。ハードディスクの C ドライブの内容を、ご購入時の状態に戻します。「リカバリ&ユーティリティディスク」を実行する準備ができたら 「リカバリ&ユーティリティディスク」を実行します。ハードディスクの C ドライブの内容がいったんすべて消去され、 「リカバリ&ユーティリティディスク」から Windows がインストールされてご購入時の状態に戻ります。また、このときいくつかのソフトウェアもインストールされます。1 パソコンの電源が入っていたら、電源を切ります。ハードディスクを初期状態に戻すディスクは途中で取り出さないでください「リカバリ&ユーティリティディスク」実行中は、リカバリの完了メッセージが表示されるまで、セットされているディスクを取り出さないでください。リカバリが中断されることがあります。リカバリが中断されてしまったらリカバリが中断されてしまった場合は、以下の点を確認した後、次の手順 1( P.62)からやり直してください。・ 周辺機器を取り外したか確認してください。パソコンの電源...
646 そのまましばらくお待ちください。この間、画面が真っ暗になったり、画面に変化がなかったりすることがありますが、故障ではありません。電源を切らずに、そのままお待ちください。7 「トラブル解決ナビ」が表示されたら、次の画面の操作を行います。8 「マイリカバリをお使いではありませんか?」と表示されたら、次の操作を行います。「マイリカバリ」で戻す場合は、「キャンセル」をクリックします。このままリカバリを続ける場合は、「実行」をクリックします。9 内容をよくお読みになり、次の画面の操作を行います。スクロール機能は使用できません「マイリカバリをつくる」ウィンドウが表示されてしまったらまれに、「トラブル解決ナビ」が表示されず、「マイリカバリをつくる」ウィンドウが表示されることがあります。このときは、必ず「キャンセル」をクリックし、手順 1( P.62)からやり直してください。手順 9 の画面では、マウス、フラットポイント、スクロールボタンなどのスクロール機能は使用できません。 をクリックして、文章を上下させてください。「リカバリの実行」をクリックします。クリックします。「リカバリ」タブをクリックします。スクロールし、...
回収・再資源化専用窓口 富士通パソコンリサイクル受付センターのご案内 93目的に合わせてお読みくださいご利用の流れ1 ホームページからお申し込みください。2 PC リサイクルマークのついていないパソコンは、事前に料金をお支払いただきます。3 パソコンに貼るエコゆうパック伝票をお届けします。(伝票には有効期限がありますのでご注意ください。)4 パソコン・ディスプレイをお客様自身で梱包していただきます。5 梱包したパソコンにエコゆうパック伝票を貼り、郵便局(簡易郵便局を除く)にお持込みいただくか、郵便局にご連絡いただきご自宅での引き取りを行います。6 お引き渡しいただいたパソコンは、当社指定の配送業者が当社指定の再資源化処理業者まで配送し、再資源化処理業者にて、法律に沿った適正な再資源化処理を行います。サービスをご利用になる上で・他社製パソコンは弊社では回収・再資源化できません。各製造メーカーにお申し込みください。・ガラス面が破損したCRT[シーアールティー]ディスプレイなど、運送上危険なものは回収できません。・デスクトップパソコンの場合、パソコン本体とディスプレイそれぞれの申込手続と梱包が必要です。・ご購入時の...
1 Windows のセットアップ設置場所の注意事項TEO をお使いの場合・ AV ラックに収納する場合は、AV ラック前面にドアなどがないもの、および AV ラック背面がふさがれていないものをお使いください。また、パソコンと周囲のラックの壁の間に、5cm 以上のすき間をあけてください。・ 次のような場所でお使いになると、パソコンが故障する場合があります。設置場所の問題による故障の場合には保証期間内でも有償修理となります。 ・棚やドア付き AV ラックなど、空気の流れが悪く熱のこもりやすい場所 ・パソコンの前後左右および上部に充分なスペースをとれない場所セットアップ時の注意事項BIBLO をお使いの場合・ AC アダプタが接続されているか確認してください。バッテリ残量がなくなると、途中で電源が切れて Windows のセットアップに失敗し、Windows が使えなくなる場合があります。・ ここではマウスを接続しないでください。 「『画面で見るマニュアル』の準備をする」の 手順 4 ( P.19)が終わってから接続してください。セットアップ前には周辺機器を接続しないでください・ 別売の周辺機器(LAN[...
Windows のセットアップ お使いの機種の操作方法を確認してください操作面左ボタン左ボタン左ボタンマウス を使って操作をします。DESKPOWERTEOフラットポイント を使って操作をします。(LOOX P を除く)BIBLOスティックポイント を使って操作をします。BIBLO LOOX P シリーズこれ以降の操作は、お使いの機種によって異なります。お使いの機種の操作方法を確認してください。なお、お使いの機種によってイラストは若干異なることがあります。マウスを平らな場所に置いたまますべらせるとマウスの動きに合わせて 、 (マ ウスポインタ )が画面の上を動きます。目的の位置にマウスポインタを合わ せ、左 ボタンをカチッと1回 押して、すぐに離します。この操作のことを、 「クリック 」といいます。目的の位置にマウスポインタを合わ せ、左 ボタンをカチッと1回 押して、すぐに離します。この操作のことを、 「クリック 」といいます。目的の位置にマウスポインタを合わ せ、左 ボタンをカチッと1回 押して、すぐに離します。この操作のことを、 「クリック 」といいます。指先で操作面をなぞると、 指の動きに合わせ...
98使用済み乾電池の廃棄についてワイヤレスキーボード、ワイヤレスマウス、リモコンなどには乾電池を使用しており、火中に投じると破裂のおそれがあります。使用済み乾電池を廃棄する場合は、「廃棄物の処理及び清掃に関する法律」の規制を受けます。使用済み乾電池を廃棄する場合は、一般廃棄物の扱いとなりますので、地方自治体の廃棄処理に関連する条例または規則に従ってください。使用済み乾電池を廃棄する場合は、産業廃棄物の扱いとなりますので、産業廃棄物処分業の許可を取得している会社に処分を委託してください。液晶ディスプレイが添付または内蔵されている機種をお使いのお客様へ次の場合を除き、本製品の液晶ディスプレイ内の蛍光管には水銀が含まれております。・LED バックライト搭載の機種(BIBLO)液晶ディスプレイの仕様については、 『FMV 取扱ガイド』→「仕様一覧」→「パソコン本体の仕様」をご覧ください。個人のお客様へ法人、企業のお客様へ
『画面で見るマニュアル』の準備をする 14 「FMV 画面で見るマニュアルの準備が終了しました。」と表示されたら、「OK」をクリックします。これで 『画面で見るマニュアル』の初期設定は完了です。『画面で見るマニュアル』の動作条件については、「補足情報④」( P.62)をご覧ください。■ BIBLO をお使いの方は、マウスを接続できますBIBLO をお使いの場合、これ以降はマウスをご利用になれます。パソコン本体の USB コネクタ ( マークのあるコネクタ )に USB マウスを接続してください。▼マウスの接続方法『画面で見るマニュアル』→「5. パソコン本体の取り扱い」→「マウス/フラットポイント」→「マウスを接続する」■ 「PowerPoint 2007」を起動してプロダクトキーを入力してください(PowerPoint 2007搭載機種のみ)「PowerPoint 2007」は、初回起動時にパッケージに同梱されているプロダクトキーの入力が必要になります。表示される画面の指示に従ってプロダクトキーを入力してください。操作方法について詳しくは、パッケージに同梱されているマニュアルをご覧ください。 イン...
パソコンがおかしいときの Q&A 集 109目的に合わせてお読みください画面にメッセージが表示されていますか?表示されている→「Q パソコンの電源を入れても、Windows が起動しない」 ( P.112)をご覧ください。表示されていない→ に進んでください。パソコン本体の電源(パソコン電源)ランプ( や )、または電源ボタンやその周囲が点灯していますか?【消灯している場合】【オレンジ色に点灯している場合[DESKPOWER][TEO]】 【点滅している場合[BIBLO]】【緑色に点灯している場合[DESKPOWER][TEO]】 【点灯している場合[BIBLO]】●全機種共通原因 対処休止状態になっている (休止状態に設定した方のみ)電源(パソコン電源)ボタンを押して、元の状態に戻してください。周辺機器が正しく取り付けられていない[DESKPOWER][TEO]「Q 周辺機器を取り付けたら、動作がおかしくなった」(P.152)原因 対処スリープ状態になっている 電源(パソコン電源)ボタンを押してください。電源ボタンを4秒以上押さないようにしてください。4秒以上押すとパソコンの電源が切れ、ハードディスクに保存...
- 1