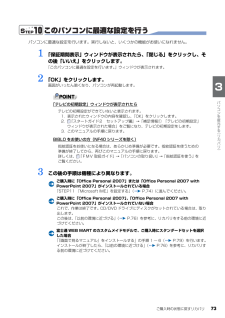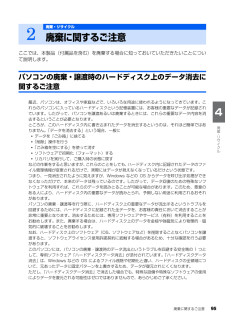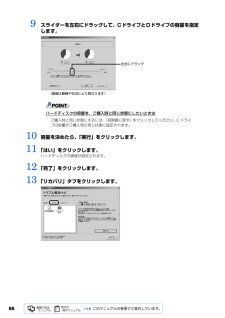Q&A
取扱説明書・マニュアル (文書検索対応分のみ)
"初期"3 件の検索結果
"初期"60 - 70 件目を表示
全般
質問者が納得僕もFMV-BIBLO NF40Xで同じ症状で悩んでいましたが、たった今、msconfigのスタートアップからLogicool Setpointをはずしたところ、ポインタ速度の変更が反映されるようになりました。もしできなければ、下のURLも参考にしてみてください。http://bbs.kakaku.com/bbs/00200210238/SortID=3510881/
6489日前view26
全般
質問者が納得大前提としてこの2つのCDはPCにそのソフトが入ってない限り、CDとして添付されていることはありません。オフィスのCDは恐らくあるはずです。注1の説明には貴方のPCは該当していないと思うので(Officeなしモデルで購入していない場合)。注2の説明はpowerpointを買っていればの話なので、こちらはないのでしょう。もう一度よく探されてみては?補足への回答普段使うことがなければ、別になくても困ることはないと思います。wordやexcelを使われるのであっても他のフリーソフトで代替できると思います。
5710日前view252
全般
質問者が納得HDDの回転音か、冷却ファンの音でしょう。。。クレームをつければ、逆に恥をかく羽目になると思います。
6416日前view198
ご購入時の状態に戻すリカバリ 55目的に合わせてお読みください■「リカバリ&ユーティリティディスク」の実行ハードディスクを初期状態にし(データは削除されます)、Windows をインストールし直します。 ドライバやいくつかのソフトウェアは、このときいっしょに再インストールされます。すべてのソフトウェアを再インストールする必要のない場合は、 「リカバリ&ユーティリティディスク」からのインストールだけでリカバリを終了してもかまいません。 ただしこの場合も、「 必ず実行してください」を実行するなど、パソコンを動かすのに重要な設定を行う必要があります。②リカバリ実行(ハードディスクの初期化~ご購入時の状態に戻るまで)注 1: 「リカバリ&ユーティリティディスク」の実行時には、 「アプリケーションディスク」も必要な機種があります。
62リカバリを実行するリカバリの準備が終わったら、リカバリを実行します。STEP をよくお読みになり、手順に従って進んでください。ハードディスクの C ドライブの内容を、ご購入時の状態に戻します。「リカバリ&ユーティリティディスク」を実行する準備ができたら 「リカバリ&ユーティリティディスク」を実行します。ハードディスクの C ドライブの内容がいったんすべて消去され、 「リカバリ&ユーティリティディスク」から Windows がインストールされてご購入時の状態に戻ります。また、このときいくつかのソフトウェアもインストールされます。1 パソコンの電源が入っていたら、電源を切ります。ハードディスクを初期状態に戻すディスクは途中で取り出さないでください「リカバリ&ユーティリティディスク」実行中は、リカバリの完了メッセージが表示されるまで、セットされているディスクを取り出さないでください。リカバリが中断されることがあります。リカバリが中断されてしまったらリカバリが中断されてしまった場合は、以下の点を確認した後、次の手順 1( P.62)からやり直してください。・ 周辺機器を取り外したか確認してください。パソコンの電源...
48■BIBLO NF/MG/LOOX R シリーズ電源が切れた状態で Support ボタンを押します。この後、手順 4 に進んでください。■全機種共通キーボードの の位置を確認し、押せるように準備しておきます。この後、手順 3 に進んでください。3 パソコンの電源を入れ、FUJITSU のロゴ画面が表示されたら、すぐにを押します。軽く押しただけでは認識されない場合があります。画面が変わるまで何度も押してください。しばらくすると、起動メニューが表示されます。4 起動メニューが表示されたら、 を押し、「< トラブル解決ナビ >」を選択して、 を押します。5 「システム回復オプション」ウィンドウで「日本語」を選択し、「次へ」をクリックします。6 「Microsoft Windows Vista」 が選択されていることを確認し、「次へ」 をクリックします。FUJITSU ロゴ画面が表示されないときは(スタート)→ の →「再起動」の順にクリックし、パソコンを再起動して FUJITSU ロゴ画面を表示させてください。「< トラブル解決ナビ >」が表示されないときはBIOS[バイオス]の設定を初期値に戻してください。...
データをまとめてバックアップするには「FM かんたんバックアップ」 35目的に合わせてお読みください14 「保存結果」ウィンドウで、「閉じる」をクリックします。■手順 9 で「すべての項目を保存」を選択した場合「FM かんたんバックアップ」が終了します。次の手順 15 は必要ありません。■手順 9 で「項目を選択して保存・復元を実行」を選択した場合「FM かんたんバックアップ」ウィンドウに戻ります。15 「終了」をクリックします。「FM かんたんバックアップ」が終了します。これで、「FM かんたんバックアップ」により、データが保存されました。「FM かんたんバックアップ」で復元する「FM かんたんバックアップ」で保存したデータを次の手順で元の場所に復元します。 「かんたんバックアップレスキュー」で保存したデータを復元するときも、「FM かんたんバックアップ」を使います。1 起動中のソフトウェアをすべて終了し、スクリーンセーバーを「なし」に設定します。通知領域に常駐するタイプのソフトウェアも終了します。▼ スクリーンセーバーの設定方法→「使っていないときに画像を表示しておく(スクリーンセーバー)」ご購入後にイ...
ご購入時の状態に戻すリカバリ 85目的に合わせてお読みくださいパソコンをご購入時と同じ状態にするために、デスクトップのショートカットアイコンを削除したり、重要な設定を行う「必ず実行してください」というプログラムを実行したりします。■デスクトップのショートカットアイコンを削除する次のアイコンがデスクトップに表示されているときは、 (ごみ箱)にドラッグして削除してください。・(プロアトラス SV3)・(はじめよう! Office 2007)■「必ず実行してください」を実行する「必ず実行してください」は、パソコンの初期設定を行うプログラムです。実行しないと、いくつかの機能がお使いになれません。必ず実行してください。1 デスクトップにある (必ず実行してください)をクリックします。「このパソコンに最適な設定を行います。 」ウィンドウが表示されます。2 「実行する」をクリックします。パソコンの初期設定が始まります。「保証期間表示」ウィンドウが表示されるまで、そのままお待ちください。3 「保証期間表示」ウィンドウが表示されたら、「閉じる」をクリックし、その後「いいえ」をクリックします。再び「このパソコンに最適な設定を行い...
ご購入時の状態に戻すリカバリ 73目的に合わせてお読みくださいこのパソコンに最適な設定を行うパソコンに最適な設定を行います。実行しないと、いくつかの機能がお使いになれません。1 「保証期間表示」ウィンドウが表示されたら、「閉じる」をクリックし、その後「いいえ」をクリックします。「このパソコンに最適な設定を行います。 」ウィンドウが表示されます。2 「OK」をクリックします。画面がいったん暗くなり、パソコンが再起動します。「テレビの初期設定」ウィンドウが表示されたらBIBLO をお使いの方(NF40 シリーズを除く)3 この後の手順は機種により異なります。ご購入時に「Office Personal 2007」または「 Office Personal 2007 with PowerPoint 2007」がインストールされている場合「STEP11 「Microsoft IME」を設定する」 ( P.74)に進んでください。ご購入時に「Office Personal 2007」 、「Office Personal 2007 with PowerPoint 2007」がインストールされていない場合これで、作業は終了です...
Windows が起動しないときには 「かんたんバックアップレスキュー」 39目的に合わせてお読みください4 起動メニューが表示されたら、 を押し、「< トラブル解決ナビ >」を選択して、 を押します。5 「システム回復オプション」ウィンドウで「日本語」を選択し、「次へ」をクリックします。6 「Microsoft Windows Vista」 が選択されていることを確認し、「次へ」 をクリックします。7 お使いのパソコンで設定しているユーザー名を選択し、「OK」をクリックします。パスワードを設定している場合は、パスワードを入力してから「OK」をクリックしてください。「< トラブル解決ナビ >」が表示されないときはBIOS[バイオス]の設定を初期値に戻してください。詳しくは、 「BIOS 設定をご購入時の状態に戻す」( P.163)をご覧ください。・ユーザー名を選択・パスワードを設定している場合、パスワードを入力
78「Office Personal 2007」や「PowerPoint 2007」がパソコンにインストールされている方のみ 行ってください。「Office Personal 2007」や「PowerPoint 2007」をお使いになる前に、ライセンス認証が必要 です。 認証手順については、「Office Personal 2007」や「Pow erPoint 2007」のパッケージに同梱の 『スタート ガイド』をご覧ください。「リカバリ&ユーティリティディスク」を実行すると、それまで「Windows Update」で最新の状 態に更新・修正していたプログラムは、ご購入時の状態に戻ってしまいます。あらためて、「WindowsUpdate」を実行して Windows を最新の状態にしてください。→「Windows を最新の状態にする」→「手動で「Windows Update」を実行する」リカバリをする前と同じように、セキュリティ対策を行ってください。→「セキュリティ対策ソフトの初期設定をする」『スタートガイド2 セットアップ編』の手順にある「パソコン準備ばっちりガイド」を起動するには、デスクトップに...
廃棄に関するご注意 95目的に合わせてお読みくださいここでは、本製品(付属品を含む)を廃棄する場合に知っておいていただきたいことについて説明します。パソコンの廃棄・譲渡時のハードディスク上のデータ消去に関するご注意最近、パソコンは、オフィスや家庭などで、いろいろな用途に使われるようになってきています。これらのパソコンに入っているハードディスクという記憶装置には、お客様の重要なデータが記録されています。したがって、パソコンを譲渡あるいは廃棄するときには、これらの重要なデータ内容を消去するということが必要となります。 ところが、このハードディスク内に書き込まれたデータを消去するというのは、それほど簡単ではありません。「データを消去する」という場合、一般に・データを「ごみ箱」に捨てる・「削除」操作を行う・「ごみ箱を空にする」を使って消す・ソフトウェアで初期化(フォーマット)する・リカバリを実行して、ご購入時の状態に戻すなどの作業をすると思いますが、これらのことをしても、ハードディスク内に記録されたデータのファイル管理情報が変更されるだけで、実際にはデータが見えなくなっているだけという状態です。 つまり、一見消去され...
889 スライダーを左右にドラッグして、CドライブとDドライブの容量を指定します。ハードディスクの容量を、ご購入時と同じ状態にしたいときは10 容量を決めたら、「実行」をクリックします。11 「はい」をクリックします。ハードディスクの領域が設定されます。12 「完了」をクリックします。13 「リカバリ」タブをクリックします。ご購入時と同じ状態にするには、「初期値に戻す」をクリックしてください。C ドライブの容量がご購入時と同じ状態に設定されます。左右にドラッグ(画面は機種や状況により異なります)
- 1