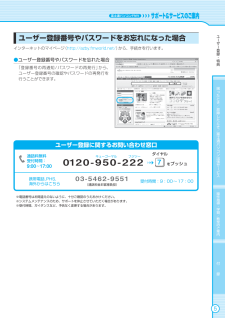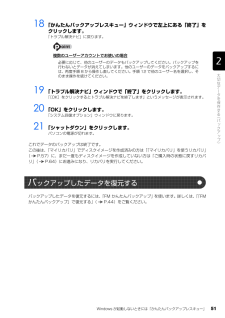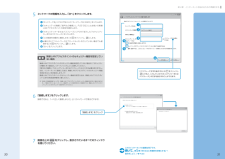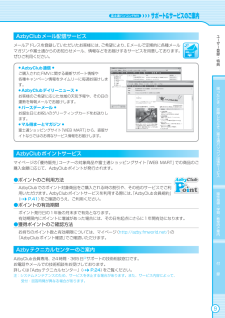Q&A
取扱説明書・マニュアル (文書検索対応分のみ)
"システム"2 件の検索結果
"システム"110 - 120 件目を表示
全般
質問者が納得セーフモードで起動出来るならセーフモードから、クリーンブートを試してください。http://support.microsoft.com/kb/929135/jaこれで原因が解るかもしれません。駄目なら、セーフモードで起動出来るうちにデータのバックアップを取っておいてください。最終手段は、リカバリするしかないかもしれません。
5161日前view162
全般
質問者が納得古いパソコン(2~3年使用したもの)だと、内部にホコリなどが溜まっている可能性があります。つまり、CPUの周りにホコリが溜まっていて、冷却効率が落ちているのですね。これが原因でCPUのパワーが落ちたりフリーズしたり、強制的にシャットダウンされることがあります。このまま使い続けるとパソコンは壊れてしまう可能性(あくまで可能性です)もありますので、まずは内部の掃除をしてください。バラすのが一番ですが、ノートパソコンとかでバラすのがめんどくさいなら、電源を落とした状態で、パソコンの吸気口から掃除機で内部のホコリを...
5167日前view64
54パソコンの C ドライブを、ご購入時の状態に戻したり、マイリカバリでバックアップしたときの状態に戻したりすることを「リカバリ」といいます。原因が特定できない不具合が起きたときなどに、リカバリをすると解決されることがあります。しかし、リカバリをするとCドライブ内のデータや設定がすべて削除されてしまいますので、本当にリカバリが必要なのかをもう一度確かめてください。リカバリをしなくても、問題を解決できる場合があります。リカバリをするときは、以降の記載をお読みになり、あらかじめリカバリについて理解しておきましょう。パソコンが次のような状態になったときに、リカバリを行います。・電源を入れても Windows が起動しない・ウイルスに感染してしまったが、駆除できない・原因はわからないけれどパソコンが動かない・システムを入れ直したい・ハードディスクの領域を設定し直したいリカバリを行うと、C ドライブのデータはすべて削除されます。重要と思われるデータは、お客様の責任において、D ドライブや CD や DVD など別の媒体にバックアップをしてください。なお、バックアップできない設定情報やファイルがあった場所などは、リカバリ...
742 お使いの機種に合わせて、次のいずれかの操作を行います。■サポート(Support)ボタン搭載機種キーボード上部のサポート(Support)ボタンを押します。■サポート(Support)ボタン非搭載 機種(TEO)を含む全機種共通以下の手順でも起動できます。1. キーボードの の位置を確認し、押せるように準備します。2. パソコンの電源を入れ、FUJITSU のロゴ画面が表示されたら、すぐに を押します。軽く押しただけでは認識されない場合があります。起動メニューが表示されるまで何度も押してください。3 起動メニューが表示されたら、 を押し、「トラブル解決ナビ」を選択して、 を押します。4 「システム回復オプション」ウィンドウで「日本語」を選択し、「次へ」をクリックします。FUJITSU ロゴ画面が表示されないときは(スタート)→ の →「再起動」の順にクリックし、パソコンを再起動して FUJITSU ロゴ画面を表示させてください。「トラブル解決ナビ」が表示されないときはBIOS[バイオス]の設定を初期値に戻してください。詳しくは、 「BIOS 設定をご購入時の状態に戻す」( P.170)をご覧ください。...
「マイリカバリ」を使うリカバリ 59目的に合わせてお読みください5 「システム回復オプション」ウィンドウで「日本語」を選択し、「次へ」をクリックします。6 「Microsoft Windows Vista」 が選択されていることを確認し、「次へ」 をクリックします。7 お使いのパソコンで設定しているユーザー名を選択し、「OK」をクリックします。パスワードを設定している場合は、パスワードを入力してから「OK」をクリックしてください。8 「回復ツールを選択してください」と表示されたら、「トラブル解決ナビ」をクリックします。「トラブル解決ナビ」ウィンドウが表示されます。・ ユーザー名を選択・ パスワードを設定している場合、パスワードを入力
サポートが必要なときは 13目的に合わせてお読みください2 起動メニューが表示されたら、 を押し、「トラブル解決ナビ」を選択して、 を押します。下記の画面例は、お使いの機種により異なります。3 「システム回復オプション」ウィンドウで「日本語」を選択し、「次へ」をクリックします。4 「Microsoft Windows Vista」 が選択されていることを確認し、「次へ」 をクリックします。5 お使いのパソコンで設定しているユーザー名を選択し、「OK」をクリックします。パスワードを設定している場合は、パスワードを入力してから「OK」をクリックしてください。1. Floppy Disk Drive:2. HDD0:3. CD/DVD:4. NETWORK:5. USB MO:・ ユーザー名を選択・ パスワードを設定している場合、パスワードを入力
483 起動メニューが表示されたら、 を押し、「トラブル解決ナビ」を選択して、 を押します。4 「システム回復オプション」ウィンドウで「日本語」を選択し、「次へ」をクリックします。FUJITSU ロゴ画面が表示されないときは(スタート)→ の →「再起動」の順にクリックし、パソコンを再起動して FUJITSU ロゴ画面を表示させてください。「トラブル解決ナビ」が表示されないときはBIOS[バイオス]の設定を初期値に戻してください。詳しくは、 「BIOS 設定をご購入時の状態に戻す」( P.170)をご覧ください。(画面は機種や状況により異なります)
ユ ザ 登録・特典操作指導・学習/教室のご案内付 録困 たとき/故障したとき/富士通パソコン出張サ ビスユ ザ 登録・特典操作指導・学習/教室のご案内付 録困 たとき/故障したとき/富士通パソコン出張サ ビス0120- 9キューゴーマル50 -2フジツー22 をプッシュダイヤル携帯電話,PHS,海外からはこちら03-5462-9551(通話料金お客様負担)受付時間:9:00〜7:00通話料無料受付時間:9:00〜17:00ユーザー登録に関するお問い合わせ窓口※電話番号はお間違えのないように、十分ご確認のうえおかけください。※システムメンテナンスのため、サポートを休止させていただく場合があります。※受付時間、ガイダンスなど、予告なく変更する場合があります。ユーザー登録番号やパスワードをお忘れになった場合インターネットのマイページ (http://azby.fmworld.net/ )から、手続きを行います。●ユーザー登録番号やパスワードを忘れた場合「登録番号の再通知/パスワードの再発行」から、ユーザー登録番号の確認やパスワードの再発行を行うことができます。
Windows が起動しないときには「かんたんバックアップレスキュー」 51目的に合わせてお読みください18 「かんたんバックアップレスキュー」ウィンドウで左上にある「終了」をクリックします。「トラブル解決ナビ」に戻ります。複数のユーザーアカウントでお使いの場合19 「トラブル解決ナビ」ウィンドウで「終了」をクリックします。「[OK]をクリックするとトラブル解決ナビを終了します」というメッセージが表示されます。20 「OK」をクリックします。「システム回復オプション」ウィンドウに戻ります。21 「シャットダウン」をクリックします。パソコンの電源が切れます。これでデータのバックアップは終了です。この後は、「マイリカバリ」でディスクイメージを作成済みの方は「「マイリカバリ」を使うリカバリ」( P.57)に、まだ一度もディスクイメージを作成していない方は「ご購入時の状態に戻すリカバリ」( P.64)にお進みになり、リカバリを実行してください。バックアップしたデータを復元するには、「FM かんたんバックアップ」を使います。詳しくは、 「「FM かんたんバックアップ」で復元する」( P.44)をご覧ください。必要に応じ...
0第4章 インターネットを始めるための準備をする15 ネットワークの情報を入力し、「次へ」をクリックします。無線LANアクセスポイントのセキュリティ機能を設定していない場合無線LANアクセスポイントのセキュリティ機能を設定していない場合は、「セキュリティの種類」を「認証なし(オープンシステム)」に変更してください。「暗号化の種類」、「セキュリティキーまたはパスフレーズ」は入力する必要はありません。なお、インターネットに接続した後は、無線LANアクセスポイントのセキュリティ機能を設定することをお勧めします。[注]無線LANアクセスポイントのセキュリティ機能の設定方法は、無線LANアクセスポイントに添付の取扱説明書をご覧ください。注:お使いの接続環境によっては、 無線LANアクセスポイントのセキュリティ機能が使えない場合があります。ご契約されているインターネット接続サービスの提供会社にご確認のうえ、無線LANアクセスポイントとパソコンのセキュリティ設定を行ってください。6 「接続します」をクリックします。接続できると、「~に正しく接続しました」というメッセージが表示されます。7 画面右上の をクリックし、表...
ユ ザ 登録・特典操作指導・学習/教室のご案内付 録困 たとき/故障したとき/富士通パソコン出張サ ビスユ ザ 登録・特典操作指導・学習/教室のご案内付 録困 たとき/故障したとき/富士通パソコン出張サ ビス9AzbyClubメール配信サービスメールアドレスを登録していただいたお客様には、ご希望により、Eメールで定期的に各種メールマガジンや富士通からのお知らせメール、情報などをお届けするサービスを用意しております。ぜひご利用ください。● AzbyClub通信 ●ご購入されたFMVに関する最新サポート情報や各種キャンペーン情報をタイムリーに毎週お届けします。● AzbyClubデイリーニュース ●お客様のご希望に応じた地域の天気予報や、その日の運勢を毎朝メールでお届けします。● バースデーメール ●お誕生日にお祝いのグリーティングカードをお送りします。● マル得まーとマガジン ●富士通ショッピングサイト「WEB MART」から、直販サイトならではのお得なサービス情報をお届けします。AzbyClubポイントサービスマイページの「優待販売」コーナーの対象商品や富士通ショッピングサイト「WEB MART」での商品...
1第2章 「必ず実行してください」を実行する1Columnお使いの環境にあわせてパソコンを調節してくださいこのパソコンは、音量や画面の明るさを調整することができます。次のマニュアルをご覧になり、お使いの環境にあわせてパソコンの設定を調節してください。Columnパソコンの電源を切って操作を中断できます。ここまでの操作が終了したら、パソコンの電源を切って操作を中断できます。ただし、セキュリティ対策ソフトの設定などが完了していないため、できるだけ早くこの後の準備を再開してください。■操作を中断するには1. 「パソコン準備ばっちりガイド」の左側にあるメニューの「終了する」をクリックします。2. 「パソコン準備ばっちりガイドを終了します。」というメッセージが表示されたら、「OK」をクリックします。(「パソコン準備ばっちりガイド」が終了します。)3. パソコンの電源を切ります。■操作を再開するには1. パソコンの電源を入れます。2. デスクトップにある (パソコン準備ばっちりガイド)をクリックし、「パソコン準備ばっちりガイド」を起動します。3. 第3章「「画面で見るマニュアル」の準備をする」( P.20)...
- 1