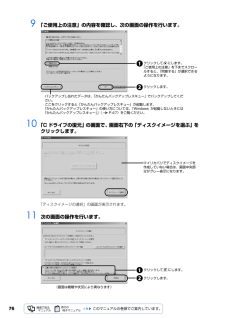Q&A
取扱説明書・マニュアル (文書検索対応分のみ)
"使用"26 件の検索結果
"使用"20 - 30 件目を表示
全般
全般
質問者が納得横から失礼いたします。バソコンに入っているソフトを使ったのか手動でバックアップをされたのかによってやり方が違うみたいです。富士通 Windows vista バックアップと復元の方法を教えてくださいhttps://www.fmworld.net/cs/azbyclub/qanavi/jsp/qacontents.jsp?rid=3&PID=0307-6020
5239日前view71
全般
質問者が納得管理者権限のあるユーザーでログオンして、インストールしてください。ただし、Win3.1あるいはWin95用のソフトが問題なくインストールできて、問題なく起動できるかどうかは分かりません。
5335日前view79
全般
質問者が納得DVR-S7260LEBK は、内蔵型DVDドライブですのでノートパソコンに接続することはできません。下記から外付型、もしくは、ポータブルをお求め下さい。http://www.iodata.jp/product/storage/dvd/
5374日前view59
全般
質問者が納得お使いのパソコンでは、HDDを交換してリカバリするには、あらかじめリカバリディスクを作成しておく必要がありました。アプリケーションディスク&ユーティリティディスクは、[トラブル解決ナビ] を開始するためのディスクです。なお、リカバリディスクは富士通より購入が可能です。富士通パソコンをリカバリ(パソコンを購入したときの状態に戻す作業)する際に必要なディスクを有償で提供しております。http://azby.fmworld.net/support/attachdisk/?supfrom=top_model_dis...
5400日前view178
全般
質問者が納得>「またCPUやメモリの容量が少ないと、パソコンの処理速度不足により、通信速度も低下する要因となります。」富士通FMV-BIBLO NF/C50なら問題ないでしょう。>「ひかりねっとギガは通信速度が上り下りともに1Gbps(100Mbpsの10倍)のサービス(ベストエフォート型)です。」スピード測定しても1G(=1000M)にならないけど御免なさいという免罪符です。常に速度が1万分の1しか出ないとか以外は気にしなくても良いです。>1Gにすると多少なり利得ビデオ見ますか?大量の大きなファイル...
5413日前view99
全般
質問者が納得パソコンがザ・シムズ3の動作環境を満たしていないと思われます。一時しのぎにしかならないかも知れませんが、BIOSでビデオメモリを256MBに設定できるなら、してみては如何でしょうか?http://thesims.jp/thesims3/pc/kankyo.html↑ザ・シムズ3の動作環境(参考)補足後BIOS画面への入り方は「トラブル解決ガイド」の171ページに載っています。後は機種ごとに異なりますので、詳しくは分かりませんが、videoの項目にvideo memory size とかが無いでしょうかそこで...
5471日前view286
全般
質問者が納得ノートパソコンによっては残量が一定以下じゃないと充電しない物があります(例えば97%に落ちてすぐ再充電にならないように)一度バッテリを使って残量を下げて再充電してみてください。充電が始まると100まで行くはずです。
5479日前view59
全般
質問者が納得貴方のPCはノートPCであり、そのゲームが要求するスペックに達していないのでは???通常ゲームはメモリ容量だけではありませんよ。CPU、グラフィック機能も必須環境など記載がなされているはずです。貴方のPCはCPUこそCore2Duoではありますが、グラフィック機能がチップセット内蔵の物しかありません。GeForce、ATIなどといったグラフィックカードが搭載されていない場合、殆どのオンラインゲームではまずカクカクになって当然でしょう。せいぜいマビノギ、パンヤ程度までしかスムーズには動作しません。ノートPCが...
5541日前view64
全般
質問者が納得たまにあるんですよね~VISTAは。おそらく何か更新したと思うんですけど…。自分の場合は強制終了してつけたら直りました。
5706日前view51
20このパソコンには、トラブルに備えて、ハードディスクの「リカバリ領域」という場所に、ご購入時の C ドライブの中身が保存されています。 パソコンにトラブルが起こったときは、このリカバリ領域から C ドライブをご購入時の状態に復元します。しかし、何らかの原因でリカバリ領域のデータが読み込めなくなると、パソコンにトラブルが起こってもご購入時の状態に戻すことができなくなります。そのため、パソコンご購入後はできるだけ早く、リカバリ領域のデータを DVD にバックアップしてください。 リカバリ領域のデータを DVD にバックアップしたものを「リカバリディスクセット」といいます。「リカバリディスクセット」とは、 「リカバリディスク」、 「アプリケーションディスク」、 「画面で見るマニュアル」のディスクの総称です。 ここでは、「リカバリディスクセット」を作成する方法を説明します。リカバリ領域のデータを DVD にバックアップする方法を説明します。 必要な DVD の枚数はお使いのモデルによって異なります。手順 5( P.22)の画面に表示される枚数を確認し、必要な枚数のDVD を用意してください。なお、お使いになれ...
70ご購入時の状態に戻すリカバリをする前に気をつけておくことご購入時の状態に戻すリカバリをする前に、次の項目を確認してください。■AC アダプタを使用していますか?[BIBLO]BIBLO をお使いの方は、必ず AC アダプタを使用し、コンセントから電源を確保してください。▼ AC アダプタの取り付け方→「パソコンの取り扱い」→「電源を入れる/切る」→「AC アダプタを接続する」■外付けハードディスクは必ず取り外してくださいパソコン本体に外付けハードディスクなどを接続している場合は、リカバリを行う前に必ず取り外してください。外付けハードディスクが接続されていると、リカバリが行えません。■添付のディスプレイ、キーボード、マウス以外は取り外してくださいパソコンをご購入時の状態に戻すときは、ご購入時に添付されているディスプレイ、キーボード、マウス以外の周辺機器は取り外してください。また、セットした PC カードなどもすべて取り外してください。アンテナケーブルや LAN[ラン]ケーブル、モデムに接続した電話線などもすべて抜いてください。マニュアルに記載されている手順と異なってしまう場合があります。BIBLO をお使い...
26「マイリカバリ」でディスクイメージを作成すると、パソコンの C ドライブをそのままの状態で保存するため、不具合も保存されてしまい、復元時に不具合も復元してしまいます。パソコンに不具合が起こっているときはディスクイメージを作成しないでください。「マイリカバリ」は、すべてのデータのバックアップ/復元を保証するものではありません。また、著作権保護された映像(デジタル放送の録画番組など)や音楽などはバックアップ/復元できない場合があります。BIBLO をお使いの方は、必ず AC アダプタを使用し、コンセントから電源を確保してください。・ハードディスクの領域を変更する場合・故障したときに備えてディスクイメージを作成する場合ハードディスクの領域を変更すると、ハードディスク全体のファイルが削除されてしまうため、D ドライブに作成したディスクイメージも削除されます。また、パソコンが故障したときは、D ドライブにバックアップしたデータも含め、ハードディスクのすべてのデータが使えなくなる可能性があります。このようなときに備え、作成したディスクイメージをディスクなどこのパソコンのハードディスク以外にコピーしてください。外付けハ...
「マイリカバリ」を使うリカバリ 57ここでは、「マイリカバリ」で作成した C ドライブのディスクイメージを復元する方法を説明します。 「マイリカバリ」でディスクイメージを作成する方法については、「まるごとバックアップするには「マイリカバリ」」( P.24)をご覧ください。2「マイリカバリ」を使うリカバリデ ィスクイメージを復元するディスクイメージを保存した後に新しく設定したり保存したりしたデータは失われます。ディスクイメージを復元すると、C ドライブが、ディスクイメージを作成した時点の状態に戻ります。よって、ディスクイメージを作成した後に C ドライブに保存したデータは、すべて失われます。ディスクイメージを作成した後に保存したデータは、D ドライブまたは CD や DVDなどの別の媒体にバックアップをしてください。バックアップ方法については、「必要なものだけバックアップするには 「FM かんたんバック アップ」」( P.38)をご覧ください。AC アダプタを使用してくださいBIBLOをお使いの方は、 必ずACアダプタを使用し、 コンセントから電源を確保してください。外付けハードディスクに保存したディスクイメ...
68リカバリの実際の手順は、次の作業を連続して行います。 機種により細かい手順は異なりますが、大枠の流れは次のとおりです。ご 購入時の状態に戻すリカバリの流れファイルのバックアップリカバリ ~ Windows のセットアップソフトウェアのインストールパソコンの設定を以前の環境に戻すSTEP1 バックアップをする( P.69)STEP2 ご購入時の状態に戻すリカバリをする前に気をつけておくこと( P.70)STEP3 ディスクを用意する( P.72)STEP4 ご購入時の状態に戻すリカバリを実行する( P.73)STEP5 Windowsのセットアップをする( P.79)STEP6 『画面で見るマニュアル』をインストールする( P.81)STEP7 「Office Personal 2007」をインストールする( P.82)STEP8 デスクトップのアイコンをご購入時の状態に戻す( P.84)STEP9 このパソコンに最適な設定を行う( P.85)注:STEP6 から STEP9 は、お客様のご使用状況により手順が異なるため、すべて行う必要はありません。表示される画面およびこのマニュアルの手順に従って操作してく...
5目的に合わせてお読みくださいご購入時の状態に戻すリカバリを実行する . . . . . . . . . . . . . . . . . . . . . . . . . . . . 73補足情報(「Step5」の手順 9 で何もメッセージが表示されない場合のみ) . . . . 89第 4 章 廃棄・リサイクル1 回収・再資源化専用窓口 富士通パソコンリサ イクル受付センターのご案内 . . 94PC リサイクルマークについて . . . . . . . . . . . . . . . . . . . . . . . . . . . . . . . . . . . . . 94ご利用の流れ . . . . . . . . . . . . . . . . . . . . . . . . . . . . . . . . . . . . . . . . . . . . . . . . . 95サービスをご利用になる上で . . . . . . . . . . . . . . . . . . . . . . . . . . . . . . . . . . . . . . ...
769 「ご使用上の注意」の内容を確認し、次の画面の操作を行います。10 「C ドライブの復元」の画面で、画面右下の「ディスクイメージを選ぶ」をクリックします。「ディスクイメージの選択」の画面が表示されます。11 次の画面の操作を行います。バックアップし忘れたデータは、「かんたんバックアップレスキュー」でバックアップしてください。ここをクリックすると「かんたんバックアップレスキュー」が起動します。「かんたんバックアップレスキュー」の使い方については、「Windows が起動しないときには「かんたんバックアップレスキュー」」( P.47)をご覧ください。クリックして にします。 「ご使用上の注意」を下までスクロールすると、「同意する」が選択できるようになります。クリックします。マイリカバリでディスクイメージを作成していない場合は、画面中央部分がグレー表示になります。クリックして にします。クリックします。(画面は機種や状況により異なります)
609 次の画面の操作を行います。10 画面の内容を確認し、次の操作を行います。11 外付けハードディスクに保存したディスクイメージから復元する場合は、外付けハードディスクを接続します。「リカバリ」タブをクリックします。「マイリカバリ」をクリックします。クリックします。ディスクイメージを作成したときから現時点までに作成したデータは、「かんたんバックアップレスキュー」でバックアップしてください。ここをクリックすると「かんたんバックアップレスキュー」が起動します。「かんたんバックアップレスキュー」の使い方については、「Windows が起動しないときには「かんたんバックアップレスキュー」」( P.47)をご覧ください。クリックして にします。 「ご使用上の注意」を下までスクロールすると、「同意する」が選択できるようになります。クリックします。
まるごとバックアップするには「マイリカバリ」 27目的に合わせてお読みください「アプリケーションディスク&ユーティリティディスク」を使用せずに、市販のソフトウェアなどでハードディスクの領域設定を行った場合、「マイリカバリ」はお使いになれません。お客様が D ドライブを拡張領域に設定し、なおかつ複数の論理ドライブを作成していると、ディスクイメージを D ドライブに作成できない場合があります。別のパソコンなどネットワーク上のドライブに、ディスクイメージを保存できます。この場合、次の点にご注意ください。・ネットワークの知識が必要です。・あらかじめネットワークに接続した環境で操作を始めてください。・セキュリティ対策ソフトを無効にして実行するため、保存先のパソコンとはクロスケーブルをお使いになり直接接続することを強くお勧めします。・ディスクイメージ作成中は、すべてのパソコンのセキュリティ対策ソフトを無効にしてください。ディスクイメージ作成後は、セキュリティ対策ソフトを有効に戻してください。・ディスクイメージ作成中は、すべてのパソコンのログオンパスワードを「無効」にしてください。「ネットワークと共有センター」の「パスワー...
まるごとバックアップするには「マイリカバリ」 35目的に合わせてお読みくださいDドライブなどに保存されているディスクイメージを、Cドライブ以外のドライブにコピーできます。ネットワーク上のドライブにコピーする場合1 「ディスクイメージをDVDなどにコピーする」の手順1~4( P.32)を行い、「マイリカバリ」を起動して、「管理」メニューの「ディスクイメージ管理」をクリックします。2 次の画面の操作を行います。デ ィスクイメージを他のドライブにコピーするAC アダプタを使用してくださいBIBLOをお使いの方は、 必ずACアダプタを使用し、 コンセントから電源を確保してください。次の点にご注意ください。・ あらかじめネットワークに接続した環境で操作を始めてください。ネットワークドライブの割り当てをしてください。・ セキュリティ対策ソフトを無効にして実行するため、コピー先のパソコンとはクロスケーブルをお使いになり直接接続することを強くお勧めします。・ ディスクイメージをコピー中は、すべてのパソコンのセキュリティ対策ソフトを無効にしてください。ディスクイメージコピー後は、セキュリティ対策ソフトを有効に戻してください。・...