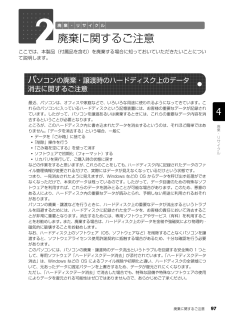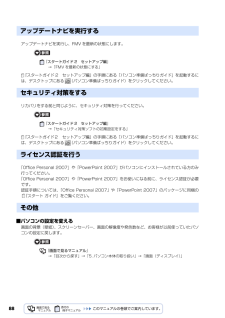Q&A
取扱説明書・マニュアル (文書検索対応分のみ)
"初期"9 件の検索結果
"初期"30 - 40 件目を表示
全般
質問者が納得メーラー(メールソフト)が何なのか、補足して次の回答者に期待しましょう。そうです。http://support.microsoft.com/kb/932821/ja
5242日前view105
全般
質問者が納得貴方のPCはノートPCであり、そのゲームが要求するスペックに達していないのでは???通常ゲームはメモリ容量だけではありませんよ。CPU、グラフィック機能も必須環境など記載がなされているはずです。貴方のPCはCPUこそCore2Duoではありますが、グラフィック機能がチップセット内蔵の物しかありません。GeForce、ATIなどといったグラフィックカードが搭載されていない場合、殆どのオンラインゲームではまずカクカクになって当然でしょう。せいぜいマビノギ、パンヤ程度までしかスムーズには動作しません。ノートPCが...
5542日前view64
全般
質問者が納得初期設定というかリカバリを行ってください。リカバリの結果PCは初期状態に戻ります。「トラブル解決ガイド」のP54以降に書いてある手順にしたがってリカバリを実施してください。それ以上わかりやすくここで解説できる人はいないでしょう。それを読んで理解できないなら、パソコンを普通に使える人に頼むしかないでしょう。家族や友人にいないなら修理業者にでも頼みましょう。症状についてですが、HDDは認識できているがシステムが見つからないという状態です。出来たり出来なかったりするということはブートレコードなどがソフトウエア的に...
5645日前view51
全般
質問者が納得>CPUに負担がかかって・・・CPUが熱で壊れることはまずありません。HDDが一番早く壊れます。使用していないプログラムでサイズの大きなものは、削除すれば良いと思います。ドライバ類(~Drivers)は削除しないでください。しかし、今どきたかだか数十MBやそこらで消すか消さないかで迷って、動作不安定になるリスクを考えたら割に合わないと思います。外付けのHDDを購入してプログラム以外のデータを移す方がベターです。
5777日前view48
全般
質問者が納得こちらが参考になりませんか?https://www.fmworld.net/cs/azbyclub/qanavi/jsp/qacontents.jsp?rid=171&PID=3807-1163
5891日前view51
全般
質問者が納得根本原因は不明ですが、セットアップ直後ですから今のうちにもう一度OSをクリーンインストールし直してみてはどうですか?色々悩むよりも解決が早い場合がありますよ。
5977日前view26
全般
質問者が納得BIOSの初期化が出来ていますが初期化してもエラーが発生するのであれば、修理に出して下さい。
最近の機種ようですね。保証期間内であれば早く修理に出した方がいいかと思います。
BIOSに障害があり、HDDが認識されていないために『Operating System not found』という、エラーメッセージが出ていると思われます。
リカバリーそのものが出来ないでしょう。
リカバリーを行ってもBIOSは元に戻りません。
6765日前view3
全般
質問者が納得まずは、電源を入れ、「F8」キー連打で「セーフモードとネットワーク」で起動させる。
「Windows Vista用「システムの復元」実施手順書」で検索。一番上。
「セーフモードとネットワーク」は、windowsの最低限の機能(ネットは使える)で起動しているので、この2つのウイルス対策ソフトも眠っている状態です。(眠って機能していない状態で削除を行う。)
次に、フリーソフトのIobit Uninstaller 2.1.0.71でどちらか一方を削除。競合して不具合を起こしているので、どちらか一方を削除すれ...
4083日前view96
全般
質問者が納得その様な不調が今年購入したばかりのパソコンで突然発生してしまう、言葉も無いですね。F8キー連打でブートオプション画面にする事は出来ませんか?それで「前回正常起動時の構成」で普通に通常起動させる事は出来ないか?を一番目に試してみるとかは無理ですか?二つ目には同じ画面上で「セーフモード」選択でセーフモードで起動出来るのか?を確認してみたり、問題なくセーフモードであれば起動出来たのであれば、セーフモード上からのシステムの復元ツールを起動させた上で正常起動出来ていた頃の日付の復元ポイントを指定して戻してみる事も出来...
5904日前view124
66ご購入後にインストールしたソフトウェアなど、Cドライブに新しく自分で作ったデータを、CDやDVDなど別の媒体や、Dドライブにバックアップします。■リカバリの実行リカバリを実行すると、自動的に C ドライブを初期状態にし(データは削除されます) 、リカバリ領域から Windows などのデータを再インストールします。 ドライバやいくつかのソフトウェアは、このときいっしょに再インストールされます。これで、C ドライブがご購入時の状態に戻ったことになります。 このとき、自分で作ったデータは削除されたままです。①リカバリ前にすること②リカバリの実行(C ドライブの初期化~ご購入時の状態に戻るまで)
ご購入時の状態に戻すリカバリ 73目的に合わせてお読みくださいリカバリの準備が終わったら、リカバリを実行します。STEP4 ~ 9 をよくお読みになり、 手順に従って進んでください。ハードディスクの C ドライブの内容を、ご購入時の状態に戻します。ご購入時の状態に戻すリカバリを実行する準備ができたらリカバリを実行します。ハードディスクの C ドライブの内容がいったんすべて消去され、リカバリ領域または「リカバリディスクセット」から Windows やソフトウェアがインストールされてご購入時の状態に戻ります。1 パソコンの電源が入っていたら、電源を切ります。ご 購入時の状態に戻すリカバリを実行するC ドライブを初期状態に戻すディスクは途中で取り出さないでください「リカバリディスクセット」からリカバリを実行する場合は、リカバリの完了メッセージが表示されるまで、セットされているディスクを取り出さないでください。リカバリが中断されることがあります。リカバリが中断されてしまったらリカバリが中断されてしまった場合は、以下の点を確認した後、次の手順 1( P.73)からやり直してください。・ 周辺機器を取り外したか確認してく...
742 お使いの機種に合わせて、次のいずれかの操作を行います。■サポート(Support)ボタン搭載機種キーボード上部のサポート(Support)ボタンを押します。■サポート(Support)ボタン非搭載 機種(TEO)を含む全機種共通以下の手順でも起動できます。1. キーボードの の位置を確認し、押せるように準備します。2. パソコンの電源を入れ、FUJITSU のロゴ画面が表示されたら、すぐに を押します。軽く押しただけでは認識されない場合があります。起動メニューが表示されるまで何度も押してください。3 起動メニューが表示されたら、 を押し、「トラブル解決ナビ」を選択して、 を押します。4 「システム回復オプション」ウィンドウで「日本語」を選択し、「次へ」をクリックします。FUJITSU ロゴ画面が表示されないときは(スタート)→ の →「再起動」の順にクリックし、パソコンを再起動して FUJITSU ロゴ画面を表示させてください。「トラブル解決ナビ」が表示されないときはBIOS[バイオス]の設定を初期値に戻してください。詳しくは、 「BIOS 設定をご購入時の状態に戻す」( P.170)をご覧ください。...
581 パソコン本体に外付けハードディスクなどを接続している場合は、取り外します。2 パソコンの電源が入っていたら、電源を切ります。3 お使いの機種に合わせて、次のいずれかの操作を行います。■サポート(Support)ボタン搭載機種キーボード上部のサポート(Support)ボタンを押します。■サポート(Support)ボタン非搭 載機種(TEO)を含む全機種共通次の手順でも起動できます。1. キーボードの の位置を確認し、押せるように準備します。2. パソコンの電源を入れ、FUJITSU のロゴ画面が表示されたら、すぐに を押します。軽く押しただけでは認識されない場合があります。起動メニューが表示されるまで何度も押してください。4 起動メニューが表示されたら、 を押し、「トラブル解決ナビ」を選択して、 を押します。FUJITSU ロゴ画面が表示されないときは(スタート)→ の →「再起動」の順にクリックし、パソコンを再起動して FUJITSU ロゴ画面を表示させてください。「トラブル解決ナビ」が表示されないときはBIOS[バイオス]の設定を初期値に戻してください。詳しくは、 「BIOS 設定をご購入時の状態に...
! ここまで設定した状態を保存する ユーザー登録をする セキュリティ対策ソフトの初期設定をする FMVを最新の状態にする Windowsを最新の状態にする インターネットを始めるための準備をする 「画面で見るマニュアル 」の準備をする 「必ず実行してください」を実行する Windowsのセットアップ 所要時間の目安 約30~60分程度 インターネットに接続しない方は、第7章へ 第1章 第2章 第3章 第4章 第5章 第6章 第7章 第8章 第9章 セットアップ を始めよう 時間に余裕を持って 作業してください。 初めてパソコンの電源を入れるときに行う準備について説明します。次のチャートの順に進めましょう。
44「FM かんたんバックアップ」でバックアップしたデータを元の場所に復元します。 「かんたんバックアップレスキュー」でバックアップしたデータを復元するときも、「FM かんたんバッ クアップ」を使います。1 起動中のソフトウェアをすべて終了し、スクリーンセーバーを「なし」に設定します。通知領域に常駐するタイプのソフトウェアも終了します。▼ スクリーンセーバーの設定方法→「使っていないときに画像を表示しておく(スクリーンセーバー)」2 (スタート)→「すべてのプログラム」→「FMV サポートナビ」の順にクリックします。サポート(Support)ボタン搭載機種の場合、サポート(Support)ボタンを押しても、 「FMVサポートナビ」を起動できます。3 「日頃のメンテナンス」タブをクリックします。「F M かんたんバックアップ」で復元するご購入後にインストールしたソフトウェアのファイルを復元する場合パソコンをリカバリした後に復元する場合、ソフトウェアがインストールされていることを確認してください。 ソフトウェアがインストールされていない場合は、先にソフトウェアをインストールしてからファイルを復元してください。デ...
廃棄に関するご注意 97ここでは、本製品(付属品を含む)を廃棄する場合に知っておいていただきたいことについて説明します。最近、パソコンは、オフィスや家庭などで、いろいろな用途に使われるようになってきています。これらのパソコンに入っているハードディスクという記憶装置には、お客様の重要なデータが記録されています。したがって、パソコンを譲渡あるいは廃棄するときには、これらの重要なデータ内容を消去するということが必要となります。 ところが、このハードディスク内に書き込まれたデータを消去するというのは、それほど簡単ではありません。「データを消去する」という場合、一般に・データを「ごみ箱」に捨てる・「削除」操作を行う・「ごみ箱を空にする」を使って消す・ソフトウェアで初期化(フォーマット)する・リカバリを実行して、ご購入時の状態に戻すなどの作業をすると思いますが、これらのことをしても、ハードディスク内に記録されたデータのファイル管理情報が変更されるだけで、実際にはデータが見えなくなっているだけという状態です。 つまり、一見消去されたように見えますが、Windows などの OS からデータを呼び出す処理ができ なくなっ...
483 起動メニューが表示されたら、 を押し、「トラブル解決ナビ」を選択して、 を押します。4 「システム回復オプション」ウィンドウで「日本語」を選択し、「次へ」をクリックします。FUJITSU ロゴ画面が表示されないときは(スタート)→ の →「再起動」の順にクリックし、パソコンを再起動して FUJITSU ロゴ画面を表示させてください。「トラブル解決ナビ」が表示されないときはBIOS[バイオス]の設定を初期値に戻してください。詳しくは、 「BIOS 設定をご購入時の状態に戻す」( P.170)をご覧ください。(画面は機種や状況により異なります)
0第3章 「画面で見るマニュアル」の準備をする13「画面で見るマニュアル」の準備をする画面は機種や状況により異なります1『画面で見るマニュアル』の初期設定をします。「ユーザーアカウント制御」ウィンドウが表示されたら、「続行」をクリックします。準備が完了するまで5分以上時間がかかる場合があります。ColumnBIBLOでマウス添付機種の場合、マウスを接続できますBIBLOでマウスが添付されている場合、これ以降マウスをご利用になれます。パソコン本体のUSBコネクタ( マークのあるコネクタ)にUSBマウスを接続してください。別売のマウスをご利用になる場合は、セットアップがすべて完了した後にマウスを接続してください。 マウスの接続方法『画面で見るマニュアル』→「目次から探す」→「5.パソコン本体の取り扱い」→「マウス/フラットポイント」→「マウスを接続する」Column「PowerPoint 2007」を起動してプロダクトキーを入力してください(PowerPoint 2007搭載機種のみ)「PowerPoint 2007」は、初回起動時にパッケージに同梱されているプロダクトキーの入力が必要になります。表示される...
88アップデートナビを実行し、FMV を最新の状態にします。→「FMV を最新の状態にする」『スタートガイド 2 セットアップ編』の手順にある「パソコン準備ばっちりガイド」を起動するには、デスクトップにある (パソコン準備ばっちりガイド)をクリックしてください。リカバリをする前と同じように、セキュリティ対策を行ってください。→「セキュリティ対策ソフトの初期設定をする」『スタートガイド2 セットアップ編』の手順にある「パソコン準備ばっちりガイド」を起動するには、デスクトップにある (パソコン準備ばっちりガイド)をクリックしてください。「Office Personal 2007」や「PowerPoint 2007」がパソコンにインストールされている方のみ 行ってください。「Office Personal 2007」や「PowerPoint 2007」をお使いになる前に、ライセンス認証が必要 です。 認証手順については、「Office Personal 2007」や「Pow erPoint 2007」のパッケージに同梱の 『スタート ガイド』をご覧ください。■パソコンの設定を変える画面の背景(壁紙)、ス...
- 1