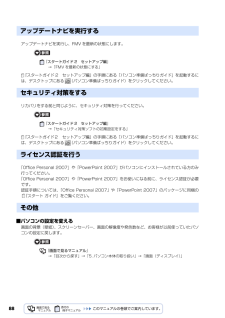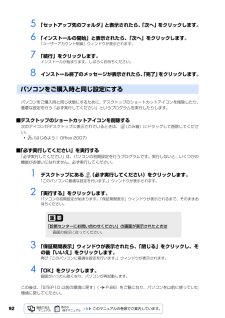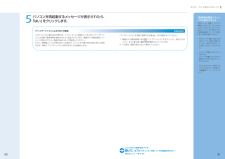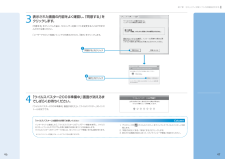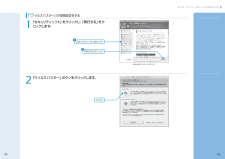Q&A
取扱説明書・マニュアル (文書検索対応分のみ)
"初期設定"2 件の検索結果
"初期設定"40 - 50 件目を表示
全般
質問者が納得初期設定というかリカバリを行ってください。リカバリの結果PCは初期状態に戻ります。「トラブル解決ガイド」のP54以降に書いてある手順にしたがってリカバリを実施してください。それ以上わかりやすくここで解説できる人はいないでしょう。それを読んで理解できないなら、パソコンを普通に使える人に頼むしかないでしょう。家族や友人にいないなら修理業者にでも頼みましょう。症状についてですが、HDDは認識できているがシステムが見つからないという状態です。出来たり出来なかったりするということはブートレコードなどがソフトウエア的に...
5634日前view51
全般
質問者が納得まずは、電源を入れ、「F8」キー連打で「セーフモードとネットワーク」で起動させる。
「Windows Vista用「システムの復元」実施手順書」で検索。一番上。
「セーフモードとネットワーク」は、windowsの最低限の機能(ネットは使える)で起動しているので、この2つのウイルス対策ソフトも眠っている状態です。(眠って機能していない状態で削除を行う。)
次に、フリーソフトのIobit Uninstaller 2.1.0.71でどちらか一方を削除。競合して不具合を起こしているので、どちらか一方を削除すれ...
4072日前view96
! ここまで設定した状態を保存する ユーザー登録をする セキュリティ対策ソフトの初期設定をする FMVを最新の状態にする Windowsを最新の状態にする インターネットを始めるための準備をする 「画面で見るマニュアル 」の準備をする 「必ず実行してください」を実行する Windowsのセットアップ 所要時間の目安 約30~60分程度 インターネットに接続しない方は、第7章へ 第1章 第2章 第3章 第4章 第5章 第6章 第7章 第8章 第9章 セットアップ を始めよう 時間に余裕を持って 作業してください。 初めてパソコンの電源を入れるときに行う準備について説明します。次のチャートの順に進めましょう。
44「FM かんたんバックアップ」でバックアップしたデータを元の場所に復元します。 「かんたんバックアップレスキュー」でバックアップしたデータを復元するときも、「FM かんたんバッ クアップ」を使います。1 起動中のソフトウェアをすべて終了し、スクリーンセーバーを「なし」に設定します。通知領域に常駐するタイプのソフトウェアも終了します。▼ スクリーンセーバーの設定方法→「使っていないときに画像を表示しておく(スクリーンセーバー)」2 (スタート)→「すべてのプログラム」→「FMV サポートナビ」の順にクリックします。サポート(Support)ボタン搭載機種の場合、サポート(Support)ボタンを押しても、 「FMVサポートナビ」を起動できます。3 「日頃のメンテナンス」タブをクリックします。「F M かんたんバックアップ」で復元するご購入後にインストールしたソフトウェアのファイルを復元する場合パソコンをリカバリした後に復元する場合、ソフトウェアがインストールされていることを確認してください。 ソフトウェアがインストールされていない場合は、先にソフトウェアをインストールしてからファイルを復元してください。デ...
0第3章 「画面で見るマニュアル」の準備をする13「画面で見るマニュアル」の準備をする画面は機種や状況により異なります1『画面で見るマニュアル』の初期設定をします。「ユーザーアカウント制御」ウィンドウが表示されたら、「続行」をクリックします。準備が完了するまで5分以上時間がかかる場合があります。ColumnBIBLOでマウス添付機種の場合、マウスを接続できますBIBLOでマウスが添付されている場合、これ以降マウスをご利用になれます。パソコン本体のUSBコネクタ( マークのあるコネクタ)にUSBマウスを接続してください。別売のマウスをご利用になる場合は、セットアップがすべて完了した後にマウスを接続してください。 マウスの接続方法『画面で見るマニュアル』→「目次から探す」→「5.パソコン本体の取り扱い」→「マウス/フラットポイント」→「マウスを接続する」Column「PowerPoint 2007」を起動してプロダクトキーを入力してください(PowerPoint 2007搭載機種のみ)「PowerPoint 2007」は、初回起動時にパッケージに同梱されているプロダクトキーの入力が必要になります。表示される...
88アップデートナビを実行し、FMV を最新の状態にします。→「FMV を最新の状態にする」『スタートガイド 2 セットアップ編』の手順にある「パソコン準備ばっちりガイド」を起動するには、デスクトップにある (パソコン準備ばっちりガイド)をクリックしてください。リカバリをする前と同じように、セキュリティ対策を行ってください。→「セキュリティ対策ソフトの初期設定をする」『スタートガイド2 セットアップ編』の手順にある「パソコン準備ばっちりガイド」を起動するには、デスクトップにある (パソコン準備ばっちりガイド)をクリックしてください。「Office Personal 2007」や「PowerPoint 2007」がパソコンにインストールされている方のみ 行ってください。「Office Personal 2007」や「PowerPoint 2007」をお使いになる前に、ライセンス認証が必要 です。 認証手順については、「Office Personal 2007」や「Pow erPoint 2007」のパッケージに同梱の 『スタート ガイド』をご覧ください。■パソコンの設定を変える画面の背景(壁紙)、ス...
925 「セットアップ先のフォルダ」と表示されたら、「次へ」をクリックします。6 「インストールの開始」と表示されたら、「次へ」をクリックします。「ユーザーアカウント制御」ウィンドウが表示されます。7 「続行」をクリックします。インストールが始まります。しばらくお待ちください。8 インストール終了のメッセージが表示されたら、「完了」をクリックします。パソコンをご購入時と同じ状態にするために、デスクトップのショートカットアイコンを削除したり、重要な設定を行う「必ず実行してください」というプログラムを実行したりします。■デスクトップのショートカットアイコンを削除する次のアイコンがデスクトップに表示されているときは、 (ごみ箱)にドラッグして削除してください。・(はじめよう! Office 2007)■「必ず実行してください」を実行する「必ず実行してください」は、パソコンの初期設定を行うプログラムです。実行しないと、いくつかの機能がお使いになれません。必ず実行してください。1 デスクトップにある (必ず実行してください)をクリックします。「このパソコンに最適な設定を行います。 」ウィンドウが表示されます。2 「実行...
1第2章 「必ず実行してください」を実行する12「必ず実行してください」を実行する「必ず実行してください」は、パソコンの初期設定を行うプログラムです。以降の手順は最後まで必ず実行してください。実行しないと、いくつかの機能をお使いになることができません。機種によっては、画面が表示されるまでに時間がかかることがありますが、そのままお待ちください。1「必ず実行してください」ウィンドウが表示されたら、「実行する」をクリックします。「ユーザーアカウント制御」ウィンドウが表示されたら、「続行」をクリックします。「保証期間表示」ウィンドウが表示されるまで、しばらくお待ちください。初期設定の間、ディスプレイを診断する画面などが表示される場合もあります。「診断センターにお問い合わせください」と画面に表示された場合画面の指示に従ってください。「必ず実行してください」ウィンドウインターネットなどネットワークに接続しないでください「必ず実行してください」は、インターネットなどネットワークに接続していない状態で行ってください。ネットワークに接続していると、「必ず実行してください」が正常に終了できない場合があります。「実行する」...
0 1第6章 FMVを最新の状態にする「更新開始確認」ウィンドウが表示されたら「FMVユーザー登録」、「パソコン準備ばっちりガイド」、「ウェルカムセンター」など「アップデートナビ」以外のソフトウェアを終了させ、「更新開始確認」ウィンドウの指示に従って操作を進めてください。・「FMVユーザー登録」の終了方法「FMVユーザー登録」画面で右クリックし、表示されたメニューの「終了」をクリックしてください。・「パソコン準備ばっちりガイド」の終了方法「パソコン準備ばっちりガイド」画面左下の「終了する」をクリックしてください。・「ウェルカムセンター」の終了方法「ウェルカムセンター」画面右上の をクリックしてください。パソコンを再起動するメッセージが表示されたら、「はい」をクリックします。Column「アップデートナビ」によるFMVの更新このパソコンのご購入時の状態では、インターネットに接続しているときに「アップデートナビ」が自動で最新情報を通知するように設定されています。画面右下の通知領域にメッセージが表示されたら、画面の指示に従って更新をしてください。ただし、長期間パソコンを使わなかった場合や、パソコンをご購入時...
第7章 セキュリティ対策ソフトの初期設定をする■自動スキャン設定「Norton Internet Security」は、定期的にウイルススキャンを行うことができます。定期的にウイルススキャンを行う設定は、お使いの状況にあわせて変更してください。この画面は、次の手順で確認できます。1. デスクトップにある (Norton Internet Security)をクリックします。2. 「コンピュータ」の「設定」をクリックします。3. 「スキャンの管理」の「設定」をクリックします。4. 「システムの完全スキャン」の「スケジュール」をクリックします。5.「スキャンがすでにスケジュールにあります」と表示されたら、「はい」をクリックします。■ 更新サービスの期間初めて「Norton Internet Security」を起動した日から90日間は、無料でウイルス定義やスパイウェア定義などを最新の状態にすることができます。それ以降も更新サービスの継続をご希望される場合は、有料で更新サービスの延長をお申し込みになるか、パッケージ版をご購入していただく必要があります。更新サービスの期限が切れると、「更新サービスの警告」画...
第7章 セキュリティ対策ソフトの初期設定をする表示された画面の内容をよく確認し、「同意する」をクリックします。「同意する」をクリックした後は、セキュリティ対策ソフトを変更することはできませんのでご注意ください。「ユーザーアカウント制御」ウィンドウが表示されたら、「続行」をクリックします。「ウイルスバスター2009準備中」画面が消えるまでしばらくお待ちください。「ウイルスバスター2009準備中」画面が消えたら、「ウイルスバスター」のインストールは完了です。「同意する」をクリック1「続行」をクリック2Column「ウイルスバスター」は最新の状態でお使いくださいインターネットに接続したら、「ウイルスバスター」のアップデート機能を使用し、ウイルスのパターンファイルやプログラムを常に最新の状態に保つことをお勧めします。「ウイルスバスター」をアップデートするには、「オンラインユーザ登録」をする必要があります。 ※「オンラインユーザ登録」には、メールアドレスをが必要になります。1. デスクトップの (ウイルスバスター)をクリックして「ウイルスバスター」を起動します。2. 「現在の状況」にある、「有効にする...
第7章 セキュリティ対策ソフトの初期設定をする画面は機種や状況により異なります1「セキュリティソフト」をクリックし、「実行する」をクリックします。「ウ イルスバスター」の初期設定をする「ウイルスバスター」ボタンをクリックします。「セキュリティソフト」をクリック「実行する」をクリック12クリック
- 1