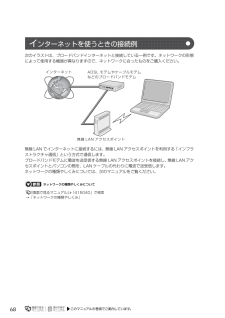Q&A
取扱説明書・マニュアル (文書検索対応分のみ)
"接続"9 件の検索結果
"接続"20 - 30 件目を表示
全般
質問者が納得充電するときに使っているコードでUSB部分をパソコンに、プラグ部分をTABに接続すればいいんですよ。手順がありますので、こちらから取説をダウンロードしてください。http://www.nttdocomo.co.jp/support/trouble/manual/download/sc01c/index.html方法がいくつかありますので、まずはP89のUSBマスストレージ設定で試してみてください。microSDを取り出してパソコンで行う場合はUSBのアダプタが売ってるので購入してください。補足について取説に...
5370日前view80
全般
質問者が納得Fujitsu Display Managerで変更が可能かと思います。↓参考にしてみてくださいhttps://www.fmworld.net/cs/azbyclub/qanavi/jsp/qacontents.jsp?rid=3&PID=9606-4446
5369日前view81
全般
質問者が納得補足がありましたので、追記します。写真をしない方ならモノクロの速度はそこまで気にならないと思います。カラーはモノクロの2倍位の速度です。スピードをあげる設定があるのですが、薄くなるのでおすすめしません。連続印刷など機能もありました。音ですが、個人差があるので、どのくらいか、というと難しいですが、夜中などは避けた方が良い音です。音が高いし、外側のカバーがプラスチックのようなものになりますので響きます。印刷音もそれなりにはしますが、顔料なので印刷前にクリーニング動作をします。それが一番うるさい音ですね。カラカラ...
5564日前view43
全般
質問者が納得その使い方はCPUはあまり関係ありません。回線速度の問題でしょう。無線LANならなおさら
5804日前view88
全般
質問者が納得ルータにプロバイダの設定をしていて、ネット接続可能ならEP-801とRV-230NEをLANケーブルでつなぐだけです。なおインターネットは可能ですが、メールの設定は、メールソフトに登録する必要があります。
5865日前view57
全般
質問者が納得バッファローのAirStation(親機)ならAOSS(自動設定)でOKです。バッファロー付属のCDを使って指示通りに進めれば「ネットワーク名SSID ・セキュリティーの種類 ・暗号化の種類 ・セキュリティーまたはパスフレーズ」は自動で設定されて繋がるはずです。
5885日前view107
全般
質問者が納得プロバイダーには大抵フリーダイヤルでの設定・相談サポートセンターがあります。今回の状況だとルータ側の設定変更はしなくていいはずなので、「接続しているパソコンを買い換えたので設定方法を教えてください」と電話しましょう。親切に対応してくれるはずです。
5887日前view28
全般
質問者が納得ルータ側で"MACアドレス"の制限が掛かっていないでしょうか。以下の確認をしてみてください。サイトはPCでご覧ください。http://buffalo.jp/download/manual/net/wbrg54_205/katsuyo/c1-07.htm2台のルータを連結しても動作はしますが、特殊な用途を除きあまり意味が無いのと、互いが干渉しないようにちょいと手の込んだ設定をする必要があります。どうしてもAOSSが使いたい場合は現在のルータの買い替えという形でご検討されることをお勧めします...
5912日前view163
72リカバリの準備が終わったら、リカバリを実行します。STEP4 ~ 9 をよくお読みになり、 手順に従って進んでください。ハードディスクの C ドライブの内容を、ご購入時の状態に戻します。ご購入時の状態に戻すリカバリを実行する準備ができたらリカバリを実行します。ハードディスクの C ドライブの内容がいったんすべて消去され、リカバリ領域または「リカバリディスクセット」から Windows やソフトウェアがインストールされてご購入時の状態に戻ります。1 パソコン本体に外付けハードディスクなどを接続している場合は、取り外します。2 パソコンの電源が入っていたら、電源を切ります。Windows の「スタート」メニューから電源を切ることができない場合は、電源ボタンを 4 秒以上押す(DESKPOWER F シリーズの場合は、 に 4 秒以上触れる)ことで電源を切ることが できます。ご 購入時の状態に戻すリカバリを実行するC ドライブを初期状態に戻すAC アダプタを使用してくださいBIBLOをお使いの方は、 必ずACアダプタを使用し、 コンセントから電源を確保してください。ディスクは途中で取り出さないでください「リカバ...
2目次安全にお使いいただくために . . . . . . . . . . . . . . . . . . . . . . . . . . . . . . . . . . . . . . . . 4このマニュアルの表記について . . . . . . . . . . . . . . . . . . . . . . . . . . . . . . . . . . . . . . . 4第 1 章 各部の名称と働き1 パソコン本体前面 . . . . . . . . . . . . . . . . . . . . . . . . . . . . . . . . . . . . . . . . . . . . . . . . . 82 パソコン本体上面 . . . . . . . . . . . . . . . . . . . . . . . . . . . . . . . . . . . . . . . . . . . . . . . . . 103 パソコン本体側面 . . . . . . . . . . . . . . . . . . . . . . . . . . . . . . ...
どうしてもトラブルが解決できないときは 『サポート&サービスのご案内』をご覧になり、 サポート窓口までお問い合わせください。このパソコンに添付のソフトウェアについては『サポート&サービスのご案内』→「困ったとき」→ 「サポート窓口に相談する」→「ソフトウェアのお問い合わせ先」パソコンの操作方法がわからない場合は『サポート&サービスのご案内』→「困ったとき」→ 「サポート窓口に相談する」故障かなと思ったら『サポート&サービスのご案内』→「困ったとき」→ 「故障したとき」注 1:一部のサポートは有料となります。注 2:サポートのご利用にはユーザー登録が必要となります。 ユーザー登録の方法は、 『サポート&サービスのご案内』 をご覧ください。FMV のホームページで解決するホームページで最新のサポート情報や、Q&A 情報を紹介しています。困ったときにご覧いただくのはもちろん、定期的にアクセスしていただくことで、トラブルを予防できます。(ご利用には、インターネット接続環境が必要となります。)サポートページ ―http://azby.fmworld.net/support/このホームページの内容●最新のサポー...
ご購入時の状態に戻すリカバリ 69目的に合わせてお読みくださいご購入時の状態に戻すリカバリをする前に気をつけておくことご購入時の状態に戻すリカバリをする前に、次の項目を確認してください。■AC アダプタを使用していますか?BIBLO をお使いの方は、必ず AC アダプタを使用し、コンセントから電源を確保してください。▼ AC アダプタの取り付け方→「パソコンの取り扱い」→「電源を入れる/切る」→「AC アダプタを接続する」■外付けハードディスクなどの外部記憶装置は必ず取り外してくださいパソコン本体に外付けハードディスクなどの外部記憶装置を接続している場合は、リカバリを行う前に必ず取り外してください。外付けハードディスクなどの外部記憶装置を接続したまま操作を続けると、大切なデータを壊してしまう可能性があります。■添付のディスプレイ、キーボード、マウス以外は取り外してくださいパソコンをご購入時の状態に戻すときは、ご購入時に添付されているディスプレイ、キーボード、マウス以外の周辺機器は取り外してください。また、セットした PC カードなどもすべて取り外してください。アンテナケーブルや LAN[ラン]ケーブル、モデム...
608 「回復ツールを選択してください」と表示されたら、「トラブル解決ナビ」をクリックします。「トラブル解決ナビ」ウィンドウが表示されます。9 次の画面の操作をします。10 画面の内容を確認し、次の操作をします。外付けハードディスクに保存したディスクイメージから復元する場合は、外付けハードディスクを接続します。「リカバリ」タブをクリックします。「マイリカバリ」をクリックします。クリックします。ディスクイメージを作成したときから現時点までに作成したデータは、「かんたんバックアップレスキュー」でバックアップしてください。ここをクリックすると「かんたんバックアップレスキュー」が起動します。「かんたんバックアップレスキュー」の使い方については、「Windows が起動しないときには「かんたんバックアップレスキュー」」( P.48)をご覧ください。クリックして にします。 「ご使用上の注意」を下までスクロールすると、「同意する」が選択できるようになります。クリックします。
「マイリカバリ」を使うリカバリ 57ここでは、「マイリカバリ」で作成した C ドライブのディスクイメージを復元する方法を説明します。 「マイリカバリ」でディスクイメージを作成する方法については、「まるごとバックアップするには「マイリカバリ」」( P.24)をご覧ください。2「マイリカバリ」を使うリカバリデ ィスクイメージを復元するディスクイメージを保存した後に新しく設定したり保存したりしたデータは失われますディスクイメージを復元すると、C ドライブが、ディスクイメージを作成した時点の状態に戻ります。そのため、ディスクイメージを作成した後に行った設定や C ドライブに保存したデータは、すべて失われます。ディスクイメージを作成した後に保存したデータは、D ドライブまたは CD や DVD などの別の媒体にバックアップをしてください。バックアップ方法については、「必要なものだけバックアップするには 「FM かんたんバック アップ」」( P.38)をご覧ください。 また、ディスクイメージを作成した後に行った設定でパソコンをお使いになりたい場合は、「マイリカバリ」を使うリカバリでディスクイメージを復元した後に、再度...
581 パソコン本体に外付けハードディスクなどを接続している場合は、取り外します。2 パソコンの電源が入っていたら、電源を切ります。Windows の「スタート」メニューから電源を切ることができない場合は、電源ボタンを 4 秒以上押す(DESKPOWER F シリーズの場合は、 に 4 秒以上触れる)ことで電源を切ることが できます。パソコンの電源を切らずに、ディスクイメージを復元することもできます3 お使いの機種に合わせて、次のいずれかの操作をします。■サポート(Support)ボタン搭載機種キーボード上部のサポート(Support)ボタンを押します。■サポート(Support)ボタン非搭載機種を含む全機種共通1. キーボードの の位置を確認し、押せるように準備します。2. パソコンの電源を入れ、FUJITSU のロゴ画面が表示されたら、すぐに を押します。軽く押しただけでは認識されない場合があります。起動メニューが表示されるまで何度も押してください。起動メニューが表示されない場合1. パソコンの電源を切らずに、 (スタート)→「すべてのプログラム」→「マイリカバリ」の順にクリックします。「マイリカバリ」の...
134パソコン本体背面パソコン本体背面の各部の名称と働きについて、詳しい説明は次のマニュアルをご覧ください。『画面で見るマニュアル』 「000210」で検索→「各部の名称と働き:パソコン本体」→「パソコン本体背面」盗難防止用ロック取り付け穴( )市販の盗難防止用ケーブルを接続します。LANランコネクタ( )LAN ケーブルを接続します。USB ユーエスビーコネクタ( )USB マウス、プリンタなどのUSB 規格の周辺機器を接続します。外部ディスプレイコネクタ( )外部ディスプレイを接続します。排気孔パソコン本体内部の熱を外部に逃がします。HDMIエイチディーエムアイ 出力端子市販のケーブルを接続して、テレビや外付けのディスプレイにパソコンの映像や音声を出力します。IEEEアイトリプルイー1394(DV)端子( )デジタルビデオカメラ(DVC)やIEEE1394 規格の周辺機器を接続します。
68次のイラストは、ブロードバンドインターネットと接続している一例です。ネットワークの形態によって使用する機器が異なりますので、ネットワークに合ったものをご購入ください。無線 LAN でインターネットに接続するには、無線 LAN アクセスポイントを利用する「インフラストラクチャ通信」という方式で通信します。 ブロードバンドモデムに電波を送受信する無線 LAN アクセスポイントを接続し、 無線 LAN アクセスポイントとパソコンの間を、LAN ケーブルの代わりに電波で送受信します。 ネットワークの種類やしくみについては、次のマニュアルをご覧ください。→「ネットワークの種類やしくみ」ネットワークの種類やしくみについて『画面で見るマニュアル』 「415040」で検索イ ンターネットを使うときの接続例インターネットADSL モデムやケーブルモデム などのブロードバンドモデム無線 LAN アクセスポイント
26「マイリカバリ」でディスクイメージを作成すると、パソコンの C ドライブをそのままの状態で保存するため、不具合も保存されてしまい、復元時に不具合も復元してしまいます。パソコンに不具合が起こっているときはディスクイメージを作成しないでください。「マイリカバリ」は、すべてのデータのバックアップ/復元を保証するものではありません。また、著作権保護された映像(デジタル放送の録画番組など)や音楽などはバックアップ/復元できない場合があります。BIBLO をお使いの方は、必ず AC アダプタを使用し、コンセントから電源を確保してください。・ハードディスクの領域を変更する場合・故障したときに備えてディスクイメージを作成する場合ハードディスクの領域を変更すると、ハードディスク全体のファイルが削除されてしまうため、D ドライブに作成したディスクイメージも削除されます。また、パソコンが故障したときは、D ドライブにバックアップしたデータも含め、ハードディスクのすべてのデータが使えなくなる可能性があります。このようなときに備え、作成したディスクイメージをディスクなどこのパソコンのハードディスク以外にコピーしてください。「マイリ...
- 1