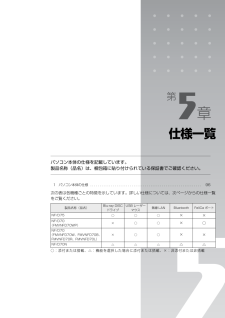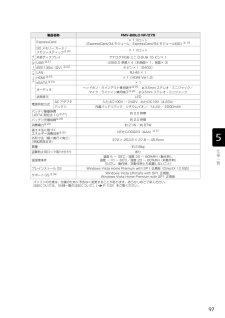Q&A
取扱説明書・マニュアル (文書検索対応分のみ)
"USB"3 件の検索結果
"USB"230 - 240 件目を表示
全般
質問者が納得充電するときに使っているコードでUSB部分をパソコンに、プラグ部分をTABに接続すればいいんですよ。手順がありますので、こちらから取説をダウンロードしてください。http://www.nttdocomo.co.jp/support/trouble/manual/download/sc01c/index.html方法がいくつかありますので、まずはP89のUSBマスストレージ設定で試してみてください。microSDを取り出してパソコンで行う場合はUSBのアダプタが売ってるので購入してください。補足について取説に...
5002日前view80
全般
質問者が納得補足がありましたので、追記します。写真をしない方ならモノクロの速度はそこまで気にならないと思います。カラーはモノクロの2倍位の速度です。スピードをあげる設定があるのですが、薄くなるのでおすすめしません。連続印刷など機能もありました。音ですが、個人差があるので、どのくらいか、というと難しいですが、夜中などは避けた方が良い音です。音が高いし、外側のカバーがプラスチックのようなものになりますので響きます。印刷音もそれなりにはしますが、顔料なので印刷前にクリーニング動作をします。それが一番うるさい音ですね。カラカラ...
5195日前view43
全般
質問者が納得99年7月の製品ですね。http://www.fmworld.net/product/former/bi9905/spec1.html#nCD-ROMドライブではCD-Rへの書き込みは出来ません。旧PCにはフロッピーディスクドライブが内蔵されていますか?FDDなら新しいPC用に外付けFDDを購入すればデータの移行は可能なのでは。(無い場合は古いPCにもUSB接続できるのでは)http://buffalo.jp/products/catalog/item/f/fd-2usb/参考までに。https://www...
5543日前view85
72リカバリの準備が終わったら、リカバリを実行します。STEP4 ~ 9 をよくお読みになり、 手順に従って進んでください。ハードディスクの C ドライブの内容を、ご購入時の状態に戻します。ご購入時の状態に戻すリカバリを実行する準備ができたらリカバリを実行します。ハードディスクの C ドライブの内容がいったんすべて消去され、リカバリ領域または「リカバリディスクセット」から Windows やソフトウェアがインストールされてご購入時の状態に戻ります。1 パソコン本体に外付けハードディスクなどを接続している場合は、取り外します。2 パソコンの電源が入っていたら、電源を切ります。Windows の「スタート」メニューから電源を切ることができない場合は、電源ボタンを 4 秒以上押す(DESKPOWER F シリーズの場合は、 に 4 秒以上触れる)ことで電源を切ることが できます。ご 購入時の状態に戻すリカバリを実行するC ドライブを初期状態に戻すAC アダプタを使用してくださいBIBLOをお使いの方は、 必ずACアダプタを使用し、 コンセントから電源を確保してください。ディスクは途中で取り出さないでください「リカバ...
ご購入時の状態に戻すリカバリ 69目的に合わせてお読みくださいご購入時の状態に戻すリカバリをする前に気をつけておくことご購入時の状態に戻すリカバリをする前に、次の項目を確認してください。■AC アダプタを使用していますか?BIBLO をお使いの方は、必ず AC アダプタを使用し、コンセントから電源を確保してください。▼ AC アダプタの取り付け方→「パソコンの取り扱い」→「電源を入れる/切る」→「AC アダプタを接続する」■外付けハードディスクなどの外部記憶装置は必ず取り外してくださいパソコン本体に外付けハードディスクなどの外部記憶装置を接続している場合は、リカバリを行う前に必ず取り外してください。外付けハードディスクなどの外部記憶装置を接続したまま操作を続けると、大切なデータを壊してしまう可能性があります。■添付のディスプレイ、キーボード、マウス以外は取り外してくださいパソコンをご購入時の状態に戻すときは、ご購入時に添付されているディスプレイ、キーボード、マウス以外の周辺機器は取り外してください。また、セットした PC カードなどもすべて取り外してください。アンテナケーブルや LAN[ラン]ケーブル、モデム...
134パソコン本体背面パソコン本体背面の各部の名称と働きについて、詳しい説明は次のマニュアルをご覧ください。『画面で見るマニュアル』 「000210」で検索→「各部の名称と働き:パソコン本体」→「パソコン本体背面」盗難防止用ロック取り付け穴( )市販の盗難防止用ケーブルを接続します。LANランコネクタ( )LAN ケーブルを接続します。USB ユーエスビーコネクタ( )USB マウス、プリンタなどのUSB 規格の周辺機器を接続します。外部ディスプレイコネクタ( )外部ディスプレイを接続します。排気孔パソコン本体内部の熱を外部に逃がします。HDMIエイチディーエムアイ 出力端子市販のケーブルを接続して、テレビや外付けのディスプレイにパソコンの映像や音声を出力します。IEEEアイトリプルイー1394(DV)端子( )デジタルビデオカメラ(DVC)やIEEE1394 規格の周辺機器を接続します。
26「マイリカバリ」でディスクイメージを作成すると、パソコンの C ドライブをそのままの状態で保存するため、不具合も保存されてしまい、復元時に不具合も復元してしまいます。パソコンに不具合が起こっているときはディスクイメージを作成しないでください。「マイリカバリ」は、すべてのデータのバックアップ/復元を保証するものではありません。また、著作権保護された映像(デジタル放送の録画番組など)や音楽などはバックアップ/復元できない場合があります。BIBLO をお使いの方は、必ず AC アダプタを使用し、コンセントから電源を確保してください。・ハードディスクの領域を変更する場合・故障したときに備えてディスクイメージを作成する場合ハードディスクの領域を変更すると、ハードディスク全体のファイルが削除されてしまうため、D ドライブに作成したディスクイメージも削除されます。また、パソコンが故障したときは、D ドライブにバックアップしたデータも含め、ハードディスクのすべてのデータが使えなくなる可能性があります。このようなときに備え、作成したディスクイメージをディスクなどこのパソコンのハードディスク以外にコピーしてください。「マイリ...
12パソコン本体側面の各部の名称と働きについて、詳しい説明は次のマニュアルをご覧ください。『画面で見るマニュアル』 「000210」で検索→「各部の名称と働き:パソコン本体」→「パソコン本体右側面」パ ソコン本体右側面ワイヤレススイッチ無線 LAN の電波の発信/停止を切り替えます。[ 注 1]また、Bluetoothワイヤレステクノロジーの電波の発信/停止も同時に切り替えます。[注2]DC-INディーシーインコネクタ( )添付の AC アダプタを接続します。ダイレクト・メモリースロットSD メモリーカード、メモリースティックの差込口です。 miniSD[ ミニエスディー ] カードやメモリースティック Duo などは、アダプタを使用してください。( P.50)USBユーエスビーコネクタ( )USBマウス、プリンタなどのUSB 規格の周辺機器を接続します。ヘッドホン・ラインアウト兼用端子( )外径 3.5mm のミニプラグに対応した市販のヘッドホンを接続します。また、設定を変更することで、ライン出力端子としても使用できます。マイク・ラインイン兼用端子( )外径 3.5mm のミニプラグに対応した...
第5章仕様一覧パソコン本体の仕様を記載しています。 製品名称(品名)は、梱包箱に貼り付けられている保証書でご確認ください。1 パソコン本体の仕様 . . . . . . . . . . . . . . . . . . . . . . . . . . . . . . . . . . . . . . . . . . . . . . . . . . . . . . . . . . . 96次の表は各機種ごとの特徴を示しています。詳しい仕様については、次ページからの仕様一覧をご覧ください。○:添付または搭載、△:機能を選択した場合に添付または搭載、×:非添付または非搭載製品名称(品名)Blu-ray DISCドライブUSB レーザーマウス無線 LAN Bluetooth FeliCa ポートNF/D75○○○××NF/D70 (FMVNFD70WP)×○○×○NF/D70 (FMVNFD70W、FMVNFD70B、 FMVNFD70R、FMVNFD70L)×○○××NF/D70N△△△△△
781周辺機器をお使いになる場合ここでは、周辺機器をお使いになる場合に知っておいていただきたいことについて説明します。USB[ユーエスビー]マウス、プリンタ、デジタルカメラ、USB メモリ、携帯オーディオプレイヤーなどの装置のことです。パソコンの各種コネクタに接続したり、パソコン本体内部に取り付けたりすることができます。メモリを取り付けてパソコンの処理能力を上げたり、プリンタを接続して印刷したりなど、パソコンでできることがさらに広がります。 また、デジタルカメラで撮影した画像をパソコンに取り込んで、E メールに添付したりできます。・周辺機器のなかには、取り付け/取り外しを行う際に、パソコンや周辺機器の電源を切り、AC アダプタや電源コードをコンセントから抜いた状態で行わなければならない場合があります。必ず添付のマニュアルでご確認ください。感電の原因となります。・周辺機器のケーブルは、このマニュアルをよく読み、正しく接続してください。誤った接続状態でお使いになると、感電・火災の原因となります。また、パソコンおよび周辺機器が故障する原因となります。周 辺機器とは?周 辺機器を取り付けると
97製品名称 FMV-BIBLO NF/D75イ ン タ | フ ェ | スExpressCard× 1 スロット (ExpressCard/34 モジュール、ExpressCard/54 モジュール対応)注19SD メモリー カード / メモリースティック注20× 1 スロット外部ディスプレイ アナログ RGB ミニ D-SUB 15 ピン× 1 USB 注21USB2.0 準拠× 4(右側面× 1、背面× 3)IEEE1394(DV)注224 ピン× 1(S400)LAN RJ-45 × 1HDMI注23× 1(HDMI Ver1.2)eSATA注24×1オーディオヘッドホン・ラインアウト兼用端子注25:φ3.5mm ステレオ・ミニジャック/マイク・ラインイン兼用端子注26:φ3.5mm ステレオ・ミニジャック状態表示 LED電源供給方式AC アダプタ 入力 AC100V ~ 240V、出力 DC19V(4.22A)バッテリ 内蔵バッテリパック:リチウムイオン 14.4V / 2000mAhバッテリ稼働時間(JEITA 測定法 1.0注27)約2.0時間バッテリ充電時間注28約2.0時間消費電力注29約...
80周辺機器を接続するときは、次のことに注意してください。・周辺機器によっては設定作業が必要です周辺機器の中には、接続するだけでは正しく使えないものがあります。このような機器は、接続した後で設定作業を行う必要があります。例えば、プリンタを使うには、接続した後に「ドライバのインストール」という作業が必要です。周辺機器の接続は、このマニュアルをよくご覧になり、正しく行ってください。・ドライバなどがフロッピーディスクで添付されている場合周辺機器によっては、添付のドライバなどがフロッピーディスクで提供されているものがあります。このパソコンには FDD[フロッピーディスクドライブ]は搭載されておりませんので、オプションの FDD ユニット(USB)をご購入になり、接続したうえでドライバをインストールしてください。・マニュアルをご覧くださいケーブル類を接続する場合は、次のマニュアルをご覧になり、接続時に間違いがないようにしてください。→「6. 周辺機器の接続」誤った接続状態で使用すると、パソコンや周辺機器が故障する原因となることがあります。また、「画面で見るマニュアル」で説明している周辺機器の接続方法は一例です。「画面で...
操 作 方法 の 確 認これ以降の操作は、お使いの機種によって異なります。「保証書」に記載されている機種を確認し、操作を行ってください。DESKPOWER マ・ ・ ・ウ ス を使って操作します。イラストは一例です。お使いの機種により異なります。デスクパワーマウスを平らな場所に置いたまますべらせるとマウスの動きに合わせて、 (マウスポインタ)が画面の上を動きます。目的の位置にマウスポインタを合わせ、左ボタンをカチッと1回押して、すぐに離します。この操作のことを、「クリック」といいます。マウスの向きに注意してください・ ワイヤレスマウスはボタンがあるほうをパソコン本体に向けて使います。・USBマウスはケーブルをパソコン本体に向けて使います。マウスポインタがうまく動かない場合操作をしてもマウスポインタがうまく動かない場合は『スタートガイド1 設置編』をご覧になり、パソコンを設置している環境および接続の確認をしてください。左ボタンフラットポイントの操作面の端に触れると画面の表示部がスクロールすることがあります。ここに記載されています。DESKPOWERBIBLOBIBLO LOOXBIBLO / ...
- 1