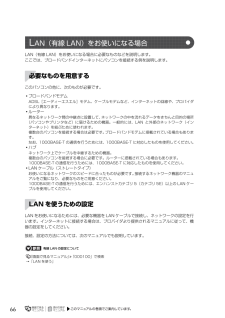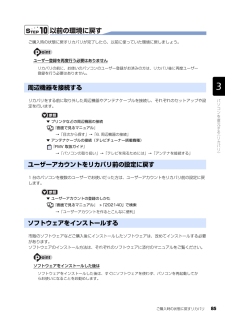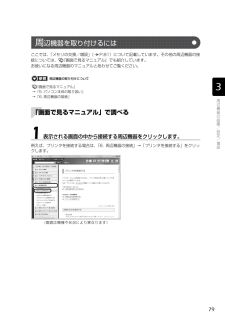Q&A
取扱説明書・マニュアル (文書検索対応分のみ)
"プリンタ"3 件の検索結果
"プリンタ"90 - 100 件目を表示
全般
質問者が納得補足がありましたので、追記します。写真をしない方ならモノクロの速度はそこまで気にならないと思います。カラーはモノクロの2倍位の速度です。スピードをあげる設定があるのですが、薄くなるのでおすすめしません。連続印刷など機能もありました。音ですが、個人差があるので、どのくらいか、というと難しいですが、夜中などは避けた方が良い音です。音が高いし、外側のカバーがプラスチックのようなものになりますので響きます。印刷音もそれなりにはしますが、顔料なので印刷前にクリーニング動作をします。それが一番うるさい音ですね。カラカラ...
5548日前view43
全般
質問者が納得ノートでいいと思いますが、先人の方々のとおり、HDDは一体型の方が早いです。そのほかは一緒と考えてもいいと思います。でもやはりデスクトップが一番だと思います。一体型もノートも使えて3年ぐらいだから寿命が低いです。特にQosmio F50みたいにいろいろてんこ盛りだと使用時に大量の発熱を伴うと思うのでおすすめできないです。ちなみにデスクトップ型と一体型は一緒ではないですよ。
5937日前view132
全般
質問者が納得もう時間が無いことでしょうから、印刷ジョブテーブルを出して一枚終わるごとに「全てのドキュメントの取り消し」でバッファーメモリー内をクリアしてから二枚目、またクリアしてから3枚めと、面倒ですがクリアを毎回毎回挟むことですかね。
刷るべきハガキは何百枚も有るわけではないでしょう。
その場合は印刷してい枚数は一枚にしていして、当然宛先は次々に替えて行かねばなりません。
小分けにしていっぺんに印刷する枚数を絞れば、もしかしたらジョブ全体が軽くなって変なデーターもプリンター側に行かない確立がたかまるので上手く行く...
5053日前view118
ご購入時の状態に戻すリカバリ 69目的に合わせてお読みくださいご購入時の状態に戻すリカバリをする前に気をつけておくことご購入時の状態に戻すリカバリをする前に、次の項目を確認してください。■AC アダプタを使用していますか?BIBLO をお使いの方は、必ず AC アダプタを使用し、コンセントから電源を確保してください。▼ AC アダプタの取り付け方→「パソコンの取り扱い」→「電源を入れる/切る」→「AC アダプタを接続する」■外付けハードディスクなどの外部記憶装置は必ず取り外してくださいパソコン本体に外付けハードディスクなどの外部記憶装置を接続している場合は、リカバリを行う前に必ず取り外してください。外付けハードディスクなどの外部記憶装置を接続したまま操作を続けると、大切なデータを壊してしまう可能性があります。■添付のディスプレイ、キーボード、マウス以外は取り外してくださいパソコンをご購入時の状態に戻すときは、ご購入時に添付されているディスプレイ、キーボード、マウス以外の周辺機器は取り外してください。また、セットした PC カードなどもすべて取り外してください。アンテナケーブルや LAN[ラン]ケーブル、モデム...
134パソコン本体背面パソコン本体背面の各部の名称と働きについて、詳しい説明は次のマニュアルをご覧ください。『画面で見るマニュアル』 「000210」で検索→「各部の名称と働き:パソコン本体」→「パソコン本体背面」盗難防止用ロック取り付け穴( )市販の盗難防止用ケーブルを接続します。LANランコネクタ( )LAN ケーブルを接続します。USB ユーエスビーコネクタ( )USB マウス、プリンタなどのUSB 規格の周辺機器を接続します。外部ディスプレイコネクタ( )外部ディスプレイを接続します。排気孔パソコン本体内部の熱を外部に逃がします。HDMIエイチディーエムアイ 出力端子市販のケーブルを接続して、テレビや外付けのディスプレイにパソコンの映像や音声を出力します。IEEEアイトリプルイー1394(DV)端子( )デジタルビデオカメラ(DVC)やIEEE1394 規格の周辺機器を接続します。
12パソコン本体側面の各部の名称と働きについて、詳しい説明は次のマニュアルをご覧ください。『画面で見るマニュアル』 「000210」で検索→「各部の名称と働き:パソコン本体」→「パソコン本体右側面」パ ソコン本体右側面ワイヤレススイッチ無線 LAN の電波の発信/停止を切り替えます。[ 注 1]また、Bluetoothワイヤレステクノロジーの電波の発信/停止も同時に切り替えます。[注2]DC-INディーシーインコネクタ( )添付の AC アダプタを接続します。ダイレクト・メモリースロットSD メモリーカード、メモリースティックの差込口です。 miniSD[ ミニエスディー ] カードやメモリースティック Duo などは、アダプタを使用してください。( P.50)USBユーエスビーコネクタ( )USBマウス、プリンタなどのUSB 規格の周辺機器を接続します。ヘッドホン・ラインアウト兼用端子( )外径 3.5mm のミニプラグに対応した市販のヘッドホンを接続します。また、設定を変更することで、ライン出力端子としても使用できます。マイク・ラインイン兼用端子( )外径 3.5mm のミニプラグに対応した...
5目的に合わせてお読みくださいご購入時の状態に戻すリカバリを実行する . . . . . . . . . . . . . . . . . . . . . . . . . . . . 72補足情報(「Step5」の手順 9 で何もメッセージが表示されない場合のみ) . . . . 88第 4 章 廃棄・リサイクル1 回収・再資源化専用窓口 富士通パソコンリサ イクル受付センターのご案内 . . 94PC リサイクルマークについて . . . . . . . . . . . . . . . . . . . . . . . . . . . . . . . . . . . . . 94ご利用の流れ . . . . . . . . . . . . . . . . . . . . . . . . . . . . . . . . . . . . . . . . . . . . . . . . . 95サービスをご利用になる上で . . . . . . . . . . . . . . . . . . . . . . . . . . . . . . . . . . . . . . ...
66LAN(有線 LAN)をお使いになる場合に必要なものなどを説明します。 ここでは、ブロードバンドインターネットにパソコンを接続する例を説明します。このパソコンの他に、次のものが必要です。・ブロードバンドモデムADSL[エーディーエスエル]モデム、ケーブルモデムなど、インターネットの回線や、プロバイダにより異なります。・ルーター異なるネットワーク間の中継点に設置して、ネットワークの中を流れるデータをきちんと目的の場所(パソコンやプリンタなど)に届けるための機器。一般的には、LAN と外部のネットワーク(インターネット)を結ぶために使われます。複数台のパソコンを接続する場合は必要です。ブロードバンドモデムに搭載されている場合もあります。なお、1000BASE-T の通信を行うためには、1000BASE-T に対応したものを使用してください。・ハブネットワーク上でケーブルを中継するための機器。複数台のパソコンを接続する場合に必要です。ルーターに搭載されている場合もあります。1000BASE-T の通信を行うためには、1000BASE-T に対応したものを使用してください。・LAN ケーブル(ストレートタイプ)...
781周辺機器をお使いになる場合ここでは、周辺機器をお使いになる場合に知っておいていただきたいことについて説明します。USB[ユーエスビー]マウス、プリンタ、デジタルカメラ、USB メモリ、携帯オーディオプレイヤーなどの装置のことです。パソコンの各種コネクタに接続したり、パソコン本体内部に取り付けたりすることができます。メモリを取り付けてパソコンの処理能力を上げたり、プリンタを接続して印刷したりなど、パソコンでできることがさらに広がります。 また、デジタルカメラで撮影した画像をパソコンに取り込んで、E メールに添付したりできます。・周辺機器のなかには、取り付け/取り外しを行う際に、パソコンや周辺機器の電源を切り、AC アダプタや電源コードをコンセントから抜いた状態で行わなければならない場合があります。必ず添付のマニュアルでご確認ください。感電の原因となります。・周辺機器のケーブルは、このマニュアルをよく読み、正しく接続してください。誤った接続状態でお使いになると、感電・火災の原因となります。また、パソコンおよび周辺機器が故障する原因となります。周 辺機器とは?周 辺機器を取り付けると
80周辺機器を接続するときは、次のことに注意してください。・周辺機器によっては設定作業が必要です周辺機器の中には、接続するだけでは正しく使えないものがあります。このような機器は、接続した後で設定作業を行う必要があります。例えば、プリンタを使うには、接続した後に「ドライバのインストール」という作業が必要です。周辺機器の接続は、このマニュアルをよくご覧になり、正しく行ってください。・ドライバなどがフロッピーディスクで添付されている場合周辺機器によっては、添付のドライバなどがフロッピーディスクで提供されているものがあります。このパソコンには FDD[フロッピーディスクドライブ]は搭載されておりませんので、オプションの FDD ユニット(USB)をご購入になり、接続したうえでドライバをインストールしてください。・マニュアルをご覧くださいケーブル類を接続する場合は、次のマニュアルをご覧になり、接続時に間違いがないようにしてください。→「6. 周辺機器の接続」誤った接続状態で使用すると、パソコンや周辺機器が故障する原因となることがあります。また、「画面で見るマニュアル」で説明している周辺機器の接続方法は一例です。「画面で...
7011Bluetooth ワイヤレステクノロジーを使うBluetooth ワイヤレステクノロジー搭載機種のみこのパソコンに搭載されている Bluetooth[ブルートゥース]ワイヤレステクノロジーを使用して、他の Bluetooth ワイヤレステクノロジー機器を接続することができます。 ここでは、Bluetooth ワイヤレステクノロジーについて説明しています。Bluetooth ワイヤレステクノロジーとは、ヘッドセットや携帯電話などの周辺機器や他のBluetooth ワイヤレステクノロジー搭載のパソコンなどに、ケーブルを使わず電波で接続できる技術です。・Bluetooth ワイヤレステクノロジー機器Bluetoothワイヤレステクノロジーを利用してこのパソコンと接続する機器です。 Bluetoothワイヤレステクノロジー機器には次のようなものがあります。お使いになる目的に応じてご用意ください。 キーボード、マウス、プリンタ、ヘッドセット、携帯電話・Bluetooth ワイヤレステクノロジー機器のマニュアルお使いになる Bluetooth ワイヤレステクノロジー機器によって設定方法が異なる場合があります。...
ご購入時の状態に戻すリカバリ 85目的に合わせてお読みください以前の環境に戻すご購入時の状態に戻すリカバリが完了したら、以前に使っていた環境に戻しましょう。ユーザー登録を再度行う必要はありませんリカバリをする前に取り外した周辺機器やアンテナケーブルを接続し、それぞれのセットアップや設定を行います。▼ プリンタなどの周辺機器の接続→「目次から探す」→「6. 周辺機器の接続」▼ アンテナケーブルの接続(テレビチューナー搭載機種)→「パソコンの取り扱い」→「テレビを見るためには」→「アンテナを接続する」1 台のパソコンを複数のユーザーでお使いだった方は、ユーザーアカウントをリカバリ前の設定に戻します。▼ ユーザーアカウントの登録のしかた→「ユーザーアカウントを作るとこんなに便利」市販のソフトウェアなどご購入後にインストールしたソフトウェアは、改めてインストールする必要があります。ソフトウェアのインストール方法は、それぞれのソフトウェアに添付のマニュアルをご覧ください。ソフトウェアをインストールした後はリカバリの前に、お使いのパソコンのユーザー登録がお済みの方は、リカバリ後に再度ユーザー登録を行う必要はありません。周...
79ここでは、「メモリの交換/増設」( P.81)について記載し ています。その他の周辺機器の接続については、 『画面で見るマニュアル』でも紹介しています。 お使いになる周辺機器のマニュアルとあわせてご覧ください。→「5. パソコン本体の取り扱い」→「6. 周辺機器の接続」例えば、プリンタを接続する場合は、「6. 周辺機器の接続」→「プリンタを接続する」をクリックします。周辺機器の取り付けについて『画面で見るマニュアル』1表示される画面の中から接続する周辺機器をクリックします。周 辺機器を取り付けるには「画面で見るマニュアル」で調べる (画面は機種や状況により異なります)
- 1