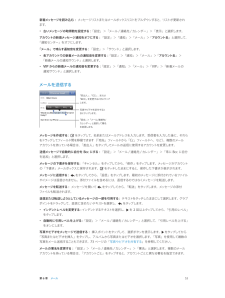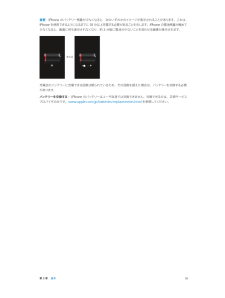Q&A
取扱説明書・マニュアル (文書検索対応分のみ)
"イメージ"11 件の検索結果
"イメージ"10 - 20 件目を表示
全般
質問者が納得iPhoneユーザです。周りに、どっちも使ったことがある人がいるんですが、iOSを使ったら、もうアンドロイドには戻れないと言ってました。(それまで、「iOSは縛りが多いよね~(笑)」といっていたのにです。)iPhoneしか使ったことが無い、自分からしてみたら、自由なのはうらやましいのですが...あと、iOS5からは、PCとつながなくても、iCloudで同期されますよ。(それが1つのうりですし)液晶が割れやすいということですが、戦闘機に使われる素材と同じだと聞いたことがあります。
5101日前view22
全般
質問者が納得カスタム化した時に分解して取り替えました。取替えは表裏どちらでしょうか?裏でしたらカメラ部分を注意するだけで大した問題ではないですが表は液晶パネルとホームボタンのせいで若干難易度が高いです。パネル自体は液晶用端子か2個ある程度です。一つの端子がバッテリー近くにあるので結局中の方まで分解する必要があります。あとはホームボタンの角度に注意することです。まっすぐに取り付くはずなんですがはめてみると□が若干斜めになってたり・・・多少でも意外と目立ってカッコ悪いです。youtubeにも分解動画があるので参考にすると良...
5117日前view19
全般
質問者が納得よく電話される方がSoftbankならSoftbankのままでいるのが断然お得です。月額使用料は3キャリとも大差はありません。端末代も大差ないですが、auもしくはdocomoに乗り換えると乗り換えの特典として多少の値引きはあります。ショップによって違うと思いますが、機種変更で買うよりは10000円ほど安く買えます。また、ショップではなく家電量販店や大手スーパーだと乗り換え特典としてギフト券が貰えたりもします。端末の性能も同じAndroidなので大差はありません。メーカーやバージョンによって反応が遅かったり仕...
5078日前view39
全般
質問者が納得ご両親の携帯がsoftbankのiPhoneの場合、家族割やホワイト学割などのサービスがあるため、娘さんもsoftbankの携帯やスマホを利用するのが良いでしょう。
高校の3年間、基本使用料が無料になります。
さらに、softbankの場合、普通のスマホよりiPhoneの方がパケット定額料金が安く設定されています。
iPhoneの場合、PCではiTunesにてペアレンタルコントロール出来ますし、iPhoneの設定→一般メニューより、好ましくないコンテンツに対してインストールやダウンロード制限がかけられます...
4995日前view60
全般
質問者が納得1,容量次第で、頭金の有無が変わります。
どの携帯事業者も、MNPと新規の場合、困ったことに、普通の機種変と違い、販売奨励金が高く設定されているため、販売奨励金の範囲で、割引を行っている場合があります。
頭金が0円で、月々の分割支払い額もAUショップと変わらないんじゃないでしょうか?この辺よく確かめないと、損しますよ。
これが、AUショップでは1万請求されるけど、スーパーの携帯ショップでは0円でいけるの差です。
次に、事務手数料は、その日に請求されません。この代金は、AUでの初回支払時に請求がありま...
4712日前view25
全般
質問者が納得カテマスの方のおっしゃる通りに、Apple用のアプリは互いを干渉することはできません。
あくまで仲介(経由)までとなります。
また、iOSがバックグラウンドで動くプログラムを許していないので作ることも不能と思います。
現状では、そのアプリに起動ロックがあり、その中のフォルダにまた起動ロックがあるというようなセッティングしかできないと思います。
アプリ自体を見えなくすることが不可能なのも同様のことからです。
4728日前view22
全般
質問者が納得1. バックアップの暗号化のオフはバックアップは脱獄する前にオフでも良いのかもしれませんが、
以前、脱獄作業工程において、デバイスのバックアップの部分に作用する部分があると言う記述も見た事があるのでバックアップの際にチェックを外しておけば間違いないと思います。
2. evasi0n7がリリースされる前から、脱獄系のサイトには開発者さんからの
コメントの翻訳としてiOS7~へのOTAアップデートは避け、
iTunesでアップデートする様にしている場合は、復元するのと5sを購入した方は1度復元しておいた方が良...
4198日前view7
全般
質問者が納得iPhoneの場合、Appleに送って整備してもらっても新品にはならないはずですが・・・Appleで整備した中古部品を使い回していたはずです(これはiPhoneに限りませんが)。
外装は新しいのかもしれませんが、交換機未使用という言葉も危険かと。中身のパーツが古ければ、たとえApple社内の基準をパスしていても新品よりは寿命が短いことだって考えられます。そもそも電話で交換機と言ったら、普通は別のものを指しますから、この言葉はやめて「Appleでのバッテリー交換整備後は未使用」としておくのが無難でしょう。
...
5102日前view44
全般
質問者が納得iPad2に電話機能はあるんですか?iPad旧型愛用者ですが、用途は自分で作成したpdf電子書籍ビュワー・ipod・メール返信・インターネット閲覧・メモ入力・日程確認です。起動にコンピュータのように時間はかからず、電池が長く持ち、拡大表示やページ送りがタッチパネルで感覚的にできるのが最大のうりなんではないかと思います。とくに仕事上pdfにスキャンした書籍や資料を使う人にとっては革命的な商品で、類似品はまったくその発想が欠けているかもしれません。電話から解放されて音楽を聴きながら喫茶店で調べ物をして原稿を書き...
5291日前view149
全般
質問者が納得3GSユーザーです… 今迄、iPhone4は触った事がありませんか?3GSから、iPhone4で先ず驚くのは、Retinaディスプレイの鮮明差に驚きますよ…それだけで、十分綺麗な画面で疲れないでプレイ出来ます。 それに、iPhone3GSのメモリは256mbですが、iPhone4は倍の512mbですが、iPhone4Sには、更に倍の1G搭載されているのでは?と言われています… メモリが大きい=色々な処理がスムーズに出来るのですから、今迄、野球のグラウンド1面で野球とサッカーの練習をしていたのが、いきなり4面...
5130日前view13
第 3 章 基本 24壁紙を変更する「壁紙」設定では、イメージまたは写真をロック画面またはホーム画面の壁紙として設定できます。 壁紙を変更する: 「設定」>「明るさ/壁紙」と選択します。明るさを調整するバッテリー寿命を延ばすときは、画面を暗くします。そうでないときは、「明るさの自動調節」を使用します。画面の明るさを調整する: 「設定」>「明るさ/壁紙」と選択して、スライダをドラッグします。「明るさの自動調節」 をオンにすると、iPhone に内蔵の環境光センサーを使って、現在の光の状態に応じて画面の明るさが調整されます。コントロールセンターでも明るさを調整できます。テキストを入力する必要に応じて、オンスクリーンキーボードでテキストを入力できます。テキストを入力する9:41テキストフィールドをタップしてオンスクリーンキーボードを表示し、入力する文字をタップします。間違ったキーをタッチした場合は、正しいキーに指をスライドさせます。キーから指が離れるまで文字は入力されません。Apple Wireless Keyboard を使ってテキストを入力することもできます。26 ページのApple Wireless...
リスト内の項目を選択する: タップします。リストの中には端にインデックスが表示されるものがあります。これによってリスト中をすばやくナビゲートできます。すばやくスクロールするには、指でインデックスをドラッグしプするとセクます。文字をタッションにジャンプします。前のリストに戻る: 左上の「戻る」ボタンをタップします。拡大する/元に戻すApp によっては、画面上のイメージを拡大したり元に戻したりできます。たとえば、写真、Web ページ、メール、またはマップを表示しているときに、2 本の指を閉じると元に戻り、押し開くと拡大します。写真や Web ページの場合は、ダブルタップ(すばやく 2 回軽く叩く)すると拡大し、もう一度ダブルタップすると元に戻ります。マップの場合は、ダブルタップすると拡大し、2 本の指で 1 回タップすると元に戻ります。また、アクセシビリティ機能である「ズーム機能」を使えば、使用中のApp の表示画面を拡大表示でき、表示中の内容が確認しやすくなります。125 ページの「ズーム機能」を参照してください。縦向き/横向き多くの iPhone App は、縦向きと横向きのどちらでも使用できます。iPhon...
フォルダを作成する: ホーム画面上にある App をタッチしたまま押さえて波打ち始めたら、別のApp の上までドラッグします。2 つの App を含む新しいフォルダが作成され、App の種類に基づいてフォルダに名前が付けられます。別の名前を入力するには、名前フィールドをタップします。フォルダを開く フォルダをタ:ップします。フォルダを閉じるには、フォルダの外側をタップするか、ホームボタンを押します。フォルダを使用して整理する:App を並べ替えている(アイコンが波打っている)とき:•App をフォルダに追加する:App をフォルダにドラッグします。•App をフォルダから削除する:必要に応じてフォルダを開いてから、App を外にドラッグします。• フォルダを削除する:すべてのApp をフォルダの外に移動します。フォルダが自動的に削除されます。• フォルダ名を変更する:フォルダをタップして開いてから、名前をタップして新しい名前を入力します。完了したら、ホームボタンを押します。壁紙を変更するロック画面とホーム画面は、壁紙として使用するイメージや写真を選択することでカスタマイズできます。付属のイメージのいずれか、ま...
第 3 章 基本 38参考:iPhone を電源コンセントに接続すると、iCloud バックアップまたは「iTunes」とのワイヤレス同期が開始される場合があります。147 ページのiPhone のバックアップを作成するおよび18 ページの「iTunes」と同期するを参照してください。iPhone をコンピュータに接続してバッテリーを充電することもできます。その際、「iTunes」で iPhone を同期することもできます。18 ページの「iTunes」と同期するを参照してください。お使いのキーボードが高電力型 USB 2.0 または 3.0 ポートを備えているのでない限り、iPhone をコンピュータの USB 2.0 または 3.0 ポートに接続する必要があります。重要:電源を切ったコンピュータ、またはスリープモードかスタンバイモードのコンピュータに iPhone を接続すると、iPhone のバッテリーが充電されずに消耗してしまうことがあります。画面の右上にあるバッテリーのアイコンは、バッテリーレベルまたは充電の状態を示しています。バッテリー残量のパーセンテージをするには、「設定」>「一般」>...
画面の向きがロックされると、ステータスバーに画面の向きのロックアイコンが表示されます。明るさを調整する画面の明るさは、手動で調整したり、「明るさの自動調節」をオンにして iPhone 内蔵の環境光センサーを使って自動的に調整したりできます。画面の明るさを調整する:「設定」>「明るさ / 壁紙」と選択して、スライダをドラッグします。「明るさの自動調節」のオン/オフを切り替える:「設定」>「明るさ / 壁紙」と選択します。140 ページの「明るさ / 壁紙」を参照してください。iPhone をカスタマイズするホーム画面でのApp のレイアウトをカスタマイズしたり、App をフォルダに整理したり、壁紙を変更したりできます。App を並べ替えるApp を並べ替えたり、画面下部の Dock に App を移動したり、追加のホーム画面を作成したりすることで、ホーム画面をカスタマイズします。App を並べ替える: ホーム画面上で App をタッチしたまま押さえて波打ち始めたら、ドラッグして動かします。ホームボタンを押して配置を保存します。新しいホーム画面を作成する:App を並べ替えるときに、画面の右端まで App をドラ...
第 12 章 カメラ 78 •フィルタを適用する:(iPhone 4S 以降) をタップすると、白黒などのさまざまなカラーエフェクトが適用されます。フィルタをオフにするには、 をタップしてから、「なし」をタップします。後で写真を編集するときに フィルタを適用することもできます。74 ページの写真を編集する/ビデオをトリミングするを参照してください。 露出が設定された場所に、長方形が短時間表示されます。人物の写真を撮るときは、顔検出機能(iPhone 4S 以降)により、10 人までの顔の間で露出のバランスが調整されます。検出された顔にそれぞれ長方形が表示されます。露出は自動的に設定されますが、画面上のオブジェクトまたは領域をタップして、次の撮影用に露出を手動で設定することもできます。iSight カメラでは、画面をタップすると焦点と露出が設定されます。顔検出機能が一時的に オフになります。再度画面をタップするまで露出と焦点をロックするには、長方形が波打ち始めるまで画面をタッチしたままにします。パノラマ写真を撮る: (iPhone 4S 以降の iSight カメラ)「パノラマ」を選択し、シャッター...
新着メッセージを読み込む: メッセージリストまたはメールボックスリストをプルダウンすると、リストが更新されます。• 古いメッセージの取得数を設定する:「設定」>「メール / 連絡先 / カレンダー」>「表示」と選択します。アカウントの新着メッセージ通知をオフにする:「設定」>「通知」>「メール」>「アカウント名」と選択して、「通知センター」をオフにします。「メール」で鳴らす通知音を変更する:「設定」>「サウンド」と選択します。• 各アカウントでの新着メールの通知音を変更する:「設定」>「通知」>「メール」>「アカウント名」>「新着メールの通知サウンド」と選択します。•「設定」>「通知」>「メール」>「VIP」>「新着メールのVIP からの新着メールの通知音を変更する:通知サウンド」と選択します。メールを送信する「CC」、または「差出人」、を変更するときにタップ「BCC」します。写真やビデオを添付するときにタップします。>「設定」 「メール/連絡先/と選択して署名カレンダー」を変更します。メッセージを作成する:をタップして、名前またはメールアドレスを入力します。受信者を入力した後に、それらをドラッグしてフィール...
6メールメールを読むメールボックスまたはアカウントを変更します。複数のメッセージを削除、またはマークします。移動、このメールボックスを検索します。VIP「設定」 「メール/連絡>と選択し先/カレンダー」プレビューの長さを変て、更します。メッセージを作成します。メッセージにフラグを付ける/メッセージを未開封にする:をタップします。複数のメッセージを一度にマークするには、メッセージリストを表示した状態で「編集」をタップします。宛先に自分が指定されているメッセージを特定する:「設定」>「メール / 連絡先 / カレンダー」と選択して、「TO/CC ラベルを表示」のオン/オフを切り替えます。「宛先」または「Cc」フィールドに自分のアドレスがあるメッセージが、メッセージリストにアイコン付きで表示されます。メッセージのすべての受信者を確認する:「差出人」フィールドの「詳細」という文字をタップします。受信者の連絡先情報を表示したり、「連絡先」または VIP リストに受信者を追加したりするには、受信者の名前またはメールアドレスをタップします。イメージをダウンロードしないようにする:「設定」>「メール / 連絡先 / カレンダ...
重要:iPhone のバッテリー残量が少なくなると、次のいずれかのイメージが表示されることがあります。これは、iPhone を使用できるようになるまでに 10 分以上充電する必要があることを示します。iPhone の電池残量が極めて少なくなると、画面に何も表示されなくなり、約 2 分後に電池が少ないことを知らせる画像が表示されます。または充電式のバッテリーに充電できる回数は限られているため、その回数を超えた場合は、バッテリーを交換する必要があります。iPhone のバッテリーはユーザ自身では交換できません。交換できるのは、正規サービスプロバイダのみです。www.apple.com/jp/batteries/replacements.html を参照してください。バッテリーを交換する:第3章基本36
第 12 章 カメラ 79iPhone 上で写真の編集やビデオのトリミングができます。74 ページの写真を編集する/ビデオをトリミングするを参照してください。HDRHDR(「ハイダイナミックレンジ」)では、明暗の差が大きい被写体を美しく撮影できます。異なる露出(長時間、標準、短時間)で撮影された 3 つのショットの良い部分が、1 枚の写真に合成されます。HDR を使用する: (iSight カメラ)「HDR」をタップします。フラッシュが一時的にオフになります。最適な結果を得るために、カメラと被写体の両方を静止させてください。HDR バージョンの写真に加え、通常の写真も保存する: 「設定」>「写真とカメラ」と選択します。「カメラロール」では、HDR バージョンの写真には隅に「HDR」というマークが付きます。表示する/共有する/プリントする撮影した写真とビデオは、「カメラロール」に保存されます。フォトストリームをオンにしている場合 は、新しい写真が iPhone だけでなくお使いのほかの iOS デバイスやコンピュータのフォトストリームにも表示されます。73 ページ の自分のフォトストリームを参照してく...
- 1
- 2