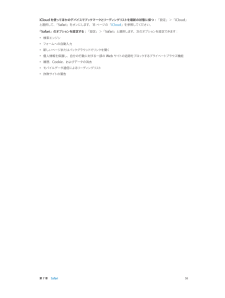Q&A
取扱説明書・マニュアル (文書検索対応分のみ)
"ブックマーク"9 件の検索結果
"ブックマーク"10 - 20 件目を表示
全般
質問者が納得1)パソコンに新しいユーザーを作ります。花子と名付けます。貴女のことです2)花子のパソコンに最新のitunesをダウンロードしてください。起動して、花子のiPhoneと同期・管理してください3)従来のものは、太郎と名付けます。彼氏のことです。太朗のパソコンに最新のitunesをダウンロードしてください。起動して、太朗のiPhoneと同期・管理してくださいそれぞれ独立して同期・管理するので、紛れがありません。私は、ユーザーを43つ作って、二つのiPhoneと一つのipod classsicを同期・管理していま...
5553日前view75
全般
質問者が納得iPhone iPad macそれぞれにクロームをインストールします。
Googleアカウントを作ります
全てのデバイスのクロームに同じアカウントでログインすればOKです。
icloudは関係アリません。
4517日前view130
全般
質問者が納得私は今やっているアプリがちゃんと対応できていないとあったのでアップデートを見送っています。
1、アップデート前から言われていたのだから確認するべきだった。
対応するのを待つ。
2、ios6の仕様かそのサイト自体が使っているか。
3、ナビアプリで代用。
4・5、アップデートを待つ。
4762日前view44
全般
質問者が納得PC側のiCloudのブックマーク( 対象:Internet Explorer)のチェックボックスをはずすだけでよい。
これらはPCの常駐ソフトiCloudコントロールパネルをインストールすることにより可能です。
多分そうだったはず
4268日前view7
全般
質問者が納得①iPhoneではアプリを入手するためにApple IDが必須です。
LINEをインストールしようとしてその際に新規作成という項目が出るはずですのでそこから登録してください。
※IDはメールアドレスになりますがキャリアメールはご利用になられないほうがいいです。基本的にアドレスを変更しない、メーラーから削除しても使えるようなwebメールがおすすめです。gmailやyahooメールなど好きなのをどうぞ
※※秘密の質問を何処かのタイミングで作成を求められます。その答えは自分で設定できますので何処か忘れないところ...
4384日前view47
全般
質問者が納得1.設定画面のiCloudからブックマーク(Safari)の同期をオフにするといいかも。
2.ホームボタンを2回連続押ししてたくさん並んでるアプリなどのどれか一個長押し(アプリ消すときみたいに)する。赤い丸にーが書いてあるマークを押してく。並んでたアプリやらが全部消える。消したアプリやらは全部最初からになる(データは消えなくて)。そうすれば電池の消耗おさえられる。あと画面をオフにしてくれる自動ロック機能は短め(1分〜2分程度)に設定する。明るさをなるべく暗くする。
3.3G回線になってるならWi-Fi回...
4738日前view11
全般
質問者が納得という事はパソコン内にアドレス帳が存在しているんですよね。だとしたら、iTunesにiPhoneを繋いで情報から連絡先を同期にチェック。同期先をそのアドレス帳に。iPhoneで新しいアドレスを追加にチェック。んで、同期。パソコンのアドレス帳は何を使っているのか解りませんが、gmailが便利だよ。パソコンが壊れても大丈夫だし。転送方法。Googleのアカウントをあらかじめ取っておく。iTunesにiPhoneを繋ぐ。編集から設定に入る。バックアップの履歴を削除。設定を閉じて、情報のタブ。連絡先を同期にチェック...
5172日前view12
全般
質問者が納得一回こちらを読まれたらいかがでしょう?ソフトバンクのホームページの説明です。
「iPhone一家つっせってい」
http://www.softbank.jp/mobile/iphone/support/mail/package_setup/
4456日前view9
全般
質問者が納得こわいですね。
とりあえずここで聞くより、Appleのサポートセンターに問合せた方がよさそうですね。
0120-277-535
iphoneかって4日目なので、サポート受けれますので、早急に対応した方がよいですよ。
4357日前view5
35 プライバシー35 セキュリティ37 バッテリーを充電する/監視する38 iPhone と旅行する39 第 4 章: Siri39 頼みごとをする40 Siri に自分の情報を知らせる40 訂正する40 Siri の設定42 第 5 章: 電話42 電話をかける/電話に出る45 Visual Voicemail46 連絡先46 自動電話転送、割込通話、および発信者番号46 着信音およびバイブレーション46 国際電話47 「電話」の設定48 第 6 章: メール48 メッセージを作成する49 プレビューする49 後でメッセージを完成させる49 重要なメッセージを表示する50 添付ファイル51 複数のメッセージを操作する51 アドレスを表示する/保存する52 メッセージをプリントする52 「メール」の設定53 第 7 章: Safari53 Safari の概要53 検索する54 ブラウズする54 ブックマーク55 共有する55 自動入力55 リーダー56 リーディングリスト56 プライバシーとセキュリティ56 Safari の設定...
第 2 章 お使いになる前に 19ワイヤレスで同期する: iPhone を接続します。それからコンピュータ上の「iTunes」で、「iPhone」を選択し、「概要」をクリックしてから、「Wi-Fi 経由でこの iPhone と同期」を選択します。Wi-Fi 同期をオンにした iPhone は、電源に接続され、iPhone とコンピュータが同じワイヤレスネットワーク上に接続され、コンピュータ上で「iTunes」が開いているときに同期されます。コンピュータ上の「iTunes」との同期についてのヒントiPhone をコンピュータに接続し、「iTunes」で iPhone を選択し、いくつかのパネルでオプションを設定してください。 •「概要」パネルで、iPhone がコンピュータに接続されているときに自動的に同期するように「iTunes」を設定できます。この設定を一時的に無効にするには、Command+Option キー(Mac の場合)または Shift+Ctrl キー(PC の場合)を押したままでいると、「iTunes」ウインドウに iPhone が表示されます。 •「iTunes」がバックアップを作成...
第 2 章 お使いになる前に 17Apple で提供されるすべてのサービスは、1 つの Apple ID だけで利用できます。Apple ID をお持ちの場合は、iPhone をはじめて設定するとき、または Apple のサービスを利用するためにサインインするときに、その Apple ID を使用してください。Apple ID をまだ持っていない場合でも、サインインを求められるときに作成できます。 Apple ID を作成する: 「設定」>「iTunes Store/App Store」と選択してから、「サインイン」をタップします。(すでにサインインしていて、別の Apple ID を作成したい場合は、最初に Apple ID をタップしてから、「サインアウト」をタップしてください。)詳しくは、appleid.apple.com/ja_JP を参照してください。iOS デバイス上のコンテンツを管理 するiCloud または「iTunes」を使用して、iOS デバイスとコンピュータとの間で情報やファイルを転送できます。 •iCloud では、音楽、写真、カレンダー、連絡先、書類などのコンテンツが保存さ...
第 2 章 お使いになる前に 20iPhone の名前iPhone の名前は、「iTunes」と iCloud の両方で使われます。iPhone の名前を変更する: 「設定」>「一般」>「情報」>「名前」と選択します。iPhone 上でユーザガイドを見る「iPhone ユーザガイド」は、iPhone 上の「Safari」または無料の「iBooks」App で表示できます。ユーザガイドを「Safari」で表示する: をタップしてから、「iPhone ユーザガイド」ブックマークをタップします。 •ホーム画面にユーザガイドのアイコンを追加する: をタップしてから、「ホーム画面に追加」をタップします。 •ほかの言語でガイドを表示する: ホームページの下部にある「言語を変更」をタップします。ユーザガイドを「iBooks」で表示する: 「iBooks」をインストールしていない場合は、App Store を開き、「iBooks」を検索してインストールします。「iBooks」を開き、「Store」をタップします。「iPhone ユーザガイド」を検索してから、ガイドを選択してダウンロードします。
「iTunes」とのワイヤレス同期を設定する: iPhone をコンピュータに接続します。コンピュータ上の「iTunes」で「iPhone」 「デバイス」の下)を選択してから「概要」をクリ(ックし、 Wi-Fi 経由でこの「iPhone と同期」をオンにします。Wi-Fi 同期をオンにすると、iPhone は毎日同期されます。iPhone を電源に接続し、iPhone とコンピュータの両方が同じワイヤレスネットワーク上にあり、コンピュータ上で「iTunes」が開いている必要があります。詳しくは、136 ページの「iTunes Wi-Fi 同期」を参照してください。「iTunes」との同期についてのヒント•「iCloud を使って連絡先、カレンダー、ブックマーク、およびメモを保存している場合、 iTunes」でもそれらをデバイスに同期することは避けてください。•iPhone で iTunes Store または App Store から購入した商品は、iTunes ライブラリに同期されます。コンピュータで iTunes Store から購入、ダウンロードしてから iPhone へ同期することも可能です。• デバ...
第 7 章 Safari 54ページ内を検索する: 検索用語候補リストの下部までスクロールし、「このページ“<件数>”」の下のエントリーをタップします。ページ内の次の出現個所を表示するには、 をタップします。検索ツールを選択する: 「設定」>「Safari」>「検索エンジン」と選択します。ブラウズするこれらのオプションを表示するにはリンクをタッチしたままにします。リンクを開く前に確認する: リンクを開く前にその URL を確認するには、リンクをタッチして押さえたままにします。リンクを新しいページで開く: リンクをタッチして押さえたままにしてから、「新規ページで開く」をタップします。 新しいページをバックグラウンドで開きたい場合は、「設定」>「Safari」>「リンクを開く」と選択します。開いているページをブラウズする: をタップします。ページを閉じるには、 をタップするか、ページを左に スワイプします。ほかのデバイスで開いているページを表示するには下部までスクロールします。中断した位置に戻る: 「設定」>「iCloud」で「Safari」をオンにすると、ほかのデバイスのいずれかで開いているページ...
第 7 章 Safari 55ブックマークバー: Mac の「Safari」ブックマークバーの項目を iPhone の「お気に入り」に表示したい場合は、「設定」>「iCloud」で「Safari」をオンにします。ホーム画面に Web クリップショートカットを作成する: をタップしてから、「ホーム画面に追加」をタップします。Web クリップは、作成したデバイスにのみ表示されます。共有するAirDrop を使って近くの友達と共有するときにタップします。標準的な方法で共有します。ニュースを広める: をタップします。友達のツイートを見る: iPhone 上で Twitter にログインしてから をタップし、友達がツイートしたリンクを の下で確認します。自動入力Web サイトにログインしたり、サービスにサインアップしたり、購入したりするときに、オンスクリーンキーボードを使って Web フォームに入力するか、または「自動入力」を使って自動的に入力するかを選択できます。同じサイトに頻繁にログインする: そのサイトのパスワードを保存したいかどうかを確認されたら、「はい」をタップしてください。次にアク...
第 7 章 Safari 56重要な部分のみを共有する: リーダーでページを表示しているときに をタップすると、記事のテキストとそのリンク のみを共有できます。完全なページに戻る: アドレスフィールドのリーダーアイコンを再度タップします。リーディングリスト興味のあるページをリーディングリストに保存しておいて、後でじっくり読むことができます。リーディングリスト内のページは、インターネットに接続していなくても読めます。現在のページをリーディングリストに追加する: をタップしてから、「リーディングリストに追加」をタップします。リンクされたページを開かずに追加する: リンクをタッチしたままにしてから、「リーディングリストに追加」をタップします。リーディングリストを表示する: をタップしてから、 をタップします。リーディングリストから項目を削除する: リーディングリスト内の項目を左にスワイプします。リーディングリストの項目のダウンロードにモバイルデータ通信を使用したくない場合: 「設定」>「Safari」> 「モバイルデータ通信」をオフにします。プライバシーとセキュリティブラウズの内容を人に知られ...
•AOL•Microsoft Hotmail• その他のPOP および IMAP アカウント設定は、設定しているアカウントの種類によって異なります。入力する必要のある情報については、ご利用のインターネット・サービス・プロバイダまたはシステム管理者に問い合わせてください。アカウントの使用を一時的に停止する 「設定」>「メール / 連絡先 / カレンダー」と選択し、アカウントを選択し:てから、アカウントのメールサービスをオフにします。サービスがオフになっている場合は、オンに戻すまで、その情報が表示されたり同期されたりしません。これはたとえば、休暇中に仕事のメールの受信を停止する場合などに適した方法です。アカウントを削除する:「設定」>「メール / 連絡先 / カレンダー」と選択し、アカウントを選択してから、下方向にスクロールして「アカウントを削除」をタップします。ブックマーク、メール、メモなど、そのアカウントと同期されるすべての情報が削除されます。「プッシュ」設定を設定する:「設定」>「メール / 連絡先 / カレンダー」>「データの取得方法」と選択します。インターネットに接続されている状態でサーバ上に新しい情報...
iCloud を使ってほかのデバイスでブックマークとリーディングリストを最新の状態に保つ:「設定」>「iCloud」と選択して、 Safari」をオンにします。15 ページの「iCloud」を参照してください。「「Safari」のオプションを設定する:「設定」>「Safari」と選択します。次のオプションを設定できます:• 検索エンジン• フォームへの自動入力• 新しいページまたはバックグラウンドでリンクを開く• 個人情報を保護し、自分の行動に対する一部のWeb サイトの追跡をブロックするプライベートブラウズ機能• 履歴、Cookie、およびデータの消去• モバイルデータ通信によるリーディングリスト• 詐欺サイトの警告第7章Safari58
- 1