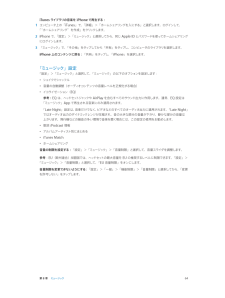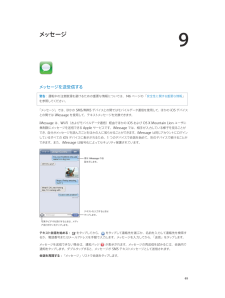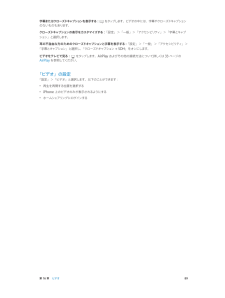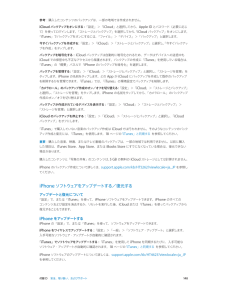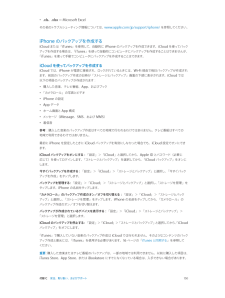Q&A
取扱説明書・マニュアル (文書検索対応分のみ)
"ログイン"25 件の検索結果
"ログイン"10 - 20 件目を表示
全般
質問者が納得もうやってしまっているかもですが。①iphoneをつなぐとき、shift&CTRL押しながらつなぐ。⇒自動で同期されません。 ⇒itunesのiphoneのところから、自動同期しないように設定してください。 であれば大丈夫です。基本的にPC⇒iphoneなので、PCが空だと全部消えます。メールは大丈夫です。②できると思います。が、買ったものは使えないかもしれません。やってみたことないので不明です。③できます。アカウント作らなくても大丈夫です。 つなぐと別のiphoneだと認識するので。 音楽とかもプレイリス...
5481日前view55
全般
質問者が納得WHR-300HP2の本体の裏に暗号化キーと書いてあるのをメモして打ち込むと繋がります。
4324日前view7
全般
質問者が納得システム的におかしいのなら整備品と交換しかないでしょ。
AppleStore、Apple正規サービスプロバイダに予約してお出かけくださいm(_ _)m
最寄りの場所はAppleサポートに聞けば教えてくれます。
以上
big_apple_evitaperonさん
4414日前view56
全般
質問者が納得他社も含め契約者でないとログイン出来ません。事前に電波を改善して欲しい場合は知り合いの利用者に頼んでお願いするか、店から伝えてもらうかでしょうね。
5036日前view23
全般
質問者が納得メールのリンクから飛ばずに
楽天のサイトに行って、購入履歴の確認と
パスワードの再設定すれば良いんじゃね?
4338日前view17
全般
質問者が納得こんにちは。LINEサポーターです。
落ち着いて下さい。
今同環境で試しましたが、認証番号は必要です。
再度以下の手順でやり直してみてください。
(1) LINEの設定を開きます。
(2) 『アカウント』>『メールアドレス登録』にどちらが表示されてますか?
『登録完了』->(a)へ / 『未登録』->(b)へ
(a)
ⅰ 正常に登録されています。
iPhoneで、前回登録したメアドとパスワードでログインすれば引き継げます。
(b)
ⅰ 『メールアドレス登録』をタップします。...
4372日前view10
全般
質問者が納得afternoon_stargazerさんへ
Plala はFONルーターの使用を利用規約で認めていません。それは FON ルーターが FON_FREE_INTERNET を出し、第三者に Plala の回線を利用させるからです。afternoon_stargazerさんが FON ルーターを単に無線LANルーターとして利用したいのでしたら、私の知恵ノートを参考に、FON ルーターをブリッジモードで使うといいです。FON_FREE_INTERNET がでなくなります。ただし、現在の環境にルーターがないとこ...
4736日前view309
全般
質問者が納得カテマスの方のおっしゃる通りに、Apple用のアプリは互いを干渉することはできません。
あくまで仲介(経由)までとなります。
また、iOSがバックグラウンドで動くプログラムを許していないので作ることも不能と思います。
現状では、そのアプリに起動ロックがあり、その中のフォルダにまた起動ロックがあるというようなセッティングしかできないと思います。
アプリ自体を見えなくすることが不可能なのも同様のことからです。
4743日前view22
第 2 章 お使いになる前に 16 •非公開の Wi-Fi ネットワークに接続する:「その他」をタップしてから、非公開ネットワークの名前を入力します。あらかじめネットワーク名、セキュリティの種類、およびパスワード(必要な場合)を知っている必要があります。 •Wi-Fi ネットワークの設定を調整する:ネットワークの横にある をタップします。HTTP プロキシを設定したり、静的ネットワーク設定を定義したり、BootP をオンにしたり、DHCP サーバから提供される設定を更新したりできます。独自の Wi-Fi ネットワークを設定する: 未設定の AirMac ベースステーションがオンになっていて通信圏内にある場合は、iPhone を使ってベースステーションを設定できます。「設定」>「Wi-Fi」と選択し、「AirMac ベースステーションを設定」を探します。ベースステーションをタップすると、「設定アシスタント」によって自動的に設定されます。AirMac ネットワークを管理する: iPhone が AirMac ベースステーションに接続されている場合は、「設定」>「Wi-Fi」と選択し、ネットワーク名の...
第 7 章 Safari 55ブックマークバー: Mac の「Safari」ブックマークバーの項目を iPhone の「お気に入り」に表示したい場合は、「設定」>「iCloud」で「Safari」をオンにします。ホーム画面に Web クリップショートカットを作成する: をタップしてから、「ホーム画面に追加」をタップします。Web クリップは、作成したデバイスにのみ表示されます。共有するAirDrop を使って近くの友達と共有するときにタップします。標準的な方法で共有します。ニュースを広める: をタップします。友達のツイートを見る: iPhone 上で Twitter にログインしてから をタップし、友達がツイートしたリンクを の下で確認します。自動入力Web サイトにログインしたり、サービスにサインアップしたり、購入したりするときに、オンスクリーンキーボードを使って Web フォームに入力するか、または「自動入力」を使って自動的に入力するかを選択できます。同じサイトに頻繁にログインする: そのサイトのパスワードを保存したいかどうかを確認されたら、「はい」をタップしてください。次にアク...
第 8 章 ミュージック 64曲またはアルバムを削除する: 左にスワイプして、「削除」をタップします。iCloud からダウンロードした曲のみを表示する: 「設定」>「ミュージック」と選択してから、「全ミュージックを 表示」をオフにします。「iTunes in the Cloud」デバイスのリストから iPhone を削除する: コンピュータ上の「iTunes」で、「Store」>「アカウントを表示」と選択します。サインインし、「iTunes in the Cloud」セクションで「デバイスを管理」を クリックします。ホームシェアリングホームシェアリングを使って、Mac または PC の iTunes ライブラリにある音楽、映画、テレビ番組を再生できます。iPhone とコンピュータが同じ Wi-Fi ネットワークに接続されている必要があります。参考:ホームシェアリングには、iTunes 10.2 以降(www.itunes.com/jp/download で入手可能)が必要です。デジタルブックレットや iTunes Extras などのボーナスコンテンツは共有できません。iTunes ライブラリの...
9 65SMS、MMS、および iMessage「メッセージ」では、ほかの SMS/MMS デバイスとの間ではモバイルデータ通信を使用して、ほかの iOS デバイスとの間では iMessage を使用して、テキストメッセージを交換できます。 警告:運転中の注意散漫を避けるための重要な情報については、143 ページの安全性に関する重要な情報を 参照してください。iMessage は、Wi-Fi(またはモバイルデータ通信接続)経由で iOS 5 以降または OS X Mountain Lion 以降を使用しているほかの人に無制限にメッセージを送信できる Apple サービスです。iMessage では、相手が入力している様子を見ることができ、自分がメッセージを読んだことをほかの人に知らせることができます。iMessage は 同じアカウントにログインしているすべての iOS デバイスに表示されるため、1 つのデバイスで会話を始めて、別のデバイスで続けることができます。セキュリティのため、iMessage は送信前に暗号化されます。メッセージを送受信する写真やビデオを添付するときは、メディア添付ボタンをタップ...
iTunes ライブラリの音楽を iPhone で再生する:「詳細」>「ホームシェアリングを入にする」と選択します。ログインして、1 コンピュータ上の「iTunes」で、「“ホームシェアリング”を作成」をクリックします。「設定」>「ミュージック」と選択してから、同じ Apple ID とパスワードを使ってホームシェアリング2 iPhone で、にログインします。3「ミュージック」で、「その他」をタップしてから「共有」をタップし、コンピュータのライブラリを選択します。「iPhone 上のコンテンツに戻る:「共有」をタップし、 iPhone」を選択します。「ミュージック」設定「設定」>「ミュージック」と選択して、 ュージック」の以下のオプションを設定します:「ミ• シェイクでシャッフル• 音量の自動調整(オーディオコンテンツの音量レベルを正規化する場合)• イコライゼーション(EQ)参考:EQ は、ヘッドセットジャックやAirPlay を含むすべてのサウンド出力に作用します。通常、EQ 設定は「ミュージック」 App で再生される音楽にのみ適用されます。「Late音楽だけでなく、ビデオなどのすべてのオーディオ出力...
9メッセージメッセージを送受信する警告:運転中の注意散漫を避けるための重要な情報については、146 ページの「安全性に関する重要な情報」を参照してください。「メッセージ」では、ほかのとの間ではSMS/MMS デバイスとの間ではモバイルデータ通信を使用して、ほかの iOS デバイスiMessage を使用して、テキストメッセージを交換できます。iMessage は、Wi-Fi(およびモバイルデータ通信)経由でほかの iOS および OS X Mountain Lion ユーザに無制限にメッセージを送信できる Apple サービスです。iMessage では、相手が入力している様子を見ることができ、自分がメッセージを読んだことをほかの人に知らせることができます。iMessage は同じアカウントにログインしているすべての iOS デバイスに表示されるため、1 つのデバイスで会話を始めて、別のデバイスで続けることができます。また、iMessage は暗号化によってセキュリティ保護されています。青は iMessage の会話を示します。テキストを入力するときはタップします。メディ写真やビデオを添付するときは、ア添付ボ...
第 16 章 ビデオ 89字幕またはクローズドキャプションを表示する: をタップします。ビデオの中には、字幕やクローズドキャプション のないものもあります。クローズドキャプションの表示をカスタマイズする: 「設定」>「一般」>「アクセシビリティ」>「字幕とキャプション」と選択します。耳の不自由な方のためのクローズドキャプションと字幕を表示する: 「設定」>「一般」>「アクセシビリティ」>「字幕とキャプション」と選択し、「クローズドキャプション + SDH」をオンにします。ビデオをテレビで見る: をタップします。AirPlay およびその他の接続方法について詳しくは33 ページのAirPlayを参照してください。「ビデオ」の設定「設定」>「ビデオ」と選択します。以下のことができます: •再生を再開する位置を選択する •iPhone 上のビデオのみが表示されるようにする •ホームシェアリングにログインする
第 30 章 Nike + iPod 118調整する: 「Nike + iPod」を調整するには、距離が分かっている 400 メートル(1/4 マイル)以上の経路で、 ワークアウトを記録します。次に、「終了」をタップしてから、ワークアウトの概要画面の「調整」をタップし、移動した実際の距離を入力します。やり直す: デフォルトの調整にリセットするには、「設定」>「Nike + iPod」と選択します。ワークアウトするワークアウトを始める: 「ワークアウト」をタップして、ワークアウトを選びます。休憩する: 一時的に停止するには、iPhone のロック画面の をタップします。続ける準備ができたら、 を タップします。終了する: ワークアウトを終了するには、iPhone のスリープを解除し、 をタップしてから、「終了」をタップします。投稿する: nikeplus.com にワークアウトデータを送信できます。「Nike + iPod」を開き、「履歴」をタップして、「Nike+ に送信」をタップします。(インターネットに接続している必要があります。)進歩を確認する: nikeplus.com で進歩を確認でき...
付録 D 安全、取り扱い、およびサポート 148参考:購入したコンテンツのバックアップは、一部の地域では作成されません。iCloud バックアップをオンにする: 「設定」>「iCloud」と選択してから、Apple ID とパスワード(必要に応じて)を使ってログインします。「ストレージとバックアップ」を選択してから、「iCloud バックアップ」をオンにします。「iTunes」でバックアップをオンにするには、「ファイル」>「デバイス」>「バックアップ」と選択します。今すぐバックアップを作成する: 「設定」>「iCloud」>「ストレージとバックアップ」と選択し、「今すぐバックアップを作成」をタップします。バックアップを暗号化する: iCloud バックアップは自動的に暗号化されるため、データはデバイスへの送信中も iCloud での保管中も不正なアクセスから保護されます。バックアップの作成に「iTunes」を使用している場合は、「iTunes」の「概要」パネルで「iPhone のバックアップを暗号化」を選択します。バックアップを管理する: 「設定」>「iCloud」>「ストレージとバックアップ」と選...
•.xls、.xlsx ̶ Microsoft Excelその他のトラブルシューティング情報については、www.apple.com/jp/support/iphone/ を参照してください。iPhone のバックアップを作成するiCloud または「iTunes」を使用して、自動的に iPhone のバックアップを作成できます。iCloud を使ってバックアップを作成する場合は、 iTunes」を使って自動的にコンピュータにバックアップを作成することはできませんが、「「iTunes」を使って手動でコンピュータにバックアップを作成することはできます。iCloud を使ってバックアップを作成するiCloud では、iPhone が電源に接続され、ロックされているときには、Wi-Fi 経由で毎日バックアップが作成されます。前回のバックアップ作成の日時が「ストレージとバックアップ」画面の下部に表示されます。iCloud では以下の項目のバックアップが作成されます:• 購入した音楽、テレビ番組、App、およびブック• 「カメラロール」の写真とビデオ•iPhone の設定•App データ• ホーム画面と App 構成• ...