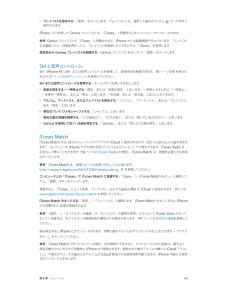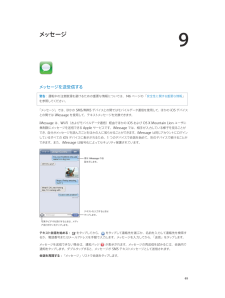Q&A
取扱説明書・マニュアル (文書検索対応分のみ)
"手動"14 件の検索結果
"手動"10 - 20 件目を表示
全般
質問者が納得①、②でも不明な画像が表示されているのですね。
添付された画像を見ましたが、私は聴かないアーティストなので分かりませんでした。
アーティスト一覧ではアーティスト画像、アルバム一覧ではアルバム画像を表示させたいと言うのが最終的なご希望なんですね。
やっと分かりました(笑)
しかし、理屈で言うとiTunesのデータは自分で管理し、アーティスト画像と言うモノを手動で設定する方法がない以上、そのアルバムの画像の中から選択されると言うのが普通なような気がします。
時間の経過により勝手に変わると言うのも不思議ですね...
4183日前view10
全般
質問者が納得システム的におかしいのなら整備品と交換しかないでしょ。
AppleStore、Apple正規サービスプロバイダに予約してお出かけくださいm(_ _)m
最寄りの場所はAppleサポートに聞けば教えてくれます。
以上
big_apple_evitaperonさん
4386日前view56
全般
質問者が納得始めに行わなければならないのはPR-200NEのESSID(固有の無線送信機番号)と暗号化キー(無線接続用のパスワード)を調べなくてはなりません。ESSIDは本体側面ラベルの「PR200NE-××××××」になります。暗号化キーは次の方法で確認してください1、PR-200NEの設定画面に入るため、パソコンのブラウザーのアドレスバー(http://~が表示されるところ)に「192.168.1.1」と入れます(「」は不要、数字とドットのみ)2、PR-200NEの認証用のIDとPWを聞かれますので、IDは「use...
5524日前view18
全般
質問者が納得007Zを使ってますが、繋がると早いですが確かに端末は安定しないですね。さすがに1分はヒド過ぎますね。電源オンから30秒で繋がるのは評価してるんですけどね。まず熱に弱いのでカバンに入れっぱなしとか禁物です。いつの間にかWiFiの電波が出なくなる。長時間接続すると基地局から切られる(6時間)のですが、その再接続にいつも失敗する。圏外から復帰するのにいつも失敗する。というのが今のところの私の状況です。短時間だけ接続ですとそれほど悪くない印象はあります。少しでもましにしようと、電波があり、しかもWiFiも健在で、...
5103日前view88
全般
質問者が納得ソフトバンクのルーターだと、私の家で使っているのだと3台が限界でした。DSの接続を切ってみてはどうでしょう
4231日前view6
全般
質問者が納得ただバージョンをあげるだけなので、何も消えたり変わったりする事はありません。バックアップの心配なども全然ありません。
4583日前view17
全般
質問者が納得iPod touch が同期している iTunes と同期すればライブラリにあるコンテンツ(音楽、ビデオなど)を iPhone にも入れることが出来ます。何かの拍子に「□ 音楽を同期」チェックが外れたことが考えられます。
≪解決方法≫
(1)iTunes を実行、iPhone を接続(「iPhone のアイコン」をクリック)、「概要」の並びにある「ミュージック」をクリックします。
(2)「□ 音楽を同期」にチェックを入れます。
(3)iPhone 上の音楽が消去される旨の警告メッセージが表示されます。
(4...
4032日前view5
全般
質問者が納得iPhoneの設定の画面で「音楽とビデオを手動で管理する」にチェックを入れていないのではないですか?これにチェックが入っていないと同期によってiPhoneに転送する事になりますので、ドラグ&ドロップではなく、ミュージックの同期設定の方をする必用があります。
補足を読んで……
他の質問に答えた時のコピペですので多少シチュエーションが違うかもしれませんがほぼそのまま使えると思います。
①まずiTunesをインストールします。インストール済みならばバージョンを確認してiPhoneが同期できるバージョンでなけ...
4781日前view15
全般
質問者が納得1.定額対象内です。
MMSとEメールは、パケット通信で送受信します。
2.定額対象内です。
データ上では、MMS、Eメールのパケットサイズが大きくなるだけです。
3.定額対象内です。
送信の国次第で別途料金が発生する仕組みはありません。
パケット通信を利用するサービスでは着信料等はありません。
着信料が発生するのは、海外ローミング時での電話、SMSのみです。
4.データ量が少ない手法が一番良いです。
MMSだとタイトル付け忘れて誤ってSMSで送信してしまう恐れがありますので、Eメールの方が安全...
4783日前view37
第 2 章 お使いになる前に 15 •ご利用の通信事業者で iPhone をアクティベートする設定中に iCloud または「iTunes」のバックアップから復元することもできます。 参考:設定中に「iPhone を探す」をオンにした場合は、盗難抑止のためにアクティベーションロックがオンになります。37 ページのiPhone を探すを参照してください。一部の通信事業者では、iPhone のロックを解除してその通信事業者のネットワークで使用 することができます。通信事業者がこのオプションを提供しているかどうか調べるには、support.apple.com/kb/HT1937?viewlocale=ja_JP を参照してください。承認および設定情報については、ご利用の通信事業者にお問い合わせください。この処理を完了するには、iPhone を「iTunes」に接続する必要があります。追加料金が必要になる場合もあります。詳しくは、support.apple.com/kb/HT5014?viewlocale=ja_JP を参照してください。iPhone をコンピュータに接続するアクティべーションを完了するため...
第 2 章 お使いになる前に 19ワイヤレスで同期する: iPhone を接続します。それからコンピュータ上の「iTunes」で、「iPhone」を選択し、「概要」をクリックしてから、「Wi-Fi 経由でこの iPhone と同期」を選択します。Wi-Fi 同期をオンにした iPhone は、電源に接続され、iPhone とコンピュータが同じワイヤレスネットワーク上に接続され、コンピュータ上で「iTunes」が開いているときに同期されます。コンピュータ上の「iTunes」との同期についてのヒントiPhone をコンピュータに接続し、「iTunes」で iPhone を選択し、いくつかのパネルでオプションを設定してください。 •「概要」パネルで、iPhone がコンピュータに接続されているときに自動的に同期するように「iTunes」を設定できます。この設定を一時的に無効にするには、Command+Option キー(Mac の場合)または Shift+Ctrl キー(PC の場合)を押したままでいると、「iTunes」ウインドウに iPhone が表示されます。 •「iTunes」がバックアップを作成...
第 2 章 お使いになる前に 17Apple で提供されるすべてのサービスは、1 つの Apple ID だけで利用できます。Apple ID をお持ちの場合は、iPhone をはじめて設定するとき、または Apple のサービスを利用するためにサインインするときに、その Apple ID を使用してください。Apple ID をまだ持っていない場合でも、サインインを求められるときに作成できます。 Apple ID を作成する: 「設定」>「iTunes Store/App Store」と選択してから、「サインイン」をタップします。(すでにサインインしていて、別の Apple ID を作成したい場合は、最初に Apple ID をタップしてから、「サインアウト」をタップしてください。)詳しくは、appleid.apple.com/ja_JP を参照してください。iOS デバイス上のコンテンツを管理 するiCloud または「iTunes」を使用して、iOS デバイスとコンピュータとの間で情報やファイルを転送できます。 •iCloud では、音楽、写真、カレンダー、連絡先、書類などのコンテンツが保存さ...
5 42電話をかける/電話に出る電話をかけるiPhone で電話をかけるのは簡単です。連絡先にある番号を選択するか、よく使う項目または履歴の 1 つをタップするだけです。また、Siri に「康則君に電話」のように指示してかけることもできます。警告:通話中の注意散漫を避けるための重要な情報については、143 ページの安全性に関する重要な情報を 参照してください。 よく使う項目を追加する: 「よく使う項目」を使用すると、1 回タップするだけで電話をかけられます。相手を「よく使う項目」リストに追加するには、 をタップします。「連絡先」にある名前を、「よく使う項目」に追加することもできます。「連絡先」で、連絡先カードの下部にある「よく使う項目に追加」をタップし、追加する番号をタップします。 「よく使う項目」リストの名前を削除する/並べ替える: 「編集」をタップします。最近かかってきた電話に折り返し電話する: 「履歴」をタップしてから、通話をタップします。 をタップすると、 その通話(発信者)に関する詳しい情報が表示されます。赤いバッジには、不在着信の数が示されます。手動でダイヤルする: 「キーパッド」をタップし...
画面の向きがロックされると、ステータスバーに画面の向きのロックアイコンが表示されます。明るさを調整する画面の明るさは、手動で調整したり、「明るさの自動調節」をオンにして iPhone 内蔵の環境光センサーを使って自動的に調整したりできます。画面の明るさを調整する:「設定」>「明るさ / 壁紙」と選択して、スライダをドラッグします。「明るさの自動調節」のオン/オフを切り替える:「設定」>「明るさ / 壁紙」と選択します。140 ページの「明るさ / 壁紙」を参照してください。iPhone をカスタマイズするホーム画面でのApp のレイアウトをカスタマイズしたり、App をフォルダに整理したり、壁紙を変更したりできます。App を並べ替えるApp を並べ替えたり、画面下部の Dock に App を移動したり、追加のホーム画面を作成したりすることで、ホーム画面をカスタマイズします。App を並べ替える: ホーム画面上で App をタッチしたまま押さえて波打ち始めたら、ドラッグして動かします。ホームボタンを押して配置を保存します。新しいホーム画面を作成する:App を並べ替えるときに、画面の右端まで App をドラ...
第 12 章 カメラ 78 •フィルタを適用する:(iPhone 4S 以降) をタップすると、白黒などのさまざまなカラーエフェクトが適用されます。フィルタをオフにするには、 をタップしてから、「なし」をタップします。後で写真を編集するときに フィルタを適用することもできます。74 ページの写真を編集する/ビデオをトリミングするを参照してください。 露出が設定された場所に、長方形が短時間表示されます。人物の写真を撮るときは、顔検出機能(iPhone 4S 以降)により、10 人までの顔の間で露出のバランスが調整されます。検出された顔にそれぞれ長方形が表示されます。露出は自動的に設定されますが、画面上のオブジェクトまたは領域をタップして、次の撮影用に露出を手動で設定することもできます。iSight カメラでは、画面をタップすると焦点と露出が設定されます。顔検出機能が一時的に オフになります。再度画面をタップするまで露出と焦点をロックするには、長方形が波打ち始めるまで画面をタッチしたままにします。パノラマ写真を撮る: (iPhone 4S 以降の iSight カメラ)「パノラマ」を選択し、シャッター...
5電話電話をかける/電話に出る電話をかけるiPhone で電話をかけるのは簡単です。連絡先にある名前または番号をタップするか、Siri を使って「康則君に電話」と言うか(iPhone 4S 以降) よく使う項目の 1 つをタ、ップするか、最近かかってきた電話番号をタップしてかけ直すだけです。留守番電話メッセージのリストを表示します。番号を入力して電話をかけます。連絡先リストに載っている人に電話をかけたり、メールやテキストを送信したりします。最近着信/発信した通話を表示して、折り返し電話したり詳細情報を確認したりします。赤いバッジは不在着信の数を示します。プでよく使う項目に電話をかけます。シングルタッ警告:注意散漫を避けるための重要な情報については、146 ページの「安全性に関する重要な情報」を参照してください。「電話」画面の下部にあるボタンを使って、よく使う項目、最近かかってきた電話番号、連絡先、および番号を入力して電話をかけるための数字キーパッドにすばやくアクセスできます。手動で番号を入力する:「キーパッド」をタップし、番号を入力してから、「発信」をタップします。• 番号をキーパッドにペーストする:キーボー...
第 8 章 ミュージック 63 •プレイリストを保存する:「保存」をタップします。プレイリストには、選択した曲のタイトルと マーク付きで保存されます。iPhone 上に作成した Genius プレイリストは、「iTunes」と同期するときにコンピュータにコピーされます。参考:Genius プレイリストが「iTunes」に同期されると、iPhone からは直接削除できなくなります。プレイリスト 名を編集したり、同期を停止したり、プレイリストを削除したりするときは、「iTunes」を使用します。保存済みの Genius プレイリストを削除する: Genius プレイリストをタップして「削除」をタップします。Siri と音声コントロールSiri(iPhone 4S 以降)または音声コントロールを使用して、音楽再生を制御できます。39 ページの第 4 章Siriおよび27 ページの音声コントロールを参照してください。Siri または音声コントロールを使用する: ホームボタンを押したままにします。 •音楽を再生する/一時停止する:「再生」 または「音楽を再生」と言います。一時停止するときは、「一時停止」、...
第 8 章 ミュージック 62プレイリストプレイリストを作成して音楽を整理する: 「プレイリスト」を表示し、リストの上部にある「新規プレイリスト」をタップ してから、タイトルを入力します。 をタップして曲やビデオを追加します。プレイリストを編集する: プレイリストを選択して、「編集」をタップします。 •曲を追加する: をタップします。 •曲を削除する: をタップしてから、「削除」をタップします。プレイリストから曲を削除しても、iPhone からその曲が削除されるわけではありません。 •曲の順序を変更する: をドラッグします。新しいおよび変更されたプレイリストは、次回 iPhone をコンピュータと同期するときに、または iTunes Match に登録している場合は iCloud 経由で、iTunes ライブラリにコピーされます。iPhone で作成したプレイリストを消去する/削除する: プレイリストを選択してから、「消去」または「削除」をタップします。 iPhone から曲を削除する: 「曲」をタップし、曲をスワイプしてから、「削除」をタップします。曲が iPhone から削除されますが、Mac ...
9メッセージメッセージを送受信する警告:運転中の注意散漫を避けるための重要な情報については、146 ページの「安全性に関する重要な情報」を参照してください。「メッセージ」では、ほかのとの間ではSMS/MMS デバイスとの間ではモバイルデータ通信を使用して、ほかの iOS デバイスiMessage を使用して、テキストメッセージを交換できます。iMessage は、Wi-Fi(およびモバイルデータ通信)経由でほかの iOS および OS X Mountain Lion ユーザに無制限にメッセージを送信できる Apple サービスです。iMessage では、相手が入力している様子を見ることができ、自分がメッセージを読んだことをほかの人に知らせることができます。iMessage は同じアカウントにログインしているすべての iOS デバイスに表示されるため、1 つのデバイスで会話を始めて、別のデバイスで続けることができます。また、iMessage は暗号化によってセキュリティ保護されています。青は iMessage の会話を示します。テキストを入力するときはタップします。メディ写真やビデオを添付するときは、ア添付ボ...
- 1
- 2