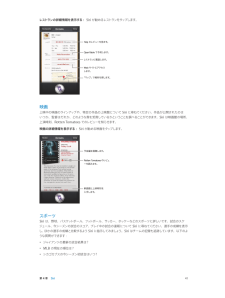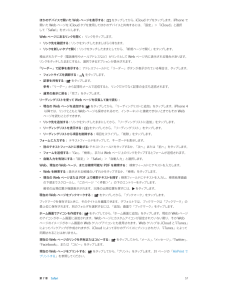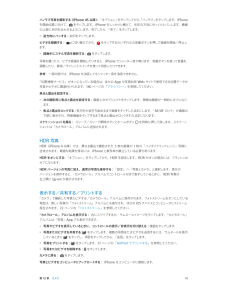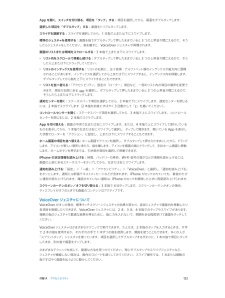Q&A
取扱説明書・マニュアル (文書検索対応分のみ)
"結果"49 件の検索結果
"結果"10 - 20 件目を表示
全般
質問者が納得何らかの原因で自己割り当てになってるためwebには繋がりません。192.168〜にはなっていないでしょ?
ルーターの再起動(電源を引っこ抜いてまた差す)、Macの再起動、ネットワークを手動で再設定あたりで直ると思います。
4172日前view30
全般
質問者が納得1、アカウントが別なんだから、当然ごっちゃにはなりませんよね。その件についてはAppleIDは関係ないかと。2、大丈夫でしょう。てかやってみればいいじゃないですか。iPhone自体を同期さえしなければ、別に被害もないでしょう。3、2と同じく。まあ大丈夫でしょう。4、別IDで購入したものは共有できません。人のIDで購入したアプリを、強引に自分のiTunesにコピーして、同期しても起動できませんよ。
5110日前view19
全般
質問者が納得新しいPCで、以前使っていたiPhone3Gのバックアップはできないのでしょうか?それができれば、iPhone4へバックアップより復元してあげれば、電話帳などすべて戻ってくるはずですよ♪
5515日前view60
全般
質問者が納得>既存の光回線ネットワークでは対応しておらず
HOME SPOT CUBEだよね?対応してないって事あるのかな?
http://www.au.kddi.com/mobile/service/smartphone/wifi/homespot/product/
>電波状況は屋外のほうがよろしいんでしょうか?では屋内での御利用を諦め、屋外で利用してください。
auフェムトセルを設置すればいいのでは?まあ、プロバイダの縛りはありますが…
http://www.au.kddi.com/mobile/area/den...
4438日前view10
全般
質問者が納得私も同じ問題で困っております。しかも身に覚えのない不正請求で額は少ないものの重大な問題だと思います。私の場合は問い合わせてまだ四日しか経ってませんが、24営業時間以内というのは守られないようですね。いろいろと調べてみたら、やはりかなり待たされるのが常の様で、しびれを切らして消費者センターなどに連絡する方も多いようです。ちなみに、あまりにもそういう事例が多いので、消費者庁がAppleにいくつかの質問状を送ったところ、メールの対応だけでは不十分ではないか?という問いに対し、Apple側は十分対応できているという...
5407日前view43
全般
質問者が納得SHSHが保存されているのならiOS4.3.3に戻すかiOS5.0.1にするかでしょう。Jailbreakしたデバイスの復元でエラーが出る場合は一定の解決策は有りません。しかし、一定の手順は存在します。必ず、パソコンに新しいユーザーを作りiTunesをダウンロードして必要なツールをダウンロードして再起動して始めます。USBケーブルは純正でパソコンにダイレクトにして他の必要のないUSBデバイスは外します。ダウングレードの基礎知識http://apple-voice.com/wordpress/2010/08/...
5064日前view23
全般
質問者が納得まずiTunesをアンインストールします。続いてコントロールパネルのアプリケーションの追加と削除からApple Mobile Device Supportを削除。PCを再起動後、iTunesをインストール。これで私の時は同期出来ました。
5417日前view636
全般
質問者が納得セキュリティソフトが邪魔してるんでは?一度、パソコンのセキュリティを無効にしてトライして見たらどうでしょう。補足について[新規ユーザアカウントを使って復元する]コンピュータで新しいユーザアカウントを作成し、新規ユーザとしてログインした状態で復元してみます。iTunes によってソフトウェ ア復元ファイルの新バージョンがダウンロードされます。新規ユーザを作成した後、そのアカウントでログインで復元。これをする前にはバックアップは必ずとっておきましょう。復元する事でiPhoneのデータは全て初期化してしまいます。
5468日前view92
全般
質問者が納得>1.iphone本体の[設定]→[一般]の中には「ソフトフェアアップデート」の項目が無い。
>2.[iCloud]という項目も無い。
iOS 5以降でなければその項目は出ません。つまり現状iPhone 4をWi-Fiのみではアップデートできません。
PCのiTunes経由でのアップデートになります。しかし、こちらもトラブっているようですね。
>2.iTunes[ヘルプ]→[更新プログラムを確認]をクリックすると、「iTunesの更新サーバーに接続できませんでした。インターネット接続を...
4536日前view87
全般
質問者が納得iPhoneの購入でしたら、ショップで全てアクティベートしてからの渡しですが・・・契約書別紙(紙媒体で3枚程度)に購入時にランダムに割り当てられているE-mailアドレス+メールアカウント追加の為のパスワード+メールアドレス変更時の注意事項とやり方が記載された紙を受け取っているはずです購入時点で、E-mailは使用出来るようになっています仮にアドレスを変更したい・変更したのでしたら、設定〜メール/連絡先/カレンダー〜アカウント追加〜表示されているアカウント削除〜プロファイル削除〜My Softbankにアク...
5140日前view57
第 3 章 基本 28参考:音声コントロールおよび「音声コントロール」設定は、Siri がオンになっているときには使用できません。音声コントロールを使用する: 「設定」>「一般」>「Siri」で Siri をオフにしてから、ホームボタンまたはヘッドセットのセンターボタンを押したままにします。音声コントロール画面が表示され、ビープ音が聞こえます。33 ページ のApple ヘッドセットを使用するを参照してください。最適な結果を得るには: •はっきりと自然に話します。 •音声コントロールのコマンド、名前、および数字のみを読み上げます。コマンドの合間に一息つきます。 •フルネームを使用します。音声コントロールの言語(または方言、国)を変更する: 音声コントロールはデフォルトで、(「設定」>「一般」>「言語環境」>「言語」で)iPhone 用に設定された言語で音声コマンドを話すことを想定しています。別の言語で音声コントロールを使用するには、「設定」>「一般」>「言語環境」>「音声コントロール」と選択します。「ミュージック」App の音声コントロールは常にオンになっていますが、iPhone がロックされている...
特定のApp をまた使用するときは、タップします。左にスワイプすると、ほかの App が表示されます。最近使用した AppApp の数が多い場合には、Spotlight を使って App を探して開くこともできます。28 ページの「検索する」を参照してください。スクロールするスクロールするには、指で上下にドラッグします。Web ページなど、画面によっては左右にスクロールすることもできます。指で上下にドラッグしてスクロールしても、画面上では何も変更されたりアクティブになったりすることはありません。すばやくスクロールするには、フリックします。スクロールが止まるまで待ちます。または画面に触れるとすぐに止まります。ページの一番上まですばやくスクロールするには、画面上部のステータスバーをタップします。リストリストの種類に応じて、項目を選択した結果は異なります。たとえば別のリストが開いたり、曲が再生されたり、メールが開いたり、連絡先情報が表示されたりします。第3章基本19
検索するiPhone 上の多数の App を検索したり、Wikipedia や Web を検索したりできます。個々の App 内を検索するApp を一度に検索することも可能です。Spotlight では、iPhone 内の App の名前も検索されます。App の数が多い場合は、Spotlight を使用して App を見つけて開くこともできます。ことも、Spotlight を使って全個々の App を検索する: 検索フィールドにテキストを入力します。Spotlight を使って iPhone を検索する: 最初のホーム画面から右にスワイプするか、いずれかのホーム画面からホームボタンを押します。検索フィールドにテキストを入力します。入力すると、検索結果が表示されます。キーボードを消して結果をより多く表示するには、「検索」をタップします。リストの項目をタップすると、その項目が開きます。どの App からの結果が表示されているかは、アイコンで分かります。以前の検索に基づいて、「トップヒット」が表示される場合があります。Spotlight では、次のものが検索されます:• 連絡先 ̶ すべてのコンテンツ•App ̶...
参考:音声コントロールおよび「音声コントロール」設定は、Siri がオンになっているときには使用できません。音声コントロールを使用する 音声コントロール画面が表示され、ビープ音が聞こえるまでホームボタン:を押したままにします。ヘッドセットのセンターボタンを押したままにする方法もあります。32 ページの Apple ヘッ「ドセット」を参照してください。最適な結果を得るには:• はっきりと自然に話します。•iPhone コマンド、名前、および数字のみを読み上げます。コマンドの合間に一息つきます。• フルネームを使用します。音声コントロールは通常、 「設定」>「一般」>「言語環境」>「言語」で)iPhone 用に設定された言語で(音声コマンドを話すように想定されています。「音声コントロール」設定では、音声コマンド用の言語を変更できます。一部の言語は、さまざまな方言やアクセントで使用できます。言語または国を変更する:「設定」>「一般」>「言語環境」>「音声コントロール」と選択してから、言語または国をタップします。「ミュージック」 App の音声コントロールは常にオンになっていますが、iPhone がロックされていると...
第 12 章 カメラ 79iPhone 上で写真の編集やビデオのトリミングができます。74 ページの写真を編集する/ビデオをトリミングするを参照してください。HDRHDR(「ハイダイナミックレンジ」)では、明暗の差が大きい被写体を美しく撮影できます。異なる露出(長時間、標準、短時間)で撮影された 3 つのショットの良い部分が、1 枚の写真に合成されます。HDR を使用する: (iSight カメラ)「HDR」をタップします。フラッシュが一時的にオフになります。最適な結果を得るために、カメラと被写体の両方を静止させてください。HDR バージョンの写真に加え、通常の写真も保存する: 「設定」>「写真とカメラ」と選択します。「カメラロール」では、HDR バージョンの写真には隅に「HDR」というマークが付きます。表示する/共有する/プリントする撮影した写真とビデオは、「カメラロール」に保存されます。フォトストリームをオンにしている場合 は、新しい写真が iPhone だけでなくお使いのほかの iOS デバイスやコンピュータのフォトストリームにも表示されます。73 ページ の自分のフォトストリームを参照してく...
レストランの詳細情報を表示する:Siri が勧めるレストランをタップします。Yelp のレビューを見ます。OpenTable で予約します。レストランに電話します。Web サイトにアクセスします。プ」で場所を探します。「マッ映画上映中の映画のラインアップや、特定の作品の上映館について Siri に尋ねてください。作品が公開されたのはいつか、監督はだれか、どのような賞を受賞しているかということを調べることができます。Siri は映画館の場所、上演時刻、Rotten Tomatoes でのレビューを知らせます。映画の詳細情報を表示する:Siri が勧める映画をタップします。予告編を視聴します。Rotten Tomatoes のレビューを読みます。映画館と上映時刻を入手します。スポーツSiri は、野球、バスケットボール、フットボール、サッカー、ホッケーなどのスポーツに詳しいです。試合のスケジュール、今シーズンの試合のスコア、プレイ中の試合の速報について Siri に尋ねてください。選手の成績を表示し、ほかの選手の成績と比較するよう Siri に指示してみましょう。Siri はチームの記録も追跡しています。以下のよ...
ほかのデバイスで開いた Web ページを表示する:をタップしてから、iCloud タブをタップします。iPhone で開いた Web ページを iCloud タブを使用してほかのデバイスと共有するには、「設定」>「iCloud」と選択して「Safari」をオンにします。Web ページにあるリンクを開く: リンクをタップします。• リンク先を確認する:リンクをタッチしたまましばらく待ちます。• リンクを新しいタブで開く:リンクをタッチしたままにしてから、「新規ページで開く」をタップします。検出されたデータ(電話番号やメールアドレスなど)がリンクとして Web ページ内に表示される場合があります。リンクをタッチしたままにすると、選択できるオプションが表示されます。「リーダー」で記事を表示する: アドレスフィールドに「リーダー」ボタンが表示されている場合は、タップします。• フォントサイズを調節する:• 記事を共有する:をタップします。をタップします。参考:「リーダー」から記事をメールで送信すると、リンクだけでなく記事の全文も送信されます。• 通常の表示に戻る:「完了」をタップします。リーディングリストを使って W...
パノラマ写真を撮影する iPhone 4S 以降) 「オプション」 ップしてから、 パノラマ」 ップします。iPhone(:をタ「をタをタップします。iPhone をしっかりと構えて、矢印の方向にゆっくりとパンします。横線を開始位置に向けて、の上部に矢印を沿わせるようにします。完了したら、「完了」をタップします。• 逆方向にパンする:矢印をタップします。ビデオを録画する:に切り替えてから、をタップするかいずれかの音量ボタンを押して録画を開始/停止します。• 録画中にスチル写真を撮影する:をタップします。写真を撮ったり、ビデオ録画を開始したりすると、iPhone でシャッター音が鳴ります。音量ボタンを使って音量を調整したり、着信/サイレントスイッチを使って消音したりできます。参考:一部の国では、iPhone を消音してもシャッター音を消音できません。「位置情報サービス」がオンになっている場合は、ほかのApp や写真共有 Web サイトで使用できる位置データが写真やビデオに関連付けられます。140 ページの「プライバシー」を参照してください。焦点と露出を設定する:• 次の撮影用に焦点と露出を設定する:画面上のオブ...
14マップ場所を探す警告 安全なナビゲーションや、運転中の注意散漫の回避に関する重要な情報については、146 ページの「安全:性に関する重要な情報」を参照してください。経路を表示します。検索内容を入力します。詳しい情報を入手します。情報バナーを表示するときは、ピンをタップします。ック運転経路クイダブルタップすると拡大し、2本の指で 1回タップするとまたはピンチ元に戻ります。します。現在位置現在地を表示します。(標準Flyover表示で 3D)プリント/渋滞状況を表示/結果を一覧表示/表示を選択します。重要:マップ、経路、3D、Flyover、および位置情報を利用する App は、データサービスに依存します。これらのデータサービスは変更される可能性があり、すべての地域で利用できるわけではないため、マップ、経路、3D、Flyover、または位置情報に基づく情報が利用できなかったり、不正確であったり、不完全であったりする可能性があります。iPhone で提供される情報と周囲の状況を比較し、違いがある場合は標識に従ってください。「マップ」の機能の中には、位置情報サービスが必要なものもあります。140 ページの「プライ...
付録 A アクセシビリティ 122App を開く、スイッチを切り替る、項目を「タップ」する: 項目を選択してから、画面をダブルタップします。選択した項目を「ダブルタップ」する: 画面をトリプルタップします。スライダを調節する: スライダを選択してから、1 本指で上または下にスワイプします。標準のジェスチャを使用する: 画面を指でダブルタップして押したままでいると 3 つの上昇音が聞こえるので、そうしたらジェスチャをしてください。指を離すと、VoiceOver ジェスチャが再開されます。画面のリストまたは領域をスクロールする: 3 本指で上または下にスワイプします。 •リスト内をスクロールで移動し続ける:ダブルタップして押したままでいると 3 つの上昇音が聞こえるので、そうしたら上または下にドラッグしてください。 •リストのインデックスを使用する:リストの右側に、五十音順・アルファベット順のインデックスが縦方向に展開 されることがあります。インデックスを選択してから上または下にスワイプすると、インデックス内を移動します。 ダブルタップしてから指を上下にスライドすることもできます。 •リストを並べ替える...