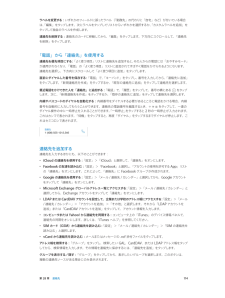Q&A
取扱説明書・マニュアル (文書検索対応分のみ)
"友達"57 件の検索結果
"友達"220 - 230 件目を表示
全般
質問者が納得1 あなたがLINEで登録している電話番号を奥様が持っている場合は表示されます
2 電話番号は表示されないです
3 他人の友達はLINEで連絡先を送らなければわかりません
4
5 あなたがLINEに登録している電話番号を持っているからです
6 ニックネームとプロフィール画像です
たしかfacebookで登録すれば電話番号はいらないとか聞いたことがあります
ですがその場合最初からやり直さなければいけないかと
私はこの程度ぐらいしか知らないので詳しくは調べるなりここをみるなり
http://matome.na...
4110日前view144
全般
質問者が納得まず、現状でも通信制限に引っ掛かる場合、ポケット WiFi などを利用しても変わらない可能性があります。
現在がどの程度で通信制限に引っ掛かるのかにもよりますが、ポケット WiFi などの携帯電話回線を利用した無線通信の場合、通信制限に引っ掛かるまでの通信量に差はあれど、何等かの通信制限が発生します。
現状を踏まえて必要な通信量などを計算して、それに合ったサービスがあるかどうかを探すことが必要でしょう。
たとえば、現在使用しているプランが月 7 GB で通信制限に引っ掛かるような場合は、ポケット WiFi...
3970日前view10
全般
質問者が納得デコメ利用可能、電波同じです。家は、二人でiPhoneです。 予定の変更、連絡先の変更、待ち合わせのときの相手の位置確認をリアルタイム、アプリ、音楽、映画等は共有するものもあれば、同期設定で別個に設定。 出張中はFacetimeでテレビ電話。問題は、すべての設定を、小生一人でやっていることくらいです。 iPhone6台、iPad2台の面倒を見るのは大変です。iPhoneにして、二人で仲良く使ってください。
4778日前view23
全般
質問者が納得残念。お使いのiPhoneが3Gか3GSだったら残りの端末代無料でiPhone4Sへの機種変ができるキャンペーンが今行われてますが。4→4Sへの無料交換はできません。また、ガラス破損は保障期間内であっても有償交換になるので、Apple公式修理なら13800円(以前は22800円だったが値下げしたらしい)で4→4への交換になるでしょう。もしくは非公式修理業者に頼めばもうちょっと安くやってもらえますよ。『iPhone 修理』で検索。
4770日前view12
全般
質問者が納得①ネット回線が使用不可にするフィルターをかければ、何もできません。
②電話はできます。ネット回線を使うものはできなくなります。
③子供のアイフォンから設定が必要です。あなたがパスワードを打って設定します。番号をばれないようにしておかないといけません。http://www.au.kddi.com/iphone/support/guide/6.html
④一年単位で払えます。
i-フィルターはすごく便利です。そもそもギャンブルとか成人系のページはつながらないという利用が多いですが、
11時以降は使えなくすると...
4253日前view90
全般
質問者が納得Yahoo!ボックスでもSkyDriveでもGoogleDriveにでもアップして、共有するというのではだめでしょうか?
ただし、あなたが予想しているように、iPhoneでダウンロードしても着信音として設定することはできません。着信音は必ずパソコンのiTunesに登録して、それを同期によってiPhoneに苦着込むという手順が必要です。
ですので、iPhoneでダウンロードすることにこだわらず、相手側もパソコンを使うことを前提に考えて良いと思います。ネットに繋がっていないパソコンしか無い人は少々困りますが...
4331日前view16
全般
質問者が納得電話も不要なら、「機内モード」を「オン」にした後に「Wi-Fi」を「オン」です。
電話は必要なら、「一般」から「モバイルデータ通信」→「データローミング」を「オフ」です。モバイルデータ通信の所でオフにしてしまってもかまいません。
Wi-Fiルータは通常5台から10台程度の聞きを同時に接続することができますので、一台枯れればご友人と一緒に使うことが可能です。しかし、いつも一緒に行動しなければいけなくなりますので、別行動をすることがあるのなら二台借りるか、どちらかの人はその間の通信はあきらめる必要があります...
4155日前view36
全般
質問者が納得ソフトバンクの電波が悪いとよく言われます。でも、貴方が住んでいるところが、都会とかその周辺なら大丈夫です。熊や猪のでるど田舎は駄目かもしれませんね。ソフトバンクもエリア改善に頑張っているようです。
5203日前view33
全般
質問者が納得ご両親の携帯がsoftbankのiPhoneの場合、家族割やホワイト学割などのサービスがあるため、娘さんもsoftbankの携帯やスマホを利用するのが良いでしょう。
高校の3年間、基本使用料が無料になります。
さらに、softbankの場合、普通のスマホよりiPhoneの方がパケット定額料金が安く設定されています。
iPhoneの場合、PCではiTunesにてペアレンタルコントロール出来ますし、iPhoneの設定→一般メニューより、好ましくないコンテンツに対してインストールやダウンロード制限がかけられます...
4671日前view60
75 75 76 76 77 第 12 章: カメラ78 第 13 章: ビデオ80 80 81 82 82 第 14 章: マップ各機能の概要HDR 写真表示する/共有する/プリントする写真を編集する/ビデオをトリミングする場所を探す経路を表示する3D と Flyover「マップ」の設定83 第 15 章: 天気85 第 16 章: Passbook87 第 17 章: メモ89 第 18 章: リマインダー91 第 19 章: 時計92 第 20 章: 株価94 第 21 章: Newsstand95 95 96 第 22 章: iTunes Store97 97 98 各機能の概要ブラウズボタンを変更する第 23 章: App Store各機能の概要App を削除する99 第 24 章: Game Center99 各機能の概要100 友達と一緒にプレイする100 Game Center の設定101 第 25 章: 連絡先101 各機能の概要102 連絡先を追加する103 「連絡先」設定104 第 26 章: 計算機105 第 27 章: コンパス106 第 28 章: ボイスメ...
88 再生を操作する89 「ビデオ」の設定90 第 17 章: メモ90 「メモ」の概要91 複数のアカウントでメモを使用する92 第 18 章: リマインダー92 時間指定リマインダー93 場所リマインダー93 「リマインダー」の設定94 第 19 章: 株価96 第 20 章: Game Center96 Game Center の概要97 友達と一緒にプレイする97 Game Center の設定98 第 21 章: Newsstand98 Newsstand の概要99 第 22 章: iTunes Store99 iTunes Store の概要99 ブラウズする/検索する100 購入する/レンタルする/コードを使う100 iTunes Store の設定102 第 23 章: App Store102 App Store の概要102 App を検索する103 購入する/コードを使う/ダウンロードする103 App Store の設定105 第 24 章: Passbook105 「Passbook」の概要105 「Passb...
第 2 章 お使いになる前に 18 •App およびブック — App Store および iBookstore で以前に購入した商品を、いつでも無料で iPhone に ダウンロードできます。 •写真 — 「自分のフォトストリーム」を使って、iPhone で撮った写真をほかのデバイスに自動的に送信できます。「iCloud で共有」を使って、相手を選んで写真やビデオを共有し、写真、ビデオやコメントを追加してもらう ことができます。72 ページのiCloud で共有および73 ページの自分のフォトストリームを参照してください。 •Documents in the Cloud — iCloud に対応する App の書類やデータを、お使いのすべてのデバイスで 最新の状態に保つことができます。 •メール/連絡先/カレンダー — メールの連絡先、カレンダー、メモ、およびリマインダーを、お使いのすべてのデバ イスで最新の状態に保つことができます。 •バックアップ — 電源と Wi-Fi に接続したとき、iPhone のバックアップが iCloud に自動的に作成されます。 インターネット経由で送信されるすべて...
第 3 章 基本 31サウンドと消音電話、テキスト、留守番電話、メール、ツイート、Facebook の投稿、リマインダー、またはその他のイベントを受信したときに iPhone で再生されるサウンドを変更したりオフにしたりできます。 サウンドのオプションを設定する: 「設定」>「サウンド」と選択します。ここには、着信音と通知音、バイブレーションの設定とパターン、着信音と通知音の音量などのオプションがあります。バイブレーションのパターンを設定する: 「設定」>「サウンド」と選択し、「サウンドとバイブレーションのパターン」 リストの項目を選択します。「バイブレーション」をタップしてパターンを選択するか、独自のパターンを作成します。 電話の着信、通知、およびサウンドエフェクトを一時的に消音にしたい場合は、以下のセクションおよび12 ページの着信/サイレントスイッチセクションを参照してください。おやすみモードおやすみモードは、夕食に出かけているときや就寝時に iPhone を簡単に消音にできる方法です。このモードに すると、電話の着信や通知があっても、音が鳴ったり画面が光ったりしません。 おやすみモードをオン...
• フォトストリーム ̶ 撮った写真が、お使いのすべてのデバイスに表示されます。フォトストリームを作成してほかの人と共有することもできます。72 ページの「フォトストリーム」を参照してください。•Documents in the Cloud ̶ iCloud に対応する App の書類やデータを、お使いのすべてのデバイスで最新の状態に保つことができます。• メール / 連絡先 / カレンダー ̶ メールの連絡先、カレンダー、メモ、およびリマインダーを、お使いのすべてのデバイスで最新の状態に保つことができます。• バックアップ ̶ 電源と Wi-Fi に接続したとき、iPhone のバックアップがiCloud に自動的に作成されます。150 ページの「iPhone のバックアップを作成する」を参照してください。•iPhone を探す ̶ 地図上で iPhone を探したり、メッセージを表示したり、音を鳴らしたり、画面をロックしたり、離れた場所からデータをワイプしたりします。34 ページの「iPhone を探す」を参照してください。• 友達を探す ̶ 自分の現在地を大切な人と共有できます。AppStore から無...
第 7 章 Safari 55ブックマークバー: Mac の「Safari」ブックマークバーの項目を iPhone の「お気に入り」に表示したい場合は、「設定」>「iCloud」で「Safari」をオンにします。ホーム画面に Web クリップショートカットを作成する: をタップしてから、「ホーム画面に追加」をタップします。Web クリップは、作成したデバイスにのみ表示されます。共有するAirDrop を使って近くの友達と共有するときにタップします。標準的な方法で共有します。ニュースを広める: をタップします。友達のツイートを見る: iPhone 上で Twitter にログインしてから をタップし、友達がツイートしたリンクを の下で確認します。自動入力Web サイトにログインしたり、サービスにサインアップしたり、購入したりするときに、オンスクリーンキーボードを使って Web フォームに入力するか、または「自動入力」を使って自動的に入力するかを選択できます。同じサイトに頻繁にログインする: そのサイトのパスワードを保存したいかどうかを確認されたら、「はい」をタップしてください。次にアク...
通知大事なイベントを忘れないようにするために、多くのiPhone App では通知を送ることができます。通知は画面の上部にバナーとしてしばらく表示された後、ユーザからの応答がなければ消えるように設定できます。または、ユーザが確認するまで画面の中央に表示し続けることもできます。一部のApp では、ホーム画面のアイコンの上にバッジとして表示することもできます。この場合は、新しいメールメッセージの数など、確認を待機している新しい項目の数が分かります。メッセージを送信できなかったなどの問題が発生したときには、バッジの上に感嘆符れます。フォルダ上の数字付きバッジは、フォルダ内のすべての App の総通知数を示します。が表示さロック画面にも通知を表示できます。iPhone がロックされているときに通知に応答する: 通知を左から右にスワイプします。通知センターには、すべての通知が最初に通知を受け取ったときに応答が1 つの場所に表示されます。このため、できなくても、手が空いたときに通知センターから応答できます。通知には以下のものを含めることができます:• 不在着信と音声メッセージ• 新着メール• 新着テキストメッセージ• リ...
第 10 章 カレンダー 69予定をブロックせずにイベントをスケジュールする: イベントをタップしてから、「状況表示」をタップして「予定なし」をタップします。または、自分で作成したイベントの場合は、「表示方法」をタップして「予定なし」をタップします。イベントは自分のカレンダーには表示されますが、出席依頼を送信するほかの人には予定ありと表示されません。複数のカレンダーを使用する「設定」 > 「Facebook」 でFacebook イベントをオンにします。表示するカレンダーを選択します。iCloud、Google、Exchange、または Yahoo!カレンダーをオンにする: 「設定」>「メール/連絡先/ カレンダー」と選択し、アカウントをタップして、「カレンダー」をオンにします。CalDAV アカウントを追加する: 「設定」>「メール/連絡先/カレンダー」と選択し、「アカウントを追加」を タップしてから、「その他」をタップします。「カレンダー」の下の「CalDAV アカウントを追加」をタップします。誕生日カレンダーを表示する: イベントと一緒に連絡先の誕生日を表示するには、「カレンダー」をタップし...
第 11 章 写真 72拡大/縮小する: ダブルタップするか、写真をピンチまたはストレッチします。拡大しているときは、ドラッグすると写真のほかの部分を表示できます。ビデオを再生する: をタップします。フルスクリーンと画面の大きさに合わせる表示を切り替えるには、画面を ダブルタップします。スライドショーを再生する: 写真が表示されているときに、 をタップしてから、「スライドショー」をタップします。オプションを選択してから、「スライドショーを開始」をタップします。スライドショーを停止するには、画面をタップします。ほかのスライドショーオプションを設定するには、「設定」>「写真とカメラ」と選択します。テレビにスライドショーまたはビデオをストリーム再生する方法については、33 ページのAirPlayを参照してください。写真やビデオを整理する新しいアルバムを作成する: 「アルバム」、 の順にタップし、名前を入力して「保存」をタップします。アルバムに追加する写真やビデオを選択して、「完了」をタップします。参考:iPhone 上で作成したアルバムは、コンピュータには同期されません。既存のアルバムに項目を追加する...
第 28 章 連絡先 114ラベルを変更する: いずれかのフィールドに誤ったラベル(「勤務先」の代わりに「自宅」など)が付いている場合 は、「編集」をタップします。次にラベルをタップしてリストからいずれかを選択するか、「カスタムラベルを追加」をタップして独自のラベルを作成します。連絡先を削除する: 連絡先のカードに移動してから、「編集」をタップします。下方向にスクロールして、「連絡先を削除」をタップします。「電話」から「連絡先」を使用する連絡先を優先項目にする: 「よく使う項目」リストに連絡先を追加すると、その人からの電話には「おやすみモード」が適用されなくなり、「電話」の「よく使う項目」リストに追加されてすばやく電話をかけられるようになります。 連絡先を選択し、下方向にスクロールして「よく使う項目に追加」をタップします。直前にダイヤルした番号を保存する: 「電話」で、「キーパッド」をタップし、番号 を入力してから、「連絡先に追加」をタップします。「新規連絡先を作成」をタップするか、「既存の連絡先に追加」をタップして連絡先を選択します。最近電話をかけてきた人を「連絡先」に追加する: 「電話」で、「履...