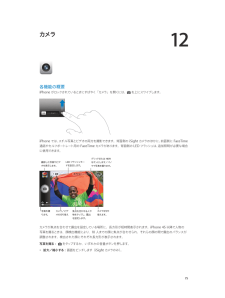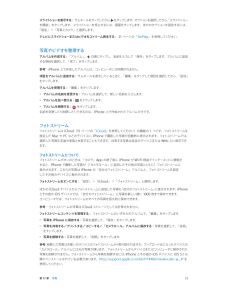Q&A
取扱説明書・マニュアル (文書検索対応分のみ)
"撮影"22 件の検索結果
"撮影"30 - 40 件目を表示
全般
質問者が納得Twitter公式アプリから画像投稿した場合、画像データの投稿先はTwitter社の運営管理するpic.twitter.com配下となり、Twitterのつぶやきを消せば一緒に消えます。
4439日前view24
全般
質問者が納得プラスXi割でいいと思いますよ。
簡単に言うと、Androidを普通の携帯として使う。
そして、iPhoneを電話は出来ないけども、ネット専用として使う。
これです。
それから、iPhoneに乗り換える、と言われていますが、機種変更であって乗り換えではないですよ。
乗り換えというのは、他社に番号そのままで新規契約することです。
docomoが一番ですね!
4312日前view18
全般
質問者が納得1、アイフォンで撮影した物は同期した時に自動で取り込まれますよ!その画僧などを編集後元に戻せば出来ます。2、それは出来ませんどちらかしかできません。3、pcのメールはアイフォンのメール設定で新規アカウント登録すればアイフォンで受ける事出来ます。
5432日前view18
全般
質問者が納得複雑に比較しすぎです。PCサイトを見たいならアイフォン アイフォンは小型PCに電話が付いていると思えばよい携帯サイトで十分ならwifi携帯でいいのでは?月額費用はどちらもほとんどかわりませんよ。機種代差額でアイフォンが安く済む場合もありますよ。
5512日前view58
全般
全般
質問者が納得ほぼ仕様と言えるかとおもいます。少なくとも私の知り合いは皆同様の現象が起こってます修理交換にだすと、交換用のiPhoneを渡されますがiPhone4は液晶など個体差が激しいので、今の液晶の色に不満が無ければ変えない方が無難ですよ一目瞭然で修理交換したiPhoneだってわかるようになりますし交換したものもほぼ100%青カビ付きですカメラの青カビで修理交換しない方がいいです
5327日前view38
全般
質問者が納得何とも微妙なところですね。②のmixiアプリですがフラッシュ系のアプリはできないので恐らく殆どのアプリはiPadもiPhoneも利用できないと思います。④はもちろんパソコンから端末に入れて見せるということですよね?でしたら画面の大きいiPadの方が良いでしょうね。もちろんDVDなんて入りませんからね?笑⑤に関してはiPadの方にはPagesとNumbersというApple版のワードとエクセルがあります。ただ使い勝手は慣れないとすごく不便だと思います。⑥はアプリケーションによっては独自のネット対戦もあります。...
5328日前view47
全般
質問者が納得パスナンバーを忘れた時の対処方法iPhoneがロックされている時でも、パソコンとの同期はできます。まず、iTunesですべてのデータのバックアップを取ります。iCloudを使っているなら、情報の安全性を確保するためにも、すぐにパソコンに切り替えたほうがよいでしょう。iPhoneをDFUモードにします。DFUモードにするには、スリープボタン(電源ボタン)とホームボタンを同時に10秒くらい長押しして、iPhoneを再起動します。Appleのロゴが出てきたら、スリープボタンを放し、ホームボタンだけを押し続けます。...
4414日前view44
全般
質問者が納得実物みていないのでわかりませんが、ストレージの容量を確認した際、アプリが
何GB、音楽が何GB、写真が何GBって表示がでるはずですが、それらはどう
なってますか?自分が見てこの部分がおかしいのでは?っていうところがそれで
少しわかると思います。そして、状況をまずアップルに相談してはどうですか?
ストアが近くになければ電話でも良いと思います。いろんなトラブルを持ち
かけられているはずなので、同じような症状に対するアドバイスはもらえるはず
です。
相談するのが面倒というなら、自分なら
「バックアップを取って、...
4309日前view16
63 Siri と音声コントロール63 iTunes Match64 ホームシェアリング64 「ミュージック」設定65 第 9 章: メッセージ65 SMS、MMS、および iMessage65 メッセージを送受信する66 会話を管理する67 写真やビデオなどを共有する67 「メッセージ」設定68 第 10 章: カレンダー68 「カレンダー」の概要68 出席依頼69 複数のカレンダーを使用する70 iCloud カレンダーを共有する70 「カレンダー」の設定71 第 11 章: 写真71 写真やビデオを表示する72 写真やビデオを整理する72 iCloud で共有73 自分のフォトストリーム74 写真やビデオを共有する74 写真を編集する/ビデオをトリミングする75 写真をプリントする75 「写真」の設定76 第 12 章: カメラ76 「カメラ」の概要77 写真やビデオを撮影する79 HDR79 表示する/共有する/プリントする79 「カメラ」の設定80 第 13 章: 天気82 第 14 章: 時計82 「時計」の概要83 アラ...
第 1 章 iPhone 各部の説明 11セキュリティを高めるために、iPhone のロックを解除するときにパスコードを要求することができます。「設定」>「一般」>「パスコードと指紋認証」と選択します(iPhone 5s)。または、「設定」>「一般」>「パスコードロック」と選択します(その他のモデル)。36 ページのパスコードとデータ保護を使用するを参照してください。 ホームボタンホームボタンには、ホーム画面を表示する機能のほかに、いくつかの便利な機能があります。開いている App を表示する: ホームボタンをダブルクリックします。21 ページのホーム画面から起動するを参照してください。Siri(iPhone 4S 以降)または音声コントロールを使用する: ホームボタンを押したままにします。27 ページ の音声コントロールおよび39 ページの第 4 章Siriを参照してください。iPhone 5s では、ホームボタンのセンサーを使って、パスコードや Apple ID を使う代わりに指紋を読み取ることができます。36 ページのTouch ID センサーを参照してください。ホームボタンを使ってアクセシビ...
第 9 章 メッセージ 67会話を検索する: 「メッセージ」リストで、画面の一番上をタップして検索フィールドを表示してから、検索するテキスト を入力します。ホーム画面から会話を検索することもできます。28 ページの検索するを参照してください。写真やビデオなどを共有するiMessage または MMS では、写真やビデオを送受信したり、場所、連絡先情報、およびボイスメモを送信したりできます。添付ファイルのサイズ制限は、ご利用のサービスプロバイダによって決まります。iPhone では、必要に応じて写真やビデオの添付ファイルを圧縮できます。写真またはビデオを送信する: をタップします。iPhone で既存の写真またはビデオを選択したり、新しく撮影したりできます。フルサイズの写真またはビデオを表示する: 写真またはビデオをタップします。会話内のほかの写真やビデオを 表示するには、 をタップします。会話に戻るには、 をタップします。別の App から項目を送信する: ほかの App で「共有」または をタップしてから、「メッセージ」をタップします。 添付ファイルを共有する/保存する/プリントする: 添...
第 11 章 写真 73共有ストリームからコメントを削除する: コメントのある写真またはビデオを選択します。コメントをタッチして押したまま、「削除」をタップします。ストリームのオーナーまたはコメントのオーナーである必要があります。フォトストリームの名前を変更する: 共有ストリームを表示しているときに、「編集」をタップしてから、名前をタップして新しい名前を入力します。参加者を追加する/削除する/通知のオン/オフを切り替える: フォトストリームをタップしてから、「メンバー」をタップします。共有ストリームに登録する: 参加依頼を受信したときに、「共有」タブ( )をタップしてから、「参加」をタップします。登録した共有フォトストリームに項目を追加する: 共有ストリームを表示して をタップし、項目をタップしてから、「完了」をタップします。コメントを追加してから、「投稿」をタップできます。 自分のフォトストリームiPhone で撮影する写真をほかのデバイス上に自動的に表示する: 「設定」>「写真とカメラ」で「自分のフォトストリーム」をオンにします。「設定」>「iCloud」>「写真」でも、「自分のフォトストリ...
第 12 章 カメラ 78 •フィルタを適用する:(iPhone 4S 以降) をタップすると、白黒などのさまざまなカラーエフェクトが適用されます。フィルタをオフにするには、 をタップしてから、「なし」をタップします。後で写真を編集するときに フィルタを適用することもできます。74 ページの写真を編集する/ビデオをトリミングするを参照してください。 露出が設定された場所に、長方形が短時間表示されます。人物の写真を撮るときは、顔検出機能(iPhone 4S 以降)により、10 人までの顔の間で露出のバランスが調整されます。検出された顔にそれぞれ長方形が表示されます。露出は自動的に設定されますが、画面上のオブジェクトまたは領域をタップして、次の撮影用に露出を手動で設定することもできます。iSight カメラでは、画面をタップすると焦点と露出が設定されます。顔検出機能が一時的に オフになります。再度画面をタップするまで露出と焦点をロックするには、長方形が波打ち始めるまで画面をタッチしたままにします。パノラマ写真を撮る: (iPhone 4S 以降の iSight カメラ)「パノラマ」を選択し、シャッター...
11 71写真やビデオを表示する「写真」では以下の項目を表示できます: •「カメラロール」 - iPhone で撮影したり、メール、テキストメッセージ、Web ページ、またはスクリーンショットから保存したりした写真やビデオ •共有した写真やビデオ - 「iCloud で共有」を使って共有した写真やビデオや、ほかの人があなたと共有した 写真やビデオ(72 ページのiCloud で共有を参照) •コンピュータから同期した写真やビデオ(18 ページの「iTunes」と同期するを参照)フルスクリーンで表示するときにタップします。写真やビデオを表示する: 「写真」をタップします。「写真」の写真やビデオは、年別、コレクション別、および モーメント別に自動的に整理されます。あるコレクションまたは年の写真をすばやくブラウズするには、少しの間 タッチして押さえたままにしてから、ドラッグします。デフォルトでは、年別またはコレクション別で表示するときは、代表的なサブセットが表示されます。すべての写真を見るには、「設定」>「写真とカメラ」と選択し、「写真の概要を表示」をオフにしてください。イベント別または人物別に表示する: 「...
第 12 章 カメラ 77参考:ロック画面から「カメラ」を開いたときは、画面の左下隅に表示されるサムネールをタップすると、撮影した写真やビデオを表示(および編集)できます。写真やビデオを共有するには、最初に iPhone のロックを解除してください。iPhone では、スチル写真と HD ビデオの両方を撮影できます。また、カメラは 2 つ搭載されています。背面側の iSight カメラのほかに、前面側に FaceTime 通話やセルフポートレート用の FaceTime カメラがあります。LED フラッシュは、必要なときに追加の照明になります。コントロールセンターでスワイプするだけで、フラッシュライトとして使用することもできます。29 ページのコントロールセンターを参照してください。HDR をオンにします。撮影した写真やビデオを表示します。カメラを切り替えます。フィルタ写真を撮ります。LED フラッシュモードを設定します。写真やビデオを撮影する「カメラ」にはいくつかの写真モードとビデオモードが用意されていて、スチル写真、スクエアフォーマット写真、 パノラマ(iPhone 4S 以降)、ビデオ、および...
第 12 章 カメラ 79iPhone 上で写真の編集やビデオのトリミングができます。74 ページの写真を編集する/ビデオをトリミングするを参照してください。HDRHDR(「ハイダイナミックレンジ」)では、明暗の差が大きい被写体を美しく撮影できます。異なる露出(長時間、標準、短時間)で撮影された 3 つのショットの良い部分が、1 枚の写真に合成されます。HDR を使用する: (iSight カメラ)「HDR」をタップします。フラッシュが一時的にオフになります。最適な結果を得るために、カメラと被写体の両方を静止させてください。HDR バージョンの写真に加え、通常の写真も保存する: 「設定」>「写真とカメラ」と選択します。「カメラロール」では、HDR バージョンの写真には隅に「HDR」というマークが付きます。表示する/共有する/プリントする撮影した写真とビデオは、「カメラロール」に保存されます。フォトストリームをオンにしている場合 は、新しい写真が iPhone だけでなくお使いのほかの iOS デバイスやコンピュータのフォトストリームにも表示されます。73 ページ の自分のフォトストリームを参照してく...
12カメラ各機能の概要iPhone がロックされているときにすばやく「カメラ」を開くには、を上にスワイプします。スチル写真とビデオの両方を撮影できます。背面側の iSight カメラのほかに、前面側に FaceTimeiPhone では、通話やセルフポートレート用の FaceTime カメラがあります。背面側の LED フラッシュは、追加照明が必要な場合に使用できます。撮影した写真やビデオを表示します。写真を撮ります。LED フラッシュモードを設定します。カメラ/ビデオの切り替えグリッドまたは HDRをオンにします/パノラマ写真を撮ります。焦点を合わせる人やプし、露出物をタッを設定します。カメラを切り替えます。カメラが焦点を合わせて露出を設定している場所に、長方形が短時間表示されます。iPhone4S 以降で人物の写真を撮るときは、顔検出機能により、10 人までの顔に焦点が合わせられ、それらの顔の間で露出のバランスが調整されます。検出された顔にそれぞれ長方形が表示されます。写真を撮る:をタップするか、いずれかの音量ボタンを押します。• 拡大/縮小する:画面をピンチします(iSight カメラのみ)。75
スライドショーを表示する サムネールをタ:ップしてから、 をタップします。オプションを選択してから、スライ「ドショーを開始」をタップします。スライドショーを停止するには、画面をタップします。ほかのオプションを設定するには、「設定」>「写真とカメラ」と選択します。テレビにスライドショーまたはビデオをストリーム再生する:31 ページの「AirPlay」を参照してください。写真やビデオを整理するアルバムを作成する:「アルバム」、の順にタップし、名前を入力して「保存」をタップします。アルバムに追加する項目を選択して、「完了」をタップします。参考:iPhone 上で作成したアルバムは、コンピュータには同期されません。項目をアルバムに追加する サムネールを表示しているときに、:「編集」をタップして項目を選択してから、「追加」をタップします。アルバムを管理する:「編集」をタップします:• アルバムの名前を変更する:アルバムを選択して、新しい名前を入力します。• アルバムを並べ替える:• アルバムを削除する:をドラッグします。をタップします。名前を変更したり削除したりできるのは、iPhone 上で作成されたアルバムだけです。...