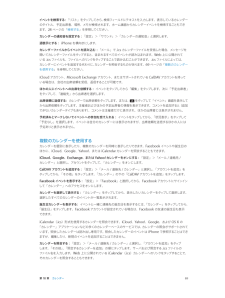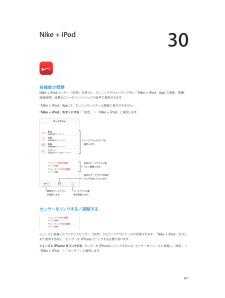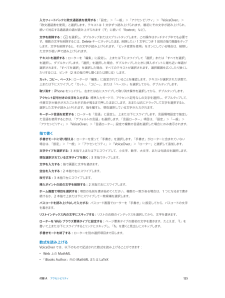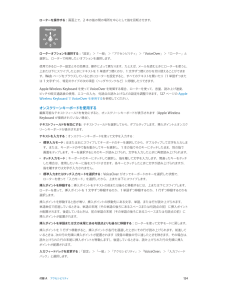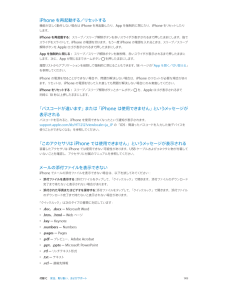Q&A
取扱説明書・マニュアル (文書検索対応分のみ)
"タイプ"32 件の検索結果
"タイプ"13 件の検索結果
全般
質問者が納得現在、Xperia X10 miniをdocomoで使用しています。まずiモードメールですが、使用するにはiモード.netの契約とAndroidアプリのIMoNiが必要です。注意点としては、リアルタイムにメールは届きませんので毎回サイトに繋いで確認する事になります。又、Web扱いになりますのでパケット定額に入らないと高額な請求になります。その際にはmoperaの契約も必要となります。故障した場合は国内での修理は不可のです。販売先の国での修理になります。【補足】Pocket wifiを所有しているのでしたら、...
5329日前view95
全般
質問者が納得プラスXi割でいいと思いますよ。
簡単に言うと、Androidを普通の携帯として使う。
そして、iPhoneを電話は出来ないけども、ネット専用として使う。
これです。
それから、iPhoneに乗り換える、と言われていますが、機種変更であって乗り換えではないですよ。
乗り換えというのは、他社に番号そのままで新規契約することです。
docomoが一番ですね!
4304日前view18
全般
質問者が納得①端末代金の支払いは、2年分割払いと一括払いがあるのか?Yes(昔は12回払いもありましたが今はどうでしょう?)②パケット定額の種類は?いくつかありますが、パケホーダイダブル(下限390円の従量制)、パケホーダイダブル2(下限2100円の従量制)、パケホーダイフラット(定額制)が主です。月々サポートというソフトバンクでいう月月割を適用するのであれば後半2つのどちらかです。③パケット定額の種類によって、毎月の割引額が変わったりするのか?パケット定額による違いはありません。④パケット定額に加入しないという選択肢...
5029日前view22
全般
質問者が納得まず、現状でも通信制限に引っ掛かる場合、ポケット WiFi などを利用しても変わらない可能性があります。
現在がどの程度で通信制限に引っ掛かるのかにもよりますが、ポケット WiFi などの携帯電話回線を利用した無線通信の場合、通信制限に引っ掛かるまでの通信量に差はあれど、何等かの通信制限が発生します。
現状を踏まえて必要な通信量などを計算して、それに合ったサービスがあるかどうかを探すことが必要でしょう。
たとえば、現在使用しているプランが月 7 GB で通信制限に引っ掛かるような場合は、ポケット WiFi...
4265日前view10
全般
質問者が納得メール使いホーダイのパケホーダイシンプルがいいと思います。デコメールや写メールなどはパケット料金がけっこうかかります。1通50~200円くらいかな。パケット料金を節約するためにデコメや写メを自分では使わないようにしても、相手から送られてくる可能性がありますからね。送信も受信にもパケット料金はかかりますから。月に1度しか長電話をしないなら裏技があります。メール使いホーダイのタイプシンプルなら通話料は30秒21円ですが、タイプLLなら30秒7.8円くらいです。長電話する直前にLLに変更し、次の日にシンプルに戻せ...
5337日前view90
全般
質問者が納得そうですね。ソフトバンクと契約した状態でiPhoneを海外で使うと一日で10万円の請求が来た。という報告もあります。海外でiPhoneを使うデメリットとしては・着信に料金がかかる。-日本では着信は無料であるが、海外で着信する際は国際転送料・着信料が発生する。・つながらなくても料金発生の場合がある-アメリカの一部の通信事業者では相手につながらない場合でも、通話・通信料が発生する。・フリーダイヤルなどにも課金される。-渡航先の通信事業者によっては、コレクトコール、フリーダイヤル、クレジットコール、プリペイドカー...
5654日前view10
全般
質問者が納得すでに外部からアクセスされてるので
設定されてるとは思いますが、念のため。
まずは NAS の IP を固定化。
no DHCP で Use static IP にして下さい。
その上で、ルーターにおいて NAS IP のポート開放。
RT-AC68U 設定項目で言う所の「仮想サーバ(ポートフォーアディング)」
RT-AC68U の VPNサーバ機能をご使用の場合は、
VPN の詳細設定の項目の確認もお忘れなく。
AFP : 548 TCP
SMB : 445 TCP
NetBIOS : 13...
4062日前view8
全般
質問者が納得1.特にありません。2.多分大丈夫です。3.PC上の音楽や動画を見るには、PCの電源が付いている必要があります。YouTubeを見たり、iTunes Storeの映画をAppleTVから直接レンタルするのなら、PCの電源は関係ありません。4.その映画の版権を持っている会社が、OKを出すかどうかで決まります。
5430日前view37
全般
質問者が納得とにかく、新しいものを使ってみたいという人がたくさんいるわけで、デペロッパーしか使えないベータ版をインストールしている人を見かけてる以上、何も考えずにアップグレードしている人が多くいると思います。
ただ、その分不具合や改善点が見えてくるので、次のバージョンへのアップデートは早くなります。
なので、待たない人でも大丈夫なものなのです。
4389日前view12
全般
質問者が納得私もiPhone4sを今日早速iOS7にアップデートしましたが、どっちのタイプでしょうね(;^ω^)
後者のような気がするけど、少なくとも知恵袋に泣きつきはしないなあ。
とは言え、個人的には様子を見るのも良いけど、早速体験してみて話題に加わりたいと思うのは悪いことではないと思うし、その過程で知恵袋で質問するというのも良いことだと思いますけどね。
私は今のところ、特に困ったこともないし、β版で話題になっていた不具合についても対処されているし、満足していますよ。
ところでfukuokaken4421はiP...
4389日前view16
第 3 章 基本 26よみを登録するユーザ辞書に単語を登録しておくと、そのよみを入力した際に登録した単語が変換候補に表示されます。たとえば、「きららざか」とタイプすると「雲母坂」と入力できます。よみは「設定」>「一般」>「キーボード」で追加します。よみを作成する: 「設定」>「一般」>「キーボード」と選択し、「新規単語を追加」をタップします。使用する単語や語句があり、修正されたくない場合: よみを作成しますが、「よみ」フィールドは空白のままにします。iCloud を使ってほかのデバイスのユーザ辞書を最新の状態に保つ: 「設定」>「iCloud」と選択して、「書類とデータ」をオンにします。Apple Wireless Keyboard を使用するApple Wireless Keyboard(別売)を使用して iPhone にテキストを入力することもできます。Apple Wireless Keyboard は Bluetooth で接続されるため、最初に iPhone にペアリングする必要があります。Apple Wireless Keyboard を iPhone にペアリングする: キーボードの電源...
イベントを検索する 「リスト」をタ:ップしてから、検索フィールドにテキストを入力します。表示しているカレンダーのタイトル、予定出席者、場所、メモが検索されます。ホーム画面からカレンダーイベントを検索することもできます。28 ページの「検索する」を参照してください。カレンダーの通知音を設定する:「設定」>「サウンド」>「カレンダーの通知音」と選択します。週表示にする:iPhone を横向きにします。カレンダーファイルからイベントを読み込む:「メール」で .ics カレンダーファイルを受信した場合、メッセージを開いてカレンダーファイルをタップすると、含まれるすべてのイベントが読み込まれます。Web 上に公開されている .ics ファイルも、ファイルへのリンクをタップすることで読み込むことができます。.ics ファイルによっては、カレンダーにイベントを追加する代わりに、カレンダーを照会するものがあります。69 ページの「複数のカレンダーを使用する」を参照してください。iCloud アカウント、Microsoft Exchange アカウント、またはサポートされている CalDAV アカウントを持っている場合は、会社...
30 117各機能の概要Nike + iPod センサー(別売)を使うと、ランニングやウォーキング中に「Nike + iPod」App で速度、距離、 経過時間、消費カロリーのフィードバックが音声で提供されます。「Nike + iPod」App は、オンにしないとホーム画面に表示されません。「Nike + iPod」をオンにする: 「設定」>「Nike + iPod」と選択します。標準のワークアウトを選択します。ワークアウトの履歴を確認します。独自のワークアウトを選択したり作成したりします。前回のワークアウトに基づいて調整します。ワークアウトのタイプを選択します。センサーをリンクする/調整するシューズに装着したワイヤレスセンサー(別売)からワークアウトデータが収集されます。「Nike + iPod」をはじめて使用する前に、センサーを iPhone にリンクする必要があります。シューズと iPhone をリンクする: センサーを iPhone にリンクするには、センサーをシューズに装着し、「設定」>「Nike + iPod」>「センサー」と選択します。Nike + iPod
付録 A アクセシビリティ 126数式を読み上げる: 通常通りテキストが読み上げられます。数式の読み上げを開始する前に、「計算」と読み上げられます。数式を操作してみる: 選択されている数式をダブルタップしてフルスクリーン表示にしてから、1 要素ずつ移動します。左または右にスワイプすると、数式の要素が読み上げられます。ローターを使って「記号」、「小さい式」、 「中くらいの式」、「大きい式」を選択してから、上または下にスワイプすると、その大きさの次の要素が読み上げられます。選択されている要素をさらにダブルタップして数式内に「ドリルダウン」するとその要素にフォーカスが 置かれ、左または右、上または下にスワイプすると部分ごとに読み上げることができます。VoiceOver で読み上げられる数式は、Nemeth コードや、統一英語点字、イギリス英語、フランス語、およびギリシャ語で使われるコードを使用する点字デバイスに出力することもできます。129 ページの点字ディスプレイを VoiceOver で使用するを参照してください。VoiceOver で電話をかける電話に出る/電話を切る: 2 本指で画面をダブルタップ...
付録 A アクセシビリティ 125入力フィードバックに欧文通話表を使用する: 「設定」>「一般」>「アクセシビリティ」>「VoiceOver」> 「欧文通話表を使用」と選択します。テキストは 1 文字ずつ読み上げられます。最初にその文字が読み上げられ、続いて対応する通話表の語が読み上げられます(「f」に続いて「foxtrot」など)。文字を削除する: を選択し、ダブルタップまたはスプリットタップします。この操作はタッチタイプ中でも必要です。複数の文字を削除するには、Delete キーにタッチしたまま、削除したい 1 文字につき 1 回別の指で画面をタップ します。文字を削除すると、その文字が読み上げられます。「ピッチ変更を使用」をオンにしている場合は、削除した文字が低い声で読み上げられます。テキストを選択する: ローターを「編集」に設定し、上または下にスワイプして「選択」または「すべてを選択」を選択し、ダブルタップします。「選択」を選択した場合、ダブルタップしたときに挿入ポイントに最も近い単語が選択されます。「すべてを選択」を選択した場合、すべてのテキストが選択されます。選択範囲を広くしたり狭く...
付録 A アクセシビリティ 124ローターを操作する: 画面上で、2 本の指の間の場所を中心にして指を回転させます。ローターオプションを選択する: 「設定」>「一般」>「アクセシビリティ」>「VoiceOver」>「ローター」と選択し、ローターで利用したいオプションを選択します。使用できるローター設定とその効果は、操作によって異なります。たとえば、メールを読むときにローターを使うと、上または下にスワイプしたときにテキストを 1 単語ずつ聞くのか、1 文字ずつ聞くのかを切り替えることができます。Web ページをブラウズしているときにローターを設定すると、すべてのテキストを聞いたり(1 単語ずつまたは 1 文字ずつ)、特定のタイプの次の項目(ヘッダやリンクなど)に移動したりできます。Apple Wireless Keyboard を使って VoiceOver を制御する場合、ローターを使って、音量、読み上げ速度、ピッチや欧文通話表の使用、エコーの入力、句読点の読み上げなどの設定を調整できます。127 ページのApple Wireless Keyboard で VoiceOver を使用するを参照してくだ...
付録 A アクセシビリティ 128 •ローターを調整する:クイックナビゲーション(下記参照)を使用する •上または下にスワイプ:VO+↑、VO+↓ •読み上げローターを調整する:VO+Command+←、VO+Command+→ •読み上げローターで指定された設定を調整する:VO+Command+↑、VO+Command+↓ •スクリーンカーテンのオン/オフを切り替える:VO+Shift+S •前の画面に戻る:Escapeクイックナビゲーション矢印キーを使って VoiceOver を制御するには、クイックナビゲーションをオンにします。 •クイックナビゲーションのオン/オフを切り替える:←+→ •次/前の項目を選択する:→、← •ローターで指定された次/前の項目を選択する:↑、↓ •最初/最後の項目を選択する:Control+↑、Control+↓ •選択した項目をダブルタップして有効にする:↑+↓ •上/下/左/右にスクロールする:Option+↑、Option+↓、Option+←、Option+→ •ローターを調整する:↑+←、↑+→Apple Wireless Keyboard の数字キーを使...
「VoiceOver ヘルプ」を使用すると、キーやキーボードコマンドが入力に合わせて読み上げられます。 VoiceOver「ヘルプ」では、キーの配置や、キーの組み合わせに関連付けられた動作について説明されています。VoiceOver のキーボードコマンドVO = Control + Option• 現在の位置から始めて、すべてを読み上げる:VO + A• 先頭から読み上げる:VO + B• ステータスバーに移動する:VO + M• ホームボタンを押す:VO + H• 次/前の項目を選択する:VO +→、VO +←• 項目をタップする:VO +スペースバー•2 本指でダブルタップする:VO +「-」• 次/前のローター項目を選択する:VO +↑、VO +↓• 次/前の読み上げローターの項目を選択する:VO + Command +←、VO + Command +→• 読み上げローターの項目を調整する:VO + Command +↑、VO + Command +↓•VoiceOver を消音する/消音解除する:VO + S• スクリーンカーテンのオン/オフを切り替える:VO + Shift + S• 「VoiceO...
トするiPhone を再起動する/リセッ機能が正しく動作しない場合はiPhone を再起動したり、App を強制的に閉じたり、iPhone をリセットしたりします。:iPhone を再起動する スリープ/スリープ解除ボタンを赤いスライダが表示されるまで押したままにします。指でスライダをスライドして、iPhone の電源を切ります。もう一度 iPhone の電源を入れるときは、スリープ/スリープ解除ボタンを Apple ロゴが表示されるまで押したままにします。App を強制的に閉じる: スリープ/スリープ解除ボタンを数秒間、赤いスライダが表示されるまで押したままにします。次に、App が閉じるまでホームボタンを押したままにします。履歴リストからアプリケーションを削除して強制的に閉じることもできます。 ページの App を開く/切り替える」「18を参照してください。iPhone の電源を切ることができない場合や、問題が解決しない場合は、iPhone のリセットが必要な場合があります。リセットは、iPhone の電源を切って入れ直しても問題が解決しない場合にのみ実施してください。iPhone をリセットする: スリ...
• ダブルタップして押したまま(1 秒間)にし、標準のジェスチャ:標準のジェスチャを使用します。ダブルタップして押したままにするジェスチャは、次のジェスチャを標準のジェスチャと解釈するようにiPhone に指示します。たとえば、ダブルタップして押したままにして、指を離さずにドラッグしてスイッチをスライドします。•「ミ、、、2 本指でダブルタップ:電話に出たり、電話を切ったりします。 ュージック」 「ビデオ」 「ボイスメモ」または「写真」では、再生したり、一時停止したりします。「カメラ」では、写真を撮ります。「カメラ」での録画または「ボイスメモ」での録音を開始したり、一時停止したりします。ストップウォッチでは、計測を開始または停止します。•2 本指でダブルタップしたままにする:画面項目を見つけやすくするために項目のラベルを変更します。•2 本指でトリプルタップ:項目セレクタが開きます。•3 本指でトリプルタップ:VoiceOver を消音にしたり、消音を解除したりします。•3 本指でクアドラプルタップ:スクリーンカーテンのオン/オフを切り替えます。VoiceOver のローターコントロールを使用するVoiceO...
- 1
- 2