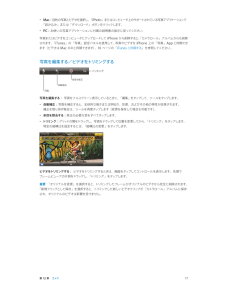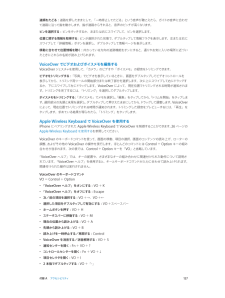Q&A
取扱説明書・マニュアル (文書検索対応分のみ)
"ツール"11 件の検索結果
"ツール"12 件の検索結果
全般
質問者が納得んーーーーーーー、そうですかぁ・・・・・・・・。
お役に立てず、すみません。
PC側は元の状態に戻して頂いて、そうですね、サポセンにご連絡でお願いします。
ただバッファローのサポセンはなかなか繋がらないので、
我慢の限界を超えたら買い替えでもいいのかもしれません。
私もあまり詳しくないので難しいですが、
いろいろと今回対応されたのでバッファローには慣れた感はあるのかな?
という意味でバッファロー製品をお勧めします。
もうバッファロー信じられない、というようでしたら、
個人的にはNECのatermシリー...
4633日前view70
全般
質問者が納得AppStore で登場した録画アプリは
iOS 7 以降ではまともに作動しません。
下記URL参考に「iRec」をお使い下さい。
http://kn0ws17ip.hatenablog.com/entry/2014/08/09/030920
4085日前view7
全般
質問者が納得「AptBackup」はダメ最低PkgBackupを使います。http://www.ipoday.net/ipodtouch_applications/pkgbackup.htmlただし、iOS4.1で使えるかの検証は済んで居ません。対応表https://spreadsheets.google.com/lv?key=tz1lkTAAwtDi_7HJxef0Vgg&f=true&gid=1
5490日前view480
全般
質問者が納得質問内容を見る限りでは、あなたのスキル・知識ではiOS4.3.5の紐付き脱獄は不可能です素人が余計なところに首を突っ込むのはやめた方が良いよ下手すると、クラッシュか無限ループに入って文鎮になります脱獄は自己責任ですから、壊れても自力で直せる人がやるものですーーーーーーーーーー自己責任で賄えるのでしたら、良いと思いますよ自分も脱獄派ですし。バグったら復元したら、ループ状態に入ります細かい事は、以下サイト参照です(脱獄初心者には、勉強になるサイトです)iPS4HACK.com で検索
5140日前view31
全般
質問者が納得考えられる要因としてはPC内のセキュリティソフトが邪魔している。ソニー製の場合SonicStageが競合して不具合が出る事が多いみたいです。MSCONFIG を使って Windows XP のコンフリクト (競合) についてトラブルシューティングを行うhttp://support.apple.com/kb/HT1275?viewlocale=ja_JPWindows の iTunes または QuickTime のインストールにおけるトラブルhttp://support.apple.com/kb/HT192...
5304日前view49
全般
質問者が納得設定のSafari
プライベートブラウズがオンになってませんか?
オンだとしたら、一度一括設定消してからオフにした後、改めてWi-Fi設定してみる
4799日前view61
全般
質問者が納得nano→携行30GB→オーディオが理想的ですね。普通、充電池が寿命でも認識は出来ますし、同期も出来ます。充電池を取っ払ったnanoを持っていますが、これでも同期は出来ますし、曲も消えて無くなるようなこともありませんので、iPodスピーカやドックステーションで演奏出来ています。疑わしいのはケーブルとUSBの口でしょうか。nanoを買って、そちらのケーブルで試してみたいですね。その前に、iPodをPCに接続した状態で、センターボタンとプレイボタンの長押しで、ディスクモードで認識できるか試したいでしょう。<補足...
5202日前view35
全般
質問者が納得iTunesの左側のライブラリーという箇所に着信音って書いた所にそのファイルを入れる。次にiPhoneを繋ぐ。着信音というタブがありますよね。そこをクリックして開く。目的の着信音にチェックを入れて同期。
5280日前view21
全般
質問者が納得追記昨年11月頃でしたかCydiaはsaurikのサーバーにECIDをアップする事を推奨していました。今回のをぢの日記に書かれている方法は未だ試していませんがパソコンでECIDをアップするのは興味の有る方法ですね。http://www.funkyspacemonkey.com/attention-iphone-3gs-users-jailbreak先にも書きましたがJailbreakとsaurikのサーバーにECIDをアップする事の直接的な事は何も有りません。しかし、デバイスがトラブルを起こした時引き返せる...
5690日前view193
第 1 章 iPhone 各部の説明 10SIM 取り出しツール: これを使用して SIM カードトレイを取り出します。(地域によっては付いていないことがあります。)マルチタッチ画面マルチタッチ画面には、さまざまな情報、エンターテイメント、クリエイティブ作品が指先 1 つで表示されます。タップ、 ドラッグ、スワイプ、ピンチなどの簡単なジェスチャを数回実行するだけで、iPhone の App の操作を試したり、 実際に App を使ったりできます。ボタンiPhone で使用するボタンのほとんどは、タッチスクリーン上の仮想ボタンです。いくつかの物理ボタンでは、iPhone の電源を入れたり音量を調整したりなどの基本機能を操作できます。スリープ/スリープ解除ボタンiPhone を使わないときは、スリープ/スリープ解除ボタンを押して iPhone をロックします。iPhone をロックするとディスプレイがスリープ状態になり、バッテリーが節約され、画面に触れても何も起こらなくなります。この場合でも、電話や FaceTime の着信、テキストメッセージ、アラーム、および通知を受信することはできます。音楽を聴いて...
2 14·警告:負傷を避けるため、iPhone をお使いになる前に、143 ページの安全性に関する重要な情報をよくお読みください。SIM カードを装着する装着する SIM カードが用意されている場合は、iPhone を設定する前に装着してください。重要:携帯電話サービスを利用するには、GSM ネットワークや一部の CDMA ネットワークに接続するときに Micro-SIM カード(iPhone 4 および iPhone 4S)または Nano-SIM カード(iPhone 5 以降)が必要です。CDMA ワイヤレスネットワークでアクティベートされた iPhone 4S 以降でも、GSM ネットワーク(主に国際 ローミング用)に接続するために SIM カードを使用する場合があります。iPhone は、携帯電話サービスプロバイダ の契約の対象となります。たとえば、必要最小限のサービス契約が終了した後でも、サービスプロバイダや ローミングを切り替えることは制限されます。詳しくは、携帯電話サービスプロバイダにお問い合わせください。 モバイルデータ通信で利用できる機能は、携帯電話のネットワークに依存します。SIM...
接続ケーブル:Lightning - USB ケーブル(上記 iPhone 5)または Dock コネクタ USB ケーブル(iPhone 4SDock以前)を使用して iPhone をコンピュータに接続し、同期と充電を行います。このケーブルは、iPhone(別売)で使用することもできます。Apple USB 電源アダプタ: iPhone のバッテリーを充電する場合に、Lightning - USB ケーブルまたは Dockコネクタ USB ケーブルとともに使用します。(地域によっては付いていないことがありSIM 取り出しツール: これを使用して SIM カードトレイを取り出します。ます。)ボタンスリープ/スリープ解除ボタンiPhone を使用していないときは、ロックしてディスプレイをオフにすることでバッテリーを節約できます。iPhone をロックする: スリープ/スリープ解除ボタンを押します。iPhone がロックされているときは、画面に触れても操作できません。その場合でも、電話を受けたり、テキストメッセージやアップデートを受信したりできます。また、次の操作も可能です:• 音楽を聴く• 音量を調節する• ヘ...
2お使いになる前に·警告:負傷を避けるため、iPhone をお使いになる前に、146 ページの「安全性に関する重要な情報」をよくお読みください。必要なものiPhone を使うには、次のものが必要です:• お住まいの地域でiPhone サービスを提供する通信事業者の携帯電話サービスプラン• コンピュータのインターネット接続(ブロードバンドを推奨)•iCloud、App Store および iTunes Store、オンラインでの購入などの一部の機能に使用する Apple ID。Apple ID は設定時に作成できます。コンピュータとともに•iPhone を使うには、次のものが必要です:USB 2.0 または 3.0 ポート搭載の Mac、または USB 2.0 ポート搭載の Windows PC。以下の OS のいずれかを搭載している必要があります:••Mac OS X バージョン 10.6.8 以降Windows 7、Windows Vista、あるいは Service Pack 3 以降が適用された Windows XP HomeProfessionalまたは•iTunes 10.7 以降(一部の機能に必要...
SIM カードを装着する: SIM カードトレイにある穴に小さいクリップまたは SIM 取り出しツールの先を差し込みSIM カードを入れます。トレイの位置を合わせて SIMます。図のように、SIM カードトレイを引き出し、トレイにカードを上に乗せた状態で、トレイを慎重に戻します。iPhone を設定してアクティベートする「設定アシスタント」の指示に従います。iPhone を設定してアクティベートするには、iPhone の電源を入れ、「設定アシスタント」では、Wi-Fi ネットワークに接続する、無料の Apple ID でサインインする、無料の Apple IDを作成する、iCloud を設定する、位置情報サービスや「iPhone を探す」などの推奨されている機能をオンにする、ご利用の通信事業者で iPhone をアクティベートするなどの設定手順が案内されます。設定中に iCloudまたは「iTunes」のバックアップから復元することもできます。アクティベーションは、トワークまたはご利用の通信事業者のモバイルデータ通信ネットワーク(iPhone 4SWi-Fi ネッ以降の場合。地域によっては利用できません)経由...
第 7 章 Safari 54ページ内を検索する: 検索用語候補リストの下部までスクロールし、「このページ“<件数>”」の下のエントリーをタップします。ページ内の次の出現個所を表示するには、 をタップします。検索ツールを選択する: 「設定」>「Safari」>「検索エンジン」と選択します。ブラウズするこれらのオプションを表示するにはリンクをタッチしたままにします。リンクを開く前に確認する: リンクを開く前にその URL を確認するには、リンクをタッチして押さえたままにします。リンクを新しいページで開く: リンクをタッチして押さえたままにしてから、「新規ページで開く」をタップします。 新しいページをバックグラウンドで開きたい場合は、「設定」>「Safari」>「リンクを開く」と選択します。開いているページをブラウズする: をタップします。ページを閉じるには、 をタップするか、ページを左に スワイプします。ほかのデバイスで開いているページを表示するには下部までスクロールします。中断した位置に戻る: 「設定」>「iCloud」で「Safari」をオンにすると、ほかのデバイスのいずれかで開いているページ...
第 11 章 写真 75 •トリミングするときは、グリッドの隅をドラッグします。写真をドラッグして位置を変更してから、「トリミング」をタップします。元の写真に戻す: 再度ツールをタップすると、元の写真に戻ります。 ビデオをトリミングする: 画面をタップしてコントロールを表示し、フレームビューアの片側をドラッグして、 「トリミング」をタップします。重要:「オリジナルを変更」を選択すると、トリミングしたフレームがオリジナルのビデオから完全に削除されます。「新規クリップとして保存」を選択すると、トリミングした新しいビデオクリップが「カメラロール」アルバムに保存され、オリジナルのビデオは影響を受けません。ビデオの「スローモーション」セクションを設定する: (iPhone 5s)フレームビューアの下にある縦棒を使って、 スローモーションで再生したいビデオのセクションを設定します。 写真をプリントするAirPrint 対応プリンタにプリントする: •1 枚の写真をプリントする: をタップしてから、「プリント」をタップします。 •複数の写真をプリントする:フォトアルバムを表示しているときに、「選択」をタップし、...
第 11 章 写真 74写真やビデオを共有するメール、テキストメッセージ(MMS または iMessage)、ツイート、Facebook、および Flickr で写真やビデオを共有できます。ビデオは、メール、テキストメッセージ(MMS または iMessage)、YouTube、Facebook、および Vimeo で共有できます。前に説明した「写真の共有」を使って写真やビデオを共有することもできます。AirDrop を使って近くの友達と共有するときにタップします。写真やビデオを共有またはコピーする: 写真またはビデオを表示してから、 をタップします。 が表示されていない場合は、画面をタップしてコントロールを表示します。添付ファイルのサイズ制限は、ご利用のサービスプロバイダによって決まります。iPhone では、必要に応じて写真やビデオの添付ファイルを圧縮できます。写真やビデオをコピーして、メールまたはテキストメッセージ(iMessage または MMS)にペーストすることもできます。複数の写真やビデオを共有する/コピーする: モーメント別で表示しているときに、「共有」をタップします。 受信した写...
•「Mac:目的の写真とビデオを選択し、 iPhoto」またはコンピュータ上のサポートされている写真アプリケーションで「読み込み」または「ダウンロード」ボタンをクリックします。•PC:お使いの写真アプリケーションに付属の説明書の指示に従ってください。写真またはビデオをコンピュータにアップロードして iPhone から削除すると、「カメラロール」アルバムからも削除されます。 iTunes」の「写真」設定パネルを使用して、「写真やビデオを iPhone 上の「写真」 App と同期できます(ビデオは。Mac のみと同期できます) 16 ページの「iTunes と同期する」を参照してください。写真を編集する/ビデオをトリミングするトリミング赤目を修正自動補正回転写真を編集する: 写真をフルスクリーン表示しているときに、「編集」をタップして、ツールをタップします。• 自動補正:写真を補正すると、全体的な暗さまたは明るさ、彩度、およびその他の特性が改善されます。補正を取り消す場合は、ツールを再度タップします(変更を保存した場合も可能です)。• 赤目を除去する:修正の必要な目をすべてタップします。• トリミング:グリ ド...
付録 A アクセシビリティ 127道順をたどる: 道路を押したままにして、「一時停止してたどる」という音声が聴こえたら、ガイドの音声に合わせて道路に沿って指を動かします。指が道路からそれると、音声のピッチが高くなります。ピンを選択する: ピンをタッチするか、左または右にスワイプして、ピンを選択します。 位置に関する情報を取得する: ピンが選択された状態で、ダブルタップして情報フラグを表示します。左または右にスワイプして「詳細情報」ボタンを選択し、ダブルタップして情報ページを表示します。移動に合わせて位置情報を聴く: 向かっている方向の追跡機能をオンにすると、通りやお気に入りの場所に近づいたときにこれらの名前が読み上げられます。VoiceOver でビデオおよびボイスメモを編集するVoiceOver ジェスチャを使用して、「カメラ」のビデオや「ボイスメモ」の録音をトリミングできます。ビデオをトリミングする: 「写真」でビデオを表示しているときに、画面をダブルタップしてビデオコントロールを 表示してから、トリミング用ツールの開始部分または終了部分を選択します。次に上にスワイプして右にドラッグするか、下に...
- 1
- 2
- 1
- 2