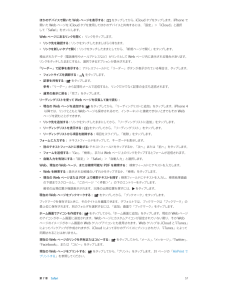Q&A
取扱説明書・マニュアル (文書検索対応分のみ)
"4 7"100 件以上の検索結果
"4 7"7 件の検索結果
全般
質問者が納得この1年近く前の記事は、とんでもないデタラメです。複数の人がパソコンの同じアカウントでiPhoneを管理するメチャクチャなやり方ですから、参考になりません。
共有フォトストリームを使いましょう。
http://support.apple.com/kb/TS4379?viewlocale=ja_JP
それぞれのデバイスとパソコンの自分のアカウントで、共有された写真を見ることが出来ます。保存も出来ます。
4456日前view20
全般
質問者が納得ホームボタンと電源ボタンを長押しで再起動して見てください。ほとんどの不具合はこれで改善されます。
4291日前view13
全般
質問者が納得現在iOS7で不具合が出てるようです。
下記ご参照ください。
http://news.livedoor.com/article/detail/8127628/
4411日前view14
全般
質問者が納得私の知恵ノートにアドバイスを頂き、ありがとうございました。
ご質問の内容からは、ookiniarigatou82様は【集団ストーカー】の被害に遭われている可能性もあると思います。
そこで、仮にookiniarigatou82様が【集団ストーカー】の被害に遭われていると仮定します。
そうすると、「留守中での家宅侵入」や「就寝中の家宅侵入」、「自動車の車内への侵入」」が頻繁に行われているはずです。
またオンラインでの攻撃も相当に激しいようです。
不在時の家宅侵入や就寝中のそれは、被害者が気付かないまま行うこと...
4416日前view23
全般
質問者が納得わざわざダウングレードしなくても、IOS4.2.1のままでもできますよhttp://www.satryooo.com/wordpress/2010/11/24/how-to-jailbreak-on-ios-4-2-1/脱獄iPod touch4からの書き込みでした。
5423日前view40
全般
質問者が納得それは、ここで議論しても、解決になりません。
その機種変更を知らなかったあなたは実行されるでしょう。また、それは、経歴サインのないモデルを伝えるでしょう、1つの「安全な保証、パックする」適用されないか連結することができなかった、さらに欠点を持っています。
保証結果に何もありません。
4245日前view7
全般
質問者が納得>1、電源は500Wで大丈夫でしょうか?500Wしか選択できないのですが・・・そのままの構成であればピークで300Wぐらいだと思うのでまだ大丈夫です。>2、構成で何か問題があれば教えてください。動画編集のソフトにもよりますが、CPUよりGPUでエンコードかけたほうが処理速度は速いことが多いです。どうせ高いお金を払うのであれば、CPUよりはGPUにお金をかけたほうがいいと思います。>3、6コアに対応したエンコードソフトを探していると、「TMPGenc 4.0 xpress」というのがあるよう...
5431日前view58
全般
質問者が納得うろ覚えですが、My SoftBankにログイン(お気に入りに入ってます)して、メール設定(iSoftBank)から設定できたと思います。Yahooのメールもそのまま利用できますよ。アカウントをいくつまで登録できるかは知りませんが、わたしは会社のメールとiSoftBankとSo-netのメール入れてます。さらに他を追加したかったら、設定→メール/連絡先/カレンダー→アカウントの追加から追加できますよ。
5454日前view22
全般
質問者が納得こんにちは
新品のiPhone5をバックアップしても、
以前のバックアップはそのまま残ってる状態です。
上書、バックアップデータを削除しない限り、データは消えてないです。
履歴が残っていますので、IOSを7.0.4にして履歴から新品以前のバックアップを選択し、
復元すれば、元に戻るでしょう。
それでは失礼致します。
4312日前view14
1 8iPhone の概要このガイドでは、iOS 7 と、iPhone 4、iPhone 4S、iPhone 5、iPhone 5c、および iPhone 5s の機能について説明します。iPhone 5sレシーバー/前面側マイクヘッドセットコネクタ着信/サイレントスイッチFaceTime カメラ音量ボタンマルチタッチディスプレイホームボタン/Touch ID センサー底面のマイクスリープ/スリープ解除ボタンiSight カメラSIM カードトレイLED フラッシュ背面側マイクApp アイコンステータスバースピーカーLightning コネクタiPhone 各部の説明
目次7 7 7 8 10 13 13 13 14 14 14 14 15 15 15 16 17 18 18 21 22 25 26 28 29 30 31 31 32 33 33 34 35 37 37 37 40 41 41 第 1 章: iPhone 各部の説明iPhone 5 の概要アクセサリボタンステータスアイコン第 2 章: お使いになる前に必要なものSIM カードを装着するiPhone を設定してアクティベートするiPhone をコンピュータに接続するインターネットに接続するメールおよびその他のアカウントを設定するApple IDiOS デバイス上のコンテンツを管理するiCloudiTunes と同期するiPhone 上でユーザガイドを見る第 3 章: 基本App を使用するiPhone をカスタマイズする入力する音声入力音声コントロール検索する通知共有iPhone をテレビなどのデバイスに接続するAirPrint でプリントするApple ヘッドセットBluetooth デバイスファイル共有セキュリティ機能バッテリー第 4 章: SiriSiri とは?Siri を使用するレストラン映画スポー...
35 プライバシー35 セキュリティ37 バッテリーを充電する/監視する38 iPhone と旅行する39 第 4 章: Siri39 頼みごとをする40 Siri に自分の情報を知らせる40 訂正する40 Siri の設定42 第 5 章: 電話42 電話をかける/電話に出る45 Visual Voicemail46 連絡先46 自動電話転送、割込通話、および発信者番号46 着信音およびバイブレーション46 国際電話47 「電話」の設定48 第 6 章: メール48 メッセージを作成する49 プレビューする49 後でメッセージを完成させる49 重要なメッセージを表示する50 添付ファイル51 複数のメッセージを操作する51 アドレスを表示する/保存する52 メッセージをプリントする52 「メール」の設定53 第 7 章: Safari53 Safari の概要53 検索する54 ブラウズする54 ブックマーク55 共有する55 自動入力55 リーダー56 リーディングリスト56 プライバシーとセキュリティ56 Safari の設定...
1iPhone 各部の説明iPhone 5 の概要FaceTimeカメラスリープ/スリープ解除ボタンレシーバー/前面側マイクステータスバー着信/サイレントスイッチ音量ボタンiSight カメラ背面側マイクLED フラッシュApp アイコンSIM カードトレイマルチタッチディスプレイホームボタン底面のマイクLightning コネクタヘッドセットコネクタスピーカーiPhone のモデルによって、iPhone の App や機能が異なる場合があります。モバイルデータ通信を使用してデータを送受信する App の場合は、追加料金がかかることがあります。iPhone のサービスプランと料金については、ご利用の通信事業者にお問い合わせください。参考:場所、言語、通信事業者、およびアクセサリiPhone には次のアクセサリが付属しています:Apple ヘッドセット: Apple EarPods with Remote and Mic(上記 iPhone 5)または Apple Earphoneswith Remote and Mic(iPhone 4S 以前)を使用して音楽やビデオを聴いたり、電話をかけたりできます。32 ...
第 2 章 お使いになる前に 15 •ご利用の通信事業者で iPhone をアクティベートする設定中に iCloud または「iTunes」のバックアップから復元することもできます。 参考:設定中に「iPhone を探す」をオンにした場合は、盗難抑止のためにアクティベーションロックがオンになります。37 ページのiPhone を探すを参照してください。一部の通信事業者では、iPhone のロックを解除してその通信事業者のネットワークで使用 することができます。通信事業者がこのオプションを提供しているかどうか調べるには、support.apple.com/kb/HT1937?viewlocale=ja_JP を参照してください。承認および設定情報については、ご利用の通信事業者にお問い合わせください。この処理を完了するには、iPhone を「iTunes」に接続する必要があります。追加料金が必要になる場合もあります。詳しくは、support.apple.com/kb/HT5014?viewlocale=ja_JP を参照してください。iPhone をコンピュータに接続するアクティべーションを完了するため...
2お使いになる前に·警告:負傷を避けるため、iPhone をお使いになる前に、146 ページの「安全性に関する重要な情報」をよくお読みください。必要なものiPhone を使うには、次のものが必要です:• お住まいの地域でiPhone サービスを提供する通信事業者の携帯電話サービスプラン• コンピュータのインターネット接続(ブロードバンドを推奨)•iCloud、App Store および iTunes Store、オンラインでの購入などの一部の機能に使用する Apple ID。Apple ID は設定時に作成できます。コンピュータとともに•iPhone を使うには、次のものが必要です:USB 2.0 または 3.0 ポート搭載の Mac、または USB 2.0 ポート搭載の Windows PC。以下の OS のいずれかを搭載している必要があります:••Mac OS X バージョン 10.6.8 以降Windows 7、Windows Vista、あるいは Service Pack 3 以降が適用された Windows XP HomeProfessionalまたは•iTunes 10.7 以降(一部の機能に必要...
ほかのデバイスで開いた Web ページを表示する:をタップしてから、iCloud タブをタップします。iPhone で開いた Web ページを iCloud タブを使用してほかのデバイスと共有するには、「設定」>「iCloud」と選択して「Safari」をオンにします。Web ページにあるリンクを開く: リンクをタップします。• リンク先を確認する:リンクをタッチしたまましばらく待ちます。• リンクを新しいタブで開く:リンクをタッチしたままにしてから、「新規ページで開く」をタップします。検出されたデータ(電話番号やメールアドレスなど)がリンクとして Web ページ内に表示される場合があります。リンクをタッチしたままにすると、選択できるオプションが表示されます。「リーダー」で記事を表示する: アドレスフィールドに「リーダー」ボタンが表示されている場合は、タップします。• フォントサイズを調節する:• 記事を共有する:をタップします。をタップします。参考:「リーダー」から記事をメールで送信すると、リンクだけでなく記事の全文も送信されます。• 通常の表示に戻る:「完了」をタップします。リーディングリストを使って W...
- 1