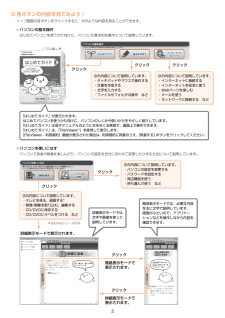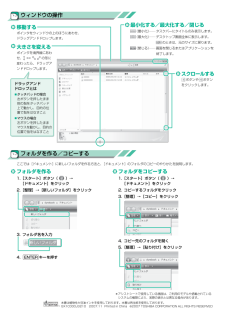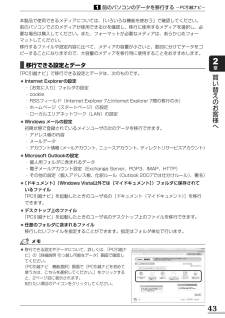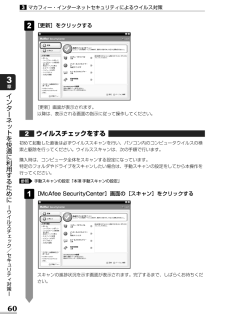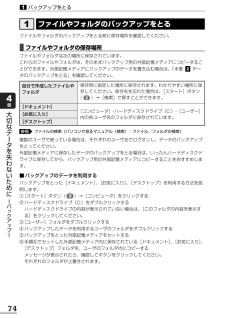Q&A
取扱説明書・マニュアル (文書検索対応分のみ)
"フォルダ"1 件の検索結果
"フォルダ"10 - 20 件目を表示
全般
質問者が納得(補足へのお答え)"the type of the system is RAW.CHKDSK is not available for RAW drives"というメッセージは、PCがそのドライブを未フォーマットとみなしていることを示しています。ですから、やはりフォーマットしかかった状態となっていて、新しいPCでは未フォーマットと認識されてしまうのが、中身を見られない原因です。また、HDDの中のファイルの一部は消去・損傷しているかもしれません。対策としては、中身を見ることのできるほかのP...
5269日前view89
GX1C000J5410 07Q4 Qosmio_dynabook共通 マニュアル紹介シート (07Q4QosDyna_Man ualsheet_P3.eps)各ボタンの内容を見てみよう!パソコンの基本操作トップ画面の各ボタンをクリックすると、次のような内容を見ることができます。3「はじめてガイド」が表示されます。はじめてパソコンを使うかた向けに、パソコンのしくみや使いかたをやさしく紹介しています。「はじめてガイド」は冊子マニュアルのように本をめくる感覚で、画面上で操作できます。「はじめてガイド」は、 「FlipViewe r(R)」を使用して表示します。[FlipViewer - 利用規約]画面が表示された場合は、 利用規約に同意のうえ、 [同意する] ボタンをクリックしてください。詳細表示モードでは文字や画像を使って説明しています。簡易表示モードでは、必要な内容を主に文字で説明しています。画面が小さいので、アプリケーションなどを操作しながら内容を確認できます。次の内容について説明しています。・タッチパッドやマウスで操作する・文書を作成する・文字を入力する・ファイルやフォルダの操作 など次の内容について説明...
GX1C000J3210 07Q4_Qos_dyna共通_アシストシート (07Q4_Qos_dyna_アシストシート_P4. eps)ウィンドウの操作フォルダを作る/コピーするフォルダを作る2.[整理]→[新しいフォルダ]をクリック3. フォルダ名を入力4. ENTER キーを押すフォルダをコピーする2. コピーするフォルダをクリック3.[整理]→[コピー]をクリック4. コピー先のフォルダを開く5.[整理]→[貼り付け]をクリック移動するポインタをウィンドウの上のほうにあわせ、ドラッグアンドドロップします。大きさを変えるポインタを境界線にあわせ、 の形に変わったら、ドラッグアンドドロップします。最小化する/最大化する/閉じる(最小化) タスクバーにタイトルのみ表示します。(最大化) デスクトップ画面全体に表示します。のときは、元のサイズに戻ります。(閉じる) 画面を閉じるまたはアプリケーションを終了します。ここでは[ドキュメント]に新しいフォルダを作る方法と、 [ドキュメント]のフォルダのコピーのやりかたを説明します。 ドラッグアンドドロップとはタッチパッドの場合左ボタンを押したまま別の指を...
2ウイルスバスターによるウイルス対策. . . . . . . . . . . . . . . . . 65ウイルスチェックの方法 . . . . . . . . . . . . . . . . . . . . . . . . . . . . . . . . 65ウイルス対策以外の機能 . . . . . . . . . . . . . . . . . . . . . . . . . . . . . . . . 68有害サイトの閲覧(アクセス)を制限する. . . . . . . . . . . . . . . 69バックアップをとる . . . . . . . . . . . . . . . . . . . . . . . . . . . . 72ファイルやフォルダのバックアップをとる . . . . . . . . . . . . . . . . . . . 74データのバックアップをとる. . . . . . . . . . . . . . . . . . . . . . . 76バックアップ用に使用できる外部記憶メディア. . . . . . . . . . . . . . . . 76データをコ...
リカバリをはじめる前に、次の準備と確認を行ってください。■準備するもの●『準備しよう』(本書)●『いろいろな機能を使おう』●巻末のリカバリチェックシートをコピーしたもの●リカバリディスク(作成したリカバリディスクからリカバリする場合)■必要なデータのバックアップをとるリカバリをすると、購入後に作成したデータやインストールしたアプリケーションなど、ハードディスクドライブに保存していた内容は削除されて、設定が初期化されます。次のようなデータは削除されますので、可能な場合は、外部記憶メディア(CD/DVDやUSBフラッシュメモリなど)にバックアップをとってください。●ドキュメントのデータ●デスクトップに保存したデータ●インターネットエクスプローラのお気に入り●メール送受信データ●メールアドレス帳●プレインストールされているアプリケーションのデータやファイル●お客様がインストールされたアプリケーションのデータ●お客様が作成されたフォルダとファイルまた、リカバリ後も現在と同じ設定でパソコンを使いたい場合は、現在の設定を控えておいてください。ただし、ハードディスクドライブをフォーマットしたり、システムファイルを削除した場...
43前のパソコンのデータを移行する-PC引越ナビ-1買い替えのお客様へ2章本製品で使用できるメディアについては、『いろいろな機能を使おう』で確認してください。前のパソコンでどのメディアが使用できるかを確認し、移行に使用するメディアを選択し、必要な場合は購入してください。また、フォーマットが必要なメディアは、あらかじめフォーマットしてください。移行するファイルや設定内容に比べて、メディアの容量が小さいと、数回に分けてデータをコピーすることになりますので、大容量のメディアを移行用に使用することをおすすめします。■移行できる設定とデータ「PC引越ナビ」で移行できる設定とデータは、次のものです。●Internet Explorerの設定・[お気に入り]フォルダの設定・cookie・RSSフィールド(Internet Explorer 7とInternet Explorer 7間の移行のみ)・ホームページ(スタートページ)の設定・ローカルエリアネットワーク(LAN)の設定●Windows メールの設定初期状態で登録されているメインユーザの次のデータを移行できます。・アドレス帳の内容・メールデータ・アカウント情報(メール...
買い替えのお客様へ2章45前のパソコンのデータを移行する-PC引越ナビ-1■操作の流れ設定とデータの移行は、画面の指示に従って行います。移行する設定・データや使用する移行方法などで詳細の操作は異なりますが、大まかな流れは次のとおりです。本製品と、前のパソコンとで交互に作業を行いますので、近くに設置して行うとよいでしょう。移行方法を決めるいくつかある移行方法のなかから、前のパソコンと本製品の仕様や、移行するデータの容量を元に移行方法を選択します。「こん包ファイル」をコピーする作成した「こん包ファイル」をコピーします。移行方法をネットワークにした場合は、本製品の共有フォルダにコピーしてください。移行方法をメディアにした場合は、メディアにコピーしてください。移行するデータの容量によっては、「こん包ファイル」は複数作成されます。すべての「こん包ファイル」をコピーしてください。「こん包プログラム」をコピーする「こん包プログラム」は複数のファイルを1つにまとめるプログラムです。移行方法をネットワークにした場合は、本製品の共有フォルダにコピーしてください。移行方法をメディアにした場合は、メディアにコピーしてください。「こん...
60マカフィー・インターネットセキュリティによるウイルス対策3インタ ネ トを快適に利用するために ウイルスチ ク/セキ リテ 対策 3章[更新]をクリックする2[更新]画面が表示されます。以降は、表示される画面の指示に従って操作してください。ウイルスチェックをする初めて起動した直後は必ずウイルススキャンを行い、パソコン内のコンピュータウイルスの検索と駆除を行ってください。ウイルススキャンは、次の手順で行います。購入時は、コンピュータ全体をスキャンする設定になっています。特定のフォルダやドライブをスキャンしたい場合は、手動スキャンの設定をしてから本操作を行ってください。手動スキャンの設定「本項 手動スキャンの設定」[McAfee SecurityCenter]画面の[スキャン]をクリックする1参照2スキャンの進捗状況を示す画面が表示されます。完了するまで、しばらくお待ちください。
74バックアップをとる1大切なデ タを失わないために バ クア プ 4章ファイルの検索《パソコンで見るマニュアル(検索):ファイル/フォルダの検索》複数のユーザで使っている場合は、それぞれのユーザ名でログオンし、データのバックアップをとってください。外部記憶メディアに保存したデータのバックアップをとる場合は、いったんハードディスクドライブに保存してから、バックアップ用の外部記憶メディアにコピーすることをおすすめします。■バックアップのデータを利用するバックアップをとった[ドキュメント]、[お気に入り]、[デスクトップ]を利用する方法を説明します。①[スタート]ボタン( )→[コンピュータ]をクリックする②ハードディスクドライブ(C:)をダブルクリックするハードディスクドライブの内容が表示されていない場合は、[このフォルダの内容を表示する]をクリックしてください。③[ユーザー]フォルダをダブルクリックする④バックアップしたデータを利用するユーザのフォルダをダブルクリックする⑤バックアップをとった外部記憶メディアをセットする⑥手順⑤でセットした外部記憶メディア内に保存されている[ドキュメント]、[お気に入り]、[...
大切なデ タを失わないために バ クア プ 4章77○:使用できる ×:使用できないデータのバックアップをとる2CD-R、CD-RW、DVD-R、DVD-RW、DVD+R、DVD+RWにデータをコピーするには、本製品に添付されている「TOSHIBAトウシバDiscディスクCreatorクリエイタ」を使います。データをコピーする(書き込む)際に気をつけていただきたいことがあります。また、それぞれ対応しているメディアが異なります。以降の説明をよくお読みになってから書き込んでください。Windows Vistaに用意されているCD/DVDへの書き込み機能については、 《パソコンで見るマニュアル(検索):CD/DVDに書き込むには》を参照してください。CD/DVDにデータのバックアップをとる3●DVD-RAMにデータを書き込む場合は、バックアップしたいファイルやフォルダを[DVD-RAMドライブ]にコピーしてください。●CD-R、CD-RWなどにバックアップをとった場合、そのデータは書き込み不可になっている場合があります。この場合、バックアップをとったデータを使うときには、1度ハードディスクドライブなどにコピーしてか...
80データのバックアップをとる2大切なデ タを失わないために バ クア プ 4章●方法2 記録するファイルやフォルダを「書込先」にドラッグアンドドロップする「書込先」の[開始]ボタン( )をクリックするメッセージが表示されます。[はい]ボタンをクリックする54書き込みが開始されます。CD/DVDをセットしていない場合は、メッセージ画面が表示されます。CD/DVDをセットして、[OK]ボタンをクリックしてください。データの書き込みが開始され、進捗を示す画面が表示されます。書き込みが終了すると、購入時の設定では元のデータと書き込んだCD/DVDのデータを比較します。比較して問題ないことが確認されると、完了のメッセージが表示され、自動的にディスクトレイが開きます。
- 1