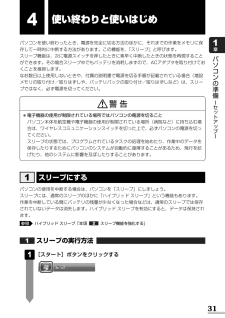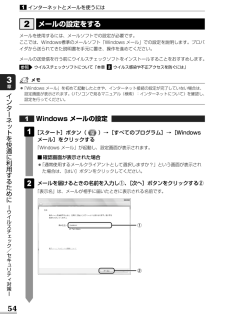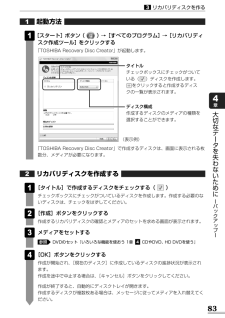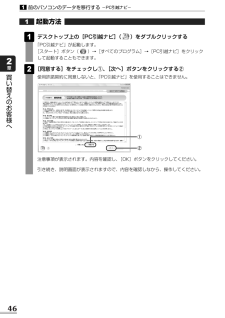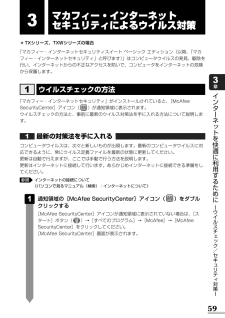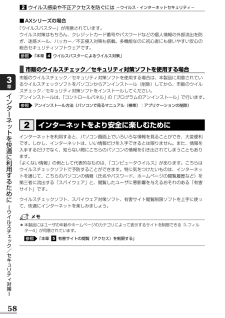Q&A
取扱説明書・マニュアル (文書検索対応分のみ)
"プログラム"2 件の検索結果
"プログラム"190 - 200 件目を表示
全般
質問者が納得AX/57E ですか、ハードディスクの中にありますよ。 スタートからすべてのプログラムこの中にアプリケーションの再インストールをクリックしてください。 開いた中にサウンドドライバー(RealTek)が出ますからそこからインストールしてください。 できないときは再度質問してください。できないときはこのページにおいでください。東芝PCファン ディスカッションサイトです。http://www.nippon-intelligence.jp/pcfun.nsf
5559日前view49
全般
質問者が納得(補足へのお答え)"the type of the system is RAW.CHKDSK is not available for RAW drives"というメッセージは、PCがそのドライブを未フォーマットとみなしていることを示しています。ですから、やはりフォーマットしかかった状態となっていて、新しいPCでは未フォーマットと認識されてしまうのが、中身を見られない原因です。また、HDDの中のファイルの一部は消去・損傷しているかもしれません。対策としては、中身を見ることのできるほかのP...
5243日前view89
8著作権について音楽、映像、コンピュータ・プログラム、データベースなどは著作権法により、その著作者および著作権者の権利が保護されています。こうした著作物を複製することは、個人的にまたは家庭内で使用する目的でのみ行うことができます。上記の目的を超えて、権利者の了解なくこれを複製(データ形式の変換を含む)、改変、複製物の譲渡、ネットワーク上での配信などを行うと、「著作権侵害」「著作者人格権侵害」として損害賠償の請求や刑事処罰を受けることがあります。本製品を使用して複製などをする場合には、著作権法を遵守のうえ、適切な使用を心がけてください。リリース情報について「リリース情報」には、本製品を使用するうえでの注意事項などが記述されています。必ずお読みください。次の操作を行うと表示されます。①[スタート]ボタン( )→[すべてのプログラム]→[はじめに]→[リリース情報]をクリックする使い終わったときパソコンを使い終わったとき、電源を完全に切る方法のほかに、それまでの作業をメモリに保存して一時的に中断する方法があります。この機能を、「スリープ」と呼びます。スリープ機能は、次に電源スイッチを押したときに素早く中断したときの...
31パソコンの準備 セ トア プ 1章4使い終わりと使いはじめパソコンを使い終わったとき、電源を完全に切る方法のほかに、それまでの作業をメモリに保存して一時的に中断する方法があります。この機能を、「スリープ」と呼びます。スリープ機能は、次に電源スイッチを押したときに素早く中断したときの状態を再現することができます。その場合スリープ中でもバッテリを消耗しますので、ACアダプタを取り付けておくことを推奨します。なお数日以上使用しないときや、付属の説明書で電源を切る手順が記載されている場合(増設メモリの取り付け/取りはずしや、バッテリパックの取り付け/取りはずしなど)は、スリープではなく、必ず電源を切ってください。パソコンの使用を中断する場合は、パソコンを「スリープ」にしましょう。スリープには、通常のスリープのほかに「ハイブリッド スリープ」という機能もあります。作業を中断している間にバッテリの残量が少なくなった場合などは、通常のスリープでは保存されていないデータは消失します。ハイブリッド スリープを有効にすると、データは保持されます。ハイブリッド スリープ「本項 スリープ機能を強化する」スリープの実行方法[スター...
3章インターネットを快適に利用するために- ウイルスチェック/セキュリティ対策 -コンピュータウイルス(パソコンにトラブルを発生させるプログラム)やハッカーやスパイウェアによる個人情報へのアクセスなど、インターネットを使っていると知らない間にトラブルが襲いかかってくるおそれがあります。この章では、本製品に添付されている、より安全なインターネット使用をサポートするソフトについて説明します。1 インターネットとメールを使うには . . . . . . . . . . . 502 ウイルス感染や不正アクセスを防ぐには-ウイルス・インターネットセキュリティ- . . . . . . . 573 マカフィー・インターネットセキュリティによるウイルス対策 . . . . . . . . . . . . . . . . . . . . . . . . . . 594 ウイルスバスターによるウイルス対策 . . . . . . . . . . 655 有害サイトの閲覧(アクセス)を制限する. . . . . . 69
メールを使用するには、メールソフトでの設定が必要です。ここでは、Windows標準のメールソフト「Windows メール」での設定を説明します。プロバイダから送られてきた説明書を手元に置き、操作を進めてください。メールの送受信を行う前にウイルスチェックソフトをインストールすることをおすすめします。ウイルスチェックソフトについて「本章 ウイルス感染や不正アクセスを防ぐには」2参照メールの設定をする2●「Windows メール」を初めて起動したときや、インターネット接続の設定が完了していない場合は、設定画面が表示されます。《パソコンで見るマニュアル(検索):インターネットについて》を確認し、設定を行ってください。54インターネットとメールを使うには1インタ ネ トを快適に利用するために ウイルスチ ク/セキ リテ 対策 3章Windows メールの設定[スタート]ボタン( )→[すべてのプログラム]→[Windowsメール]をクリックする「Windows メール」が起動し、設定画面が表示されます。■確認画面が表示された場合●「通常使用するメールクライアントとして選択しますか?」という画面が表示された場合は、[は...
39パソコンの準備 セ トア プ 1章使いかたをパソコンの画面で見る-パソコンで見るマニュアル-「おたすけナビ」「おたすけナビ」には、お使いのパソコンに搭載されているアプリケーションの中から、目的のアプリケーションをすばやく探し出し、直接起動することができる「使いかた」があります。やりたいことはわかっているけれど、どのアプリケーションを使えばよいかわからないときに便利な機能です。■起動方法デスクトップ上の[おたすけナビ]()をダブルクリックします。[スタート]ボタン( )→[すべてのプログラム]→[おたすけナビ]をクリックして起動することもできます。どのアプリケーションを使えばよいか知りたい「動画で学ぶWindows Vista」Windows Vistaの基本的な使いかたを、ぱらちゃんが動画で紹介します。■起動方法「おたすけナビ」を起動し、[動画で学ぶWindows Vista]() をクリックします。Windows Vistaの使いかたを知りたい「動画で学ぶOffice Personal 2007」文書作成ソフト「Office Word 2007」、表計算ソフト「Office Excel 2007」 、メ...
買い替えのお客様へ2章45前のパソコンのデータを移行する-PC引越ナビ-1■操作の流れ設定とデータの移行は、画面の指示に従って行います。移行する設定・データや使用する移行方法などで詳細の操作は異なりますが、大まかな流れは次のとおりです。本製品と、前のパソコンとで交互に作業を行いますので、近くに設置して行うとよいでしょう。移行方法を決めるいくつかある移行方法のなかから、前のパソコンと本製品の仕様や、移行するデータの容量を元に移行方法を選択します。「こん包ファイル」をコピーする作成した「こん包ファイル」をコピーします。移行方法をネットワークにした場合は、本製品の共有フォルダにコピーしてください。移行方法をメディアにした場合は、メディアにコピーしてください。移行するデータの容量によっては、「こん包ファイル」は複数作成されます。すべての「こん包ファイル」をコピーしてください。「こん包プログラム」をコピーする「こん包プログラム」は複数のファイルを1つにまとめるプログラムです。移行方法をネットワークにした場合は、本製品の共有フォルダにコピーしてください。移行方法をメディアにした場合は、メディアにコピーしてください。「こん...
大切なデ タを失わないために バ クア プ 4章83リカバリディスクを作る3タイトルチェックボックスにチェックがついている( )ディスクを作成します。をクリックすると作成するディスクの一覧が表示されます。ディスク構成作成するディスクのメディアの種類を選択することができます。(表示例)「TOSHIBA Recovery Disc Creator」で作成するディスクは、画面に表示される枚数分、メディアが必要になります。起動方法[スタート]ボタン( )→[すべてのプログラム]→[リカバリディスク作成ツール]をクリックする「TOSHIBA Recovery Disc Creator」が起動します。11リカバリディスクを作成する[タイトル]で作成するディスクをチェックする( ))チェックボックスにチェックがついているディスクを作成します。作成する必要のないディスクは、チェックをはずしてください。[作成]ボタンをクリックする作成するリカバリディスクの確認とメディアのセットを求める画面が表示されます。メディアをセットするDVDのセット『いろいろな機能を使おう 1章 CDやDVD、HD DVDを使う』[OK]ボタンをクリック...
46買い替えのお客様へ2章2章前のパソコンのデータを移行する-PC引越ナビ-1起動方法デスクトップ上の[PC引越ナビ]( )をダブルクリックする「PC引越ナビ」が起動します。[スタート]ボタン( )→[すべてのプログラム]→[PC引越ナビ]をクリックして起動することもできます。[同意する]をチェックし①、[次へ]ボタンをクリックする②使用許諾契約に同意しないと、「PC引越ナビ」を使用することはできません。211②①注意事項が表示されます。内容を確認し、[OK]ボタンをクリックしてください。引き続き、説明画面が表示されますので、内容を確認しなから、操作してください。
59インタ ネ トを快適に利用するために ウイルスチ ク/セキ リテ 対策 3章3マカフィー・インターネットセキュリティによるウイルス対策*TXシリーズ、TXWシリーズの場合「マカフィー・インターネットセキュリティスイート ベーシック エディション(以降、 「マカフィー・インターネットセキュリティ」と呼びます)」はコンピュータウイルスの発見、駆除を行い、インターネットからの不正なアクセスを防いで、コンピュータをインターネットの危険から保護します。「マカフィー・インターネットセキュリティ」がインストールされていると、[McAfeeSecurityCenter]アイコン( )が通知領域に表示されます。ウイルスチェックの方法と、事前に最新のウイルス対策法を手に入れる方法について説明します。最新の対策法を手に入れるコンピュータウイルスは、次々と新しいものが出現します。最新のコンピュータウイルスに対応できるように、常にウイルス定義ファイルを最新の状態に更新してください。更新は自動で行えますが、ここでは手動で行う方法を説明します。更新はインターネットに接続して行います。あらかじめインターネットに接続できる準備をしてくだ...
58インタ ネ トを快適に利用するために ウイルスチ ク/セキ リテ 対策 3章ウイルス感染や不正アクセスを防ぐには-ウイルス・インターネットセキュリティ-2■AXシリーズの場合「ウイルスバスター」が用意されています。ウイルス対策はもちろん、クレジットカード番号やパスワードなどの個人情報の外部流出を防ぎ、迷惑メール、ハッカー/不正侵入対策も搭載。多機能なのに初心者にも使いやすい安心の総合セキュリティソフトウェアです。「本章 ウイルスバスターによるウイルス対策」■市販のウイルスチェック/セキュリティ対策ソフトを使用する場合市販のウイルスチェック/セキュリティ対策ソフトを使用する場合は、本製品に用意されているウイルスチェックソフトをパソコンからアンインストール(削除)してから、市販のウイルスチェック/セキュリティ対策ソフトをインストールしてください。アンインストールは、「コントロールパネル」の「プログラムのアンインストール」で行います。アンインストール方法《パソコンで見るマニュアル(検索):アプリケーションの削除》インターネットを利用すると、パソコン画面上でいろいろな情報を見ることができ、大変便利です。しかし、...
- 1