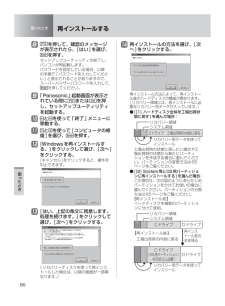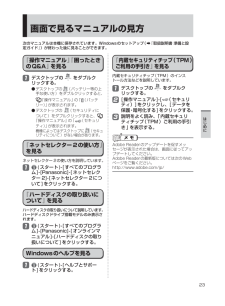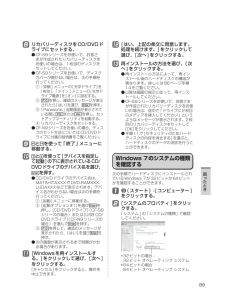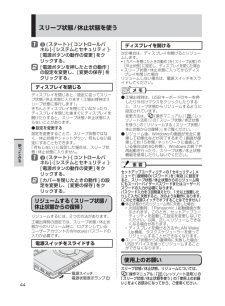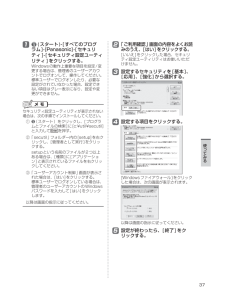Q&A
取扱説明書・マニュアル (文書検索対応分のみ)
"Panasonic"13 件の検索結果
"Panasonic"160 - 170 件目を表示
全般
質問者が納得温度とはどの部分でどのように計測したものなのでしょうか。Core 2 Duo Temperature Monitor Plugin などから得られる温度情報は、 CPU コアの内部温度 (Core Temp=Tjunction-デルタ) です。旧世代の Core i5 520M プロセッサでは、 MAX T-Junction 温度は 105℃ です。T-Junction 温度から、現在の温度を差し引いたものが 0 になれば、 CPU はフリーズします。(壊れるわけではありません。動作を停止します)0 になら...
5158日前view307
全般
質問者が納得あんまり名前に意味求める必要無いですよ。「S」はシリーズ名、「9」はLet's Noteとしての世代、「CF」は知りません。
4981日前view239
全般
質問者が納得こんにちは。>とんでもないくらいに熱くなって急にパソコンの電源が落ちます。 熱暴走でしょうかね。どのくらいの時間を使用して発生するかにより原因と対策が異なります。基本的にノートは、熱放射版やファンで冷却されるようになっています。東芝等でノート耐久試験で動作温度マイナス30度から最高80度、湿度は20~80%までの低温・高温状態で実際に動作するかテストしています。Panasonicも似たような試験は行っているでしょうノートで熱を発して高温になるのは①CPU→機種にもよりますが80度程度まで正常に動作します。②...
5173日前view241
全般
質問者が納得手元のPCにもソフトにも問題が無いのでしたら、ネットの速度が疑えます。回線の速度が遅くて、再生速度に間に合わなくて止まってしまう。と言う事は良くあります。特に、サイトが人気のある所がとか、新譜だとか、UPされたての動画だとか、まぁ、ダウンロードアクセスが集中したりすると、こちら側がどんなに高性能PCに高速回線を繋いでいても、サーバ側で送り出す速度が遅くなりますから、こちらでは、、あ~途切れ途切れとか、コマ送り、とか、数秒流れては10数秒止まる繰り返し、とか、残念な事になってしまいます。サーバが混んでない時間...
5196日前view144
全般
質問者が納得こんばんは。CF-S9のマニュアルをネットで見ましたが本当にスリープでしょうか。単にディスプレイが消えているだけではありませんか。マニュアルによると、工場出荷状態で、AC電源使用時ディスプレイを暗くするの設定が5分に、電源オフが10分に設定されているようですが。ディスプレイを暗くするの設定とディスプレイの電源をきる設定を「なし」にしてみて下さい。====================了解しました。メーカーによっては、通常の電源設定ではなく、ecoソフトなるものがあり、そちらからも制御できるようですが。Pa...
5303日前view120
全般
質問者が納得Panasonic CF-S9の仕様についてWindowsに関してはWindows7の32bit或いは64bitとなっています。CPUはインテル® Core™ i5-520M vPro™ プロセッサーです。デュアルコア4スレッドの2.4Ghz(ターボ・ブースト時は最大2.93Ghz)です。メモリは2GBです。ハードディスクは250GB搭載されています。画面解像度は最大1280*800ドットです。これは設定で変える事もできます。インターネットエクスプローラーのバージョンは8です。http://panasoni...
5462日前view169
全般
質問者が納得ワンセグは携帯など小さな画面ならいいですけど、PCなど大画面だと見られたモンじゃないです。きれいに見たいならフルセグチューナーですね。こんなのとか。http://kakaku.com/item/K0000071367/電波やCPUパワーなどの面でワンセグより制限されますが、CF-S9ならCPUパワーは十分そうですね。
5501日前view116
全般
質問者が納得標準ではついていないようです。つけるにしても、法人モデルのオプションでしか選択できないようです。
5554日前view435
全般
質問者が納得AVAは多分動きません。また、MHFも結構きついと思われます。このPCは、一般的にネットなどの処理はそこそこなのですが、ゲームに重要なグラフィック計算専用のパーツが最低に近いくらい弱いです。グラフィックアクセラレーターというのが仕様にありますよね?それがプロセッサーに内蔵と書いてあります。内蔵のものはかなり非力なのです。ほかに探すなら、このグラフィックアクセレーターがGT 330Mか GT 335Mの製品を探してください。これを搭載したもので友人はAVAをやっていますので(最初に対応してないと警告が出るそう...
5652日前view167
9無線LANアクセスポイントが検出されない無線LANアクセスポイントと通信ができない無線LANアクセスポイントとの通信が切れる無線LANの有効または無効の設定ができないバッテリーカタログの記載よりもバッテリーの駆動時間が短い「バッテリー残量表示補正ユーティリティ」画面が表示されたバッテリー状態表示ランプが赤色に点灯しているバッテリー状態表示ランプが点滅しているバッテリー状態表示ランプが明滅しているバッテリーパックの交換時期(寿命)を知りたいバッテリーパックの耐久年数を延ばしたい液晶/画面表示外部ディスプレイと内部LCDに同時に表示できない外部ディスプレイに何も表示されない/正しく表示されない一瞬真っ黒になる明るさが変わった(暗くなった/明るくなった)画面が乱れる画面の色合いを調整したい画面の設定が復元できない電源を入れた直後に表示されるはずの「Panasonic」起動画面が表示されない何も表示されない明るさが数回変化する表示先が切り替わらない拡大表示したい残像が表示される緑、赤、青のドットが残ったり、正しい色が表示されなかったりするメッセージ/通知領域「NumLockがオンになっています」が表示されたWind...
85困 たときMicrosoft ●® Officeインストール済みモデルをお使いの場合、Windowsの再インストールを行うとExcelやWordなどのMicrosoft® Officeのアプリケーションソフトが削除されます。Windowsを再インストールした後、Microsoft® Officeのパッケージに付属しているディスクを使ってインストールしてください。CF-S9シリーズをお使いの場合、再インス ●トールしても、DVD-Videoのリージョンコードを設定できる回数は、工場出荷時の状態に戻りません。再インストールする再インストールの途中で電源を切るなどして、再インストールを中止しないでください。Windowsが起動しなくなったり、データが消失して再インストールを実行できなくなったりするおそれがあります。1 作成したデータなどのバックアップが取れる状態であれば、他のメディアや外付けハードディスクなどにバックアップを取る。再インストールすると、インストールしたアプリケーションソフトやメールの履歴などお客さまが作成したデータは、削除されます。データ用のパーティションを作成して ●いた場合でも、予期し...
83困 たときシステム回復オプションについてシステム回復オプションには、Windowsが正常に起動しなくなった場合に、システムファイルの修復などを行って起動できるようにする機能が集まっています。システム回復オプションシステム回復オプションには、次のような機能があります。スタートアップ修復システムファイルが不足しているなど、Windowsが正常に起動しないとき、その問題を修復します。システムの復元システムファイルが正常に動作していたときの状態に戻します。個人用ファイル(文書やメールなど)は変更せず、システムファイルだけを元に戻すことができます。システムイメージの回復バックアップしたシステムイメージを使って、Windowsを復元します。Windowsメモリ診断 メモリーにハードウェアエラーが起きていないか調べます。コマンドプロンプトコマンドプロンプトのウィンドウを開きます。システム回復オプションを表示するには、次の手順を行ってください。「詳細ブートオプション」画面から行う方法 ●① ACアダプターを接続する。② 本機の電源を入れ、「Panasonic」起動画面が消えたとき(スーパーバイザーパスワードまたはユーザ...
88困 たとき困ったとき再インストールするリカバリーディスクを使う次の場合は、リカバリーディスクを使って再インストールしてください。管理者アカウントのパスワードがわからなく ●なった場合。「再インストールする」(➡84ページ)の操 ●作が最後まで実行できない場合 (修復用領域が破損している可能性があります)。リカバリーディスクを使った再インストールでは、Windows 7の32ビットと64ビットを切り替えることはできません。お買い上げ時にインストールされているWindowsがインストールされます。切り替えるには、ハードディスク内にあるリカバリー領域のデータを使って再インストールしてください。(➡85ページ)Windows 7(64ビット)のリカバリー ●ディスクをお持ちの場合の例リカバリーディスクを使ってWindows 7(64ビット)を再インストールした後、リカバリー領域のデータを使ってWindows 7(32ビット)を再インストールしてください。② ハードディスク内にあるリカバリー領域のデータを使って再インストール① リカバリーディスクを使って再インストールリカバリーディスクハードディスクハードディス...
86困 たとき困ったとき再インストールする8 を押して、確認のメッセージが表示されたら、[はい]を選び、を押す。セットアップユーティリティが終了し、パソコンが再起動します。パスワードを設定している場合、以降の手順で「パスワードを入力してください」と表示されることがありますので、スーパーバイザーパスワードを入力して、を押してください。9 「Panasonic」起動画面が表示されている間にまたは を押し、セットアップユーティリティを起動する。10 と を使って「終了」メニューに移動する。11 と を使って[コンピュータの修復]を選び、を押す。12 [Windowsを再インストールする。]をクリックして選び、[次へ]をクリックする。[キャンセル]をクリックすると、操作を中止できます。13 [はい、上記の条文に同意します。処理を続けます。]をクリックして選び、[次へ]をクリックする。(リカバリーディスクを使って再インストールした場合は、以降の画面が一部異なります。)14 再インストールの方法を選び、[次へ]をクリックする。再インストール方法によって、再インストール後のハードディスクの構成が異なります。(リカバ...
18はじめに使用上のお願いACアダプターは、使用中熱くなりますが異常ではありません。内蔵ハードディスクのデータ保護データ保護のために次のことをお守りください。パソコン本体の取り扱いには十分注意し、衝 ●撃を与えない。ハードディスクは衝撃に弱く、破損するとデータやWindowsおよびアプリケーションソフトが使えなくなることがあります。Windowsやアプリケーションソフトの動作 ●中およびアクセスランプの点灯中は、電源を切らない。ハードディスクのトラブルを避けるため、(スタート)メニューから電源を切ってください。磁気を発生するもの(磁石、磁気ブレスレッ ●トなど)を近づけない。ハードディスクに保存されていたデータが消失するおそれがあります。データの機密保護としてセキュリティ機能を ●活用する。➡ 『操作マニュアル』「(セキュリティ)」『ハードディスクの取り扱いについて』もご覧ください。(➡23ページ)Windows 7プリインストールモデルのサポート情報次のWebサイトでWindows 7に関する注意事項など、Windows 7プリインストールモデルのサポート情報が入手できます。http://as...
23はじめに画面で見るマニュアルの見方次のマニュアルは本機に保存されています。Windowsのセットアップ(➡ 『取扱説明書 準備と設定ガイド』)が終わった後に見ることができます。『操作マニュアル』『困ったときのQ&A』を見る1 デスクトップの をダブルクリックする。デスクトップの ● (バッテリー等の上手な使い方)をダブルクリックすると、『操作マニュアル』の「 (バッテリー)」が表示されます。デスクトップの ●(セキュリティについて)をダブルクリックすると、『操作マニュアル』の「 (セキュリティ)」が表示されます。機種によってはデスクトップに (セキュリティについて)がない場合があります。『ネットセレクター2の使い方』を見るネットセレクター 2の使い方を説明しています。1 (スタート)-[すべてのプログラム]-[Panasonic]-[ネットセレクター 2]-[ネットセレクター 2について]をクリックする。『ハードディスクの取り扱いについて』を見るハードディスクの取り扱いについて説明しています。ハードディスクドライブ搭載モデルのみ表示されます。1 (スタート)-[すべてのプログラム]-[Pan...
89困 たとき8 リカバリーディスクをCD/DVDドライブにセットする。CF-S9シリーズをお使いで、お客さ ●まが作成されたリカバリーディスクをお使いの場合は、1枚目のディスクをセットしてください。CF-S9シリーズをお使いで、ディスク ●カバーが開かない場合は、次の手順を行ってください。① 「詳細」メニューの[光学ドライブ]を[有効]、 「メイン」メニューの[光学ドライブ電源]を[オン] に設定する。② を押し、確認のメッセージが表示されたら[はい]を選び、を押す。③ 「Panasonic」起動画面が表示されている間にまたは を押し、セットアップユーティリティを起動する。④ リカバリーディスクをセットする。CF-N9シリーズをお使いの場合、ディス ●クのセット方法についてはCD/DVDドライブに付属の説明書をご覧ください。9 と を使って「終了」メニューに移動する。10 と を使って[デバイスを指定して起動]の下に表示されているCD/DVDドライブのデバイス名を選び、を押す。CD/DVDドライブのデバイス名は、 ●MATSHITAXXXやDVD-RAMXXX、UJDAXXXなどで表示されま...
44使 てみるスリープ状態/休止状態を使う1 (スタート)-[コントロールパネル]-[システムとセキュリティ ]-[電源ボタンの動作の変更]をクリックする。2 [電源ボタンを押したときの動作]の設定を変更し、[変更の保存]をクリックする。ディスプレイを閉じるディスプレイを閉じると、設定に従ってスリープ状態/休止状態に入ります(工場出荷時はスリープ状態に移行します)。きちんとディスプレイを閉じていなかったり、ディスプレイを閉じた後すぐにディスプレイを開けたりすると、スリープ状態/休止状態に入らないことがあります。設定を変更する ●設定を変更することで、スリープ状態ではなく、休止状態やシャットダウン、何もしない設定にすることもできます。「何もしない」に設定した場合は、スリープ状態/休止状態に入りません。1 (スタート)-[コントロールパネル]-[システムとセキュリティ ]-[電源ボタンの動作の変更]をクリックする。2 [カバーを閉じたときの動作]の設定を変更し、[変更の保存]をクリックする。リジュームする(スリープ状態/休止状態からの復帰)リジュームするには、2つの方法があります。工場出荷時の設定では、スリ...
37使 てみる1 (スタート)-[すべてのプログラム]-[Panasonic]-[セキュリティ ]-[セキュリティ設定ユーティリティ ]をクリックする。Windowsの動作上重要な項目を設定/変更する場合は、管理者のユーザーアカウントでログオンして、操作してください。標準ユーザーでログオンしたり、必要な設定がされていなかった場合、設定できない項目はグレー表示になり、設定や変更ができません。セキュリティ設定ユーティリティが表示されない場合は、次の手順でインストールしてください。① (スタート)をクリックし、[プログラムとファイルの検索]に[c:\util\secutil]と入力してを押す。② 「secutil」フォルダー内の[setup]を右クリックし、[管理者として実行]をクリックする。 setupという名前のファイルが2つ以上ある場合は、[種類]に[ アプリケーション]と表示されているファイルを右クリックしてください。③ 「ユーザーアカウント制御」画面が表示された場合は、[はい]をクリックする。標準ユーザーでログオンしている場合は、管理者のユーザーアカウントのWindowsパスワードを入力して...
- 1
- 2