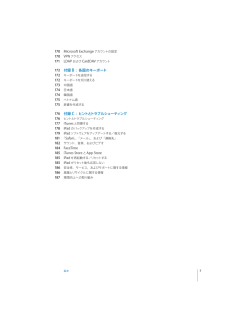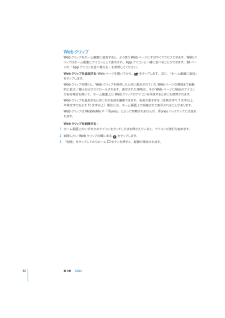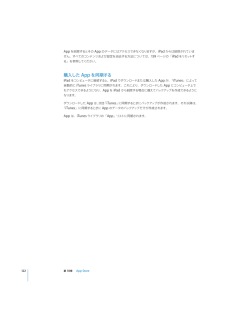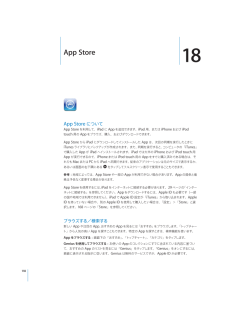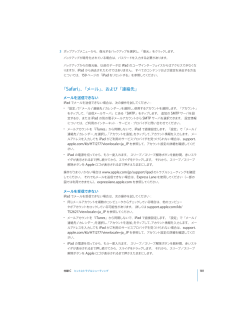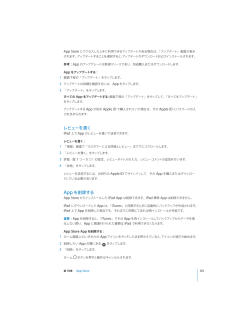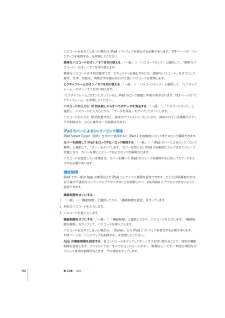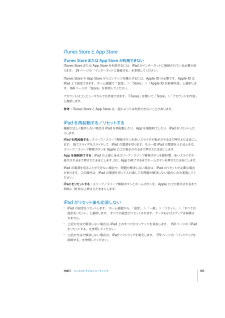Q&A
取扱説明書・マニュアル (文書検索対応分のみ)
"バックアップ"4 件の検索結果
"バックアップ"14 件の検索結果
全般
質問者が納得こちらの方が実践しているようです。http://d.hatena.ne.jp/hake/20101021/作業内容としては、シンボリックリンクを作成するようですね。----補足よりおそらく、先頭の「>」も入力していませんか?そこは入力不要です。cdコマンドと、mklinkコマンドを実行する内容になります。
5181日前view32
全般
質問者が納得>これはiCloudによる復元なんでしょうか?
復元ではなく、同期ですね。同期は複数のデバイスを同じ状態に保つ機能です。
>iCloudって何なのでしょうか?
クラウド(インターネット上)のデータの保存場所です。バックアップも取ってくれますが、基本的には同期するためにデータを共有する場所です。iPhoneの重要な機能の一つとしてて、「iPhoneを探す」というものがあります。これはiPhoneの設定でiCloudをオンにして、更に「iPhoneを探す」をオンにしていると、iPhoneの現在地を記録して...
4858日前view80
全般
質問者が納得(1)6GBのものが入れられない状況なら、HDDを増やすべきです。後々面倒なので、外付けHDDを始から入れた方がいいと思いますよ。(2)最大5台のPCまで可能です。
5085日前view37
全般
質問者が納得一度iTunesの再インストールをしてみることをお勧めします。下記手順でお試しください。 1.コントロールパネルを開き、「プログラムのアンインストール」を開く。 2.以下をアンインストールします。 (自分がやった限りでは、順番はどれからでもよいです) ・Apple Application Support ・Apple Mobile Device Support ・Bonjour ・iTunes ・safariをインストールしているときはsafariもアンインストールしてください。 3.もう一度itunesを...
5193日前view135
170 Microsoft Exchange アカウントの設定170 VPN アクセス171 LDAP および CardDAV アカウント172 付録 B: 各国のキーボード172 キーボードを追加する172 キーボードを切り替える173 中国語174 日本語174 韓国語175 ベトナム語175 辞書を作成する176176177178179181182184185185185186186187トラブルシューティング付録 C: ヒントとヒントとトラブルシューティングiTunes と同期するiPad のバックアップを作成するiPad ソフトウェアをアップデートする/復元する「Safari」 「メール」、、および「連絡先」サウンド、音楽、およびビデオFaceTimeiTunes Store と App StoreiPad を再起動する/リセットするiPad がリセット後も応答しない安全性、サービス、およびサポートに関する情報廃棄とリサイクルに関する情報環境向上への取り組み目次7
「iTunes」との同期を設定する:「。1 iPad をコンピュータに接続し、 iTunes」を開きます(自動的に開かない場合)2「iTunes」のサイドバーで、iPad を選択します。3各設定パネルで同期の設定をします。各パネルについては、次のセクションを参照してください。4ックします。画面の右下にある「適用」をクリデフォルトでは「このiPad の接続時に iTunes を開く」が選択されています。「iTunes」の iPad 設定パネル詳しいことを知りたいときは、以下のセクションでは、iPad の各設定パネルについて簡単に説明します。「iTunes」を開き、「ヘルプ」>「iTunes ヘルプ」と選択してください。「概要」パネルiPad の接続時に iTunes を開く」を選択すると、iPad をコンピュータに接続したときに「iTunes」が自動的に起動して同期を実行します。「iTunes」の「同期」ボタンをクリックしたとき「こののみ同期したい場合は、このオプションの選択を外します。自動的に同期しないようにする方法については、29 ページの「自動的に同期しないようにする」を参照してください。「チェックマーク...
Web クリップWeb クリップをホーム画面に追加すると、よく使う Web ページにすばやくアクセスできます。Web クリップはホーム画面にアイコンとして表示され、App アイコンと一緒に並べることができます。38 ページの「App アイコンを並べ替える」を参照してください。:Web クリップを追加する Web ページを開いてから、をタップします。次に、「ホーム画面に追加」をタップします。Web クリップを開くと、Web クリップを保存したときに表示されていた Web ページの領域まで自動的に拡大/縮小およびスクロールされます。表示された領域は、その Web ページに独自のアイコンがある場合を除いて、ホーム画面上に Web クリップのアイコンを作成するときにも使用されます。Web クリップを追加するときにその名前を編集できます。名前が長すぎる(全角文字で 7 文字以上、半角文字でおよそ 11 文字以上)場合には、ホーム画面上で短縮されて表示されることがあります。Web クリップは MobileMe や「iTunes」によって同期されませんが、iTunes バックアップには含まれます。Web クリップを削除する...
App を削除するとその App のデータにはアクセスできなくなりますが、iPad からは削除されていません。すべてのコンテンツおよび設定を消去する方法については、159 ページの「iPad をリセットする」を参照してください。購入した App を同期する「iPad をコンピュータに接続すると、iPad でダウンロードまたは購入した App が、 iTunes」によって自動的に iTunes ライブラリに同期されます。これにより、ダウンロードした App にコンピュータ上でもアクセスできるようになり、App を iPad から削除する場合に備えてバックアップを作成できるようになります。ダウンロードした App は、 「iTunes」に同期するときにバックアップが作成されます。それ以降は、次回「iTunes」に同期するときに App のデータのバックアップだけが作成されます。App は、iTunes ライブラリの「App」リストに同期されます。122第 18章App Store
18App StoreApp Store についてApp Store を利用して、iPad に App を追加できます。iPad 用、または iPhone および iPodtouch 用の App をブラウズ、購入、およびダウンロードできます。App Store から iPad にダウンロードしてインストールした App は、次回の同期を実行したときにコンピュータの「iTunes」iTunes ライブラリにバックアップが作成されます。また、同期を実行すると、で購入した App が iPad へインストールされます。iPad では大半の iPhone および iPod touch 用App が実行できるので、iPhone または iPod touch 用の App をすでに購入済みである場合は、それらも Mac または PC から iPad へ同期できます。従来のアプリケーションは元のサイズで表示するか、あるいは画面の右下隅にある参考:地域によっては、Appをタップしてフルスクリーン表示で使用することもできます。Store や一部の App が利用できない場合があります。App の提供と価格は予告なく変更する場...
3ポップアップメニューから、復元するバックアップを選択し、「復元」をクリックします。バックアップが暗号化されている場合は、パスワードを入力する必要があります。バックアップからの復元後、以前のデータはiPad のユーザインターフェイスからはアクセスできなくなりますが、iPad から消去されたわけではありません。 すべてのコンテンツおよび設定を消去する方法については、159 ページの「iPad をリセットする」を参照してください。「Safari」 「メール」、、および「連絡先」メールを送信できないiPad でメールを送信できない場合は、次の操作を試してください:Â 「設定」 「メール / 連絡先 / カレンダー」でを選択し、使用するアカウントを選択します。「アカウント」をタップして、「送信メールサーバ」にある「SMTP」をタップします。 追加の SMTP サーバを設定するか、またはiPad の別の電子メールアカウントから SMTP サーバを選択できます。 設定情報ト・サービス・プロバイダに問い合わせてください。については、ご利用のインターネッÂ メールアカウントを「iTunes」から同期しないで、iPad で直接...
「アップデート」画面が表示App Store にアクセスしたときに利用できるアップデートがある場合は、されます。アップデートすることを選択すると、アップデートがダウンロードおよびインストールされます。リースであり、別途購入またはダウンロードします。参考:App のアップグレードは新規リApp をアップデートする:1ップします。画面下部の「アップデート」をタ2アップデートの詳細を確認するには、App をタップします。3「アップデート」をタップします。すべての App をアップデートする 画面下部の「アップデート」をタ:ップして、「すべてをアップデート」をタップします。アップデートする App が別の AppleID で購入されていた場合は、その Apple ID とパスワードの入力を求められます。レビューを書くiPad 上で App のレビューを書いて送信できます。レビューを書く:1「情報」画面で「カスタマーによる評価とレビュー」まで下にスクロールします。2「レビューを書く」をタップします。3トルの入力、レビューコメントの追加を行います。評価(星 1 つ∼ 5 つ)の設定、レビュータイ4「送信」をタップします。...
バックアップを削除する「iTunes」では、iPad のバックアップのリストからバックアップを削除できます。 これは、ほかの人のコンピュータにバックアップを作成してしまった場合などに便利です。バックアップを削除する:1「iTunes」で、 iTunes」の環境設定を開きます。「Â「Mac: iTunes」>「環境設定」と選択します。Â「編集」>「設定」と選択します。Windows:2「デバイス」をクリックします(iPad を接続する必要はありません)。3「バックアップを削除」をクリックします。削除したいバックアップを選択して、4ッセージが表示されたら、「バックアッ選択されたバックアップを取り除いてよいかどうかを確認するメプを削除」をクリックします。5「OK」をクリックします。iPad ソフトウェアをアップデートする/復元するソフトウェアのアップデートと復元「iTunes」を使って iPad ソフトウェアのアップデートと復元が行えます。Âアップデートを実行すると、iPad ソフトウェアがアップデートされます。ダウンロードした App、設定、およびデータに影響はありません。参考:場合によっては、アップデートにÂ復...
パスコードを忘れてしまった場合は、iPad ソフトウェアを復元する必要があります。179 ページの「バックアップを削除する」を参照してください。「一般」>「パスコードロック」と選択して、「簡単なパ簡単なパスコードのオン/オフを切り替える:スコード」のオン/オフを切り替えます。「簡単なパスコードは 4 桁の数字です。セキュリティを強化するには、 簡単なパスコード」をオフにして、数字、文字、句読点、特殊文字を組み合わせた長いパスコードを使用します。ピクチャフレームのオン/オフを切り替える:「一般」>「パスコードロック」と選択して、「ピクチャフレーム」のオン/オフを切り替えます。「ピ「ピクチャフレーム」がオンになっていると、iPad のロック画面に写真が表示されます。153 ページのクチャフレーム」を参照してください。パスコードの入力に 10 回失敗したらすべてのデータを消去する:「一般」>「パスコードロック」と「データを消去」をタップしてオンにします。選択し、パスコードを入力してから、パスコードの入力に 10 回失敗すると、設定がデフォルトにリセットされ、保存されている情報やメディアが削除され、さらに暗号キーが削...
iTunes Store と App StoreiTunes Store または App Store が利用できないiTunes Store または App Store を利用するには、iPad がインターネットに接続されている必要があります。 29 ページの「インターネットに接続する」を参照してください。iTunes Store や App Store からコンテンツを購入するには、Apple ID が必要です。Apple ID はiPad 上で設定できます。ホーム画面で「設定」>「Store」>「Apple ID を新規作成」と選択します。168 ページの「Store」を参照してください。アカウントはコンピュータからでも作成できます。 iTunes」を開いて、 Store」>「アカウントを作成」「「と選択します。参考:iTunesStore と App Store は、国によっては利用できないことがあります。トするiPad を再起動する/リセッ機能が正しく動作しない場合はiPad を再起動したり、App を強制終了したり、iPad をリセットしたりします。iPad を再起動する:スリープ/スリープ解除ボタ...
- 1
- 1
- 2