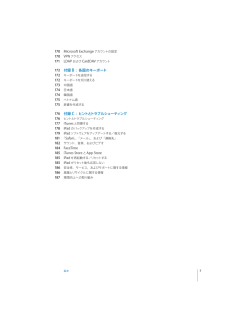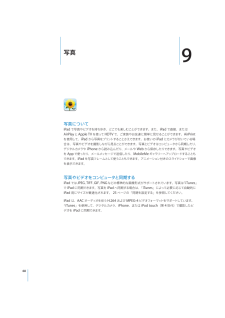Q&A
取扱説明書・マニュアル (文書検索対応分のみ)
"サポート"10 件の検索結果
"サポート"10 - 20 件目を表示
全般
質問者が納得別のUSBポートに繋いでも同じですか?USBケーブルを替えても同じですか?それで駄目なら、ショップへ相談では。ちなみに、PCにUSB接続して充電していませんと出るのは単に電圧不足なだけで、普通のことですよ。
5061日前view55
全般
質問者が納得やっぱりな。iPodはWindowsでの完全動作を保証してねーんだよ。あくまでもMacの周辺機器だ。ストアに持ち込んだら「Machintosh」で動作確認するからそれで動くものは、例えWindowsで動かなくても正常品扱いにされるんだよ。高価で本物でありながらメーカーサポートされない粗悪品だからそれは諦めるしかない。Windowsで動作しているのはたまたま運良く動いているもの。他のメーカーに乗り換えることを強く勧めるぞ。
5471日前view36
全般
質問者が納得LINEの登録に関しては、色々変わっていて、今はiPad miniのようなタブレットでも、あなたのググった通り、SMSの受信できる携帯電話の電話番号またはFacebookのIDで登録できるようになっています。
ただ、同じIDを複数の端末で使うことはできません。
4688日前view1117
全般
質問者が納得ipodもパソコンのOSと同じですから、ハードが新しいOSに対応できないのは仕方ありません。パソコンのソフトだっていつまでも古いOSやハードをサポートしていないでしょ?まあ今あるものに納得いかないなら中古で売り払うぐらいのことしかありません。今に満足するなら、取り残されていく事も受け入れる必要があるというリスクが付きまとうという事ですので。>第1世代と交換で安値で新型と変えられたりしないのでしょうか? 旧型のパソコンと交換で安値で新型のパソコンに交換できませんか?と同じ質問です。それが受け入れられるも...
5603日前view11
全般
質問者が納得iPadを再起動してからiTunesに繋ぎなおしても改善しないなら↓私も似たような症状になりました。奥さんがiphoneで使ってる有料アプリを私のtouchで使う為にちがうパソコンにアプリのファイルをコピーして…という、無茶苦茶な事したら変になりました(笑)改善する為に四苦八苦しましたが、最終的に解決した方法は「iTunesをパソコンから完全に削除する」です。アンインストールと再インストールでは、実はiTunesはパソコンから完全に消えてません。私もネットで検索しまくりましたが、多分「iTunesをパソコン...
5353日前view140
全般
質問者が納得正直、Windows ユーザーが MobileMe を使う利点など何もありません。Gmail、DropBox、Evernote で事足ります。
5442日前view23
全般
質問者が納得iTunesを最新にバージョンアップしてください。セキュリティソフトが妨害している可能性もあるので、一時的に保護をOFFしてください。iPadのファームウェア(システムソフトウェア)が古いことも考えられますので、最新にアップデートしてください。当方もWindows7 64bitですが何の問題もありません。補足ここの情報は該当しますか。http://bison.jp/macosx/554.html実のところ、これは iPhone と iPhoto 間のバグなんだよねー。正しく動作させるには、Macで、iPho...
5452日前view14
全般
質問者が納得PCは、本質的に「娯楽品」です!
このヤフーも、二人の学生が、遊び心で創ったサイトではないでしょうか?
間違った導入法をしてしまう方が、多過ぎたのでしょう。
主人公は、あくまで、「その人」です。
多くの企業が、PCに合わせようと必死になっているのが、残念です。
ですから、8は、Windows史上、最も優れたOSになる可能性が高いかと思われます。(偉そうに、失礼致しました<(_ _)>
5016日前view46
全般
質問者が納得一度iTunesの再インストールをしてみることをお勧めします。下記手順でお試しください。 1.コントロールパネルを開き、「プログラムのアンインストール」を開く。 2.以下をアンインストールします。 (自分がやった限りでは、順番はどれからでもよいです) ・Apple Application Support ・Apple Mobile Device Support ・Bonjour ・iTunes ・safariをインストールしているときはsafariもアンインストールしてください。 3.もう一度itunesを...
5194日前view135
全般
質問者が納得iTunesの設定で手動で同期に設定しておけば個別に管理できます。
iTunes自体を別々にしたいのならPCのログイン・ユーザーを追加し
PCのユーザー設定で個別に管理してください。
4598日前view93
170 Microsoft Exchange アカウントの設定170 VPN アクセス171 LDAP および CardDAV アカウント172 付録 B: 各国のキーボード172 キーボードを追加する172 キーボードを切り替える173 中国語174 日本語174 韓国語175 ベトナム語175 辞書を作成する176176177178179181182184185185185186186187トラブルシューティング付録 C: ヒントとヒントとトラブルシューティングiTunes と同期するiPad のバックアップを作成するiPad ソフトウェアをアップデートする/復元する「Safari」 「メール」、、および「連絡先」サウンド、音楽、およびビデオFaceTimeiTunes Store と App StoreiPad を再起動する/リセットするiPad がリセット後も応答しない安全性、サービス、およびサポートに関する情報廃棄とリサイクルに関する情報環境向上への取り組み目次7
「Yahoo! アドレスブック」と同期する場合に、同期を設定した後に Yahoo!ID またはパスワードを「設定」をクリックして新しいログイン情報を入力するだけで変更できます。変更したときは、Âカレンダー、、Mac では「iCal」 Windows PC では「Microsoft Outlook 2003」 「Microsoft Outlook、「などのアプリケーションからカレンダーを同期できます。 Mac(2007」 Microsoft Outlook 2010」では、複数のアプリケーションとカレンダーを同期できます。Windows PC では、一度に 1 つのアプリケーションだけとカレンダーを同期できます。)Â メールアカウントメールアカウント設定は、Mac では「Mail」から、WindowsPC では「Microsoft Outlook、、、または「Microsoft2003」 「Microsoft Outlook 2007」 「Microsoft Outlook 2010」Outlook Express」から同期できます。アカウント設定の転送は、コンピュータから iPad にのみ行われます。iPad...
Apple Wireless Keyboard を使用するApple Wireless Keyboard を使用すると、iPad での文字入力が簡単になります。Apple Wireless Keyboard は Bluetooth で接続されるため、キーボードを iPad に登録する必要があります。43 ページの「Bluetooth デバイスの登録」を参照してください。キーボードを iPad に登録すると、キーボードが通信圏内(最大約 10 メートル (33 フィート))にあればいつでも接続されます。キーボードが接続されている場合は、テキストフィールドでタップしても、オンスクリーンキーボードは表示されません。ハードウェアキーボードの使用時に言語を切り替える:コマンドキーを押したままスペースバーをタップすると、使用可能な言語のリストが表示されます。言語を選択するときは、再度スペースバーをタップします。iPad とワイヤレスキーボードの接続を解除する:緑色のライトが消えるまで、キーボードの電源ボタンを押したままにします。キーボードは、通信圏外になると自動的に接続が解除されます。「設定」で、「一般」>「Blueto...
参考:Apple WirelessKeyboard を登録する前に、電源ボタンを押してキーボードをオンにします。iPad には一度に 1 つの Apple Wireless Keyboard だけを登録できます。別のキーボードを登録するには、まず現在のキーボードの登録を解除する必要があります。キーボードのiPad への登録が完了すると、画面に製品名と Bluetoothアイコンが表示されます。iPad への登録が完了すると、オーディオまたはビデオの再生コントロールが画面に表アイコンが表示されます。内蔵スピーカーなどの別のオーディ示されるときに Bluetooth オーディオヘッドフォンのオ出力に切り替えるには、をタップします。オンスクリーンキーボードに切り替えるときは、Bluetooth をオフにする(「設定」>「一般」>「Bluetooth」)か、Bluetooth キーボードの Eject キーを押します。Bluetooth の状況Bluetooth アイコンは、画面上部の iPad ステータスバーに表示されます:ÂÂ(白) Bluetooth がオンになっていて、デバイスが:iPad に接続されています...
コンピュータから iPad にファイルを転送する:1 iPad をコンピュータに接続します。2「iTunes」の「デバイス」リストで iPad を選択してから、画面上部の「App」をクリックします。3「ファイル共有」セクションで、「追加」をクリックします。4ファイルを選択してから、「選択」 Mac)または「OK」 PC)をクリ((ックします。ファイルがデバイスに転送されたら、そのファイルタイプをサポートする App を使って開くことができます。複数のファイルを転送する場合は、追加ファイルを 1 つずつ選択してください。「ファイル」リストでファイルを選択してから、「削除」をタップします。iPad からファイルを削除する:AirPlay を使用するAirPlay と Apple TV を使って、音楽や写真、ビデオをワイヤレスで HDTV とスピーカーにストリーミング再生できます。AirPlay を使って、AirMac Express や AirMac Extreme ベースステーションにオーディオをストリーム再生することもできます。ほかにも、他社から提供されている AirPlay 対応の受信機があります。詳しくは...
書類をプリントするAirPrint では、Wi-Fi ネットワークを使用してプリントジョブをプリンタにワイヤレスで送信します。iPad は、AirPrint プリンタと同じワイヤレスネットワークに接続する必要があります。書類をプリントする:123または(使用している App によって異なります)をタップし、「プリント」をタップします。「プリンタを選択」をタップしてプリンタを選択します。(プリンタがサポートする場合)などのプリンタオプションを設定します。アプリケー部数や両面プリントションによっては、プリントするページ範囲を設定できます。4「プリント」をタップします。ックすると、「プリント」 App が最新の App として表示書類をプリント中にホームボタンをダブルクリされます。アイコンのマークは、プリント中の書類を含む、プリントの準備ができている書類の数を示します。第 3章基本41
Spotlight に移動する: ホーム画面のメインページで右にフリックするか、ホームボタンを押します。Spotlight ページでホームボタンを押すと、ホーム画面のメインページに戻ります。iPad を検索する:Spotlight ページの検索フィールドに、テキストを入力します。 入力すると、検索ップすると、キーボードが消えて、さらに多くの結果が表結果が自動的に表示されます。「検索」をタ示されます。ップすると、その項目が開きます。 検索結果の左にあるアイコンで、検索結果の結果リストの項目をタApp が分かります。リストの一番上に、以前の検索に基づく ップヒ トが表示されます。検索結果リストの一番下には、トッWeb や Wikipedia を検索するオプションもあります。App検索対象連絡先姓、名、会社名メール、、および「件名」すべてのアカウントの「宛先」 「差出人」フィールド(メッセージのテキストは検索されません)カレンダーイベントのタイトル、予定出席者、場所(曲、アーティスト、アルバム名)および Podcast とオー音楽iPodディオブックのタイトルメモメモのテキストiPad の標準 App とインストー...
アイコンをフォルダに追加するアイコンを並べ替えるモードのときに、アイコンをフォルダにドラッグします。フォルダからアイコンを削除するアイコンを並べ替えるモードのときに、フォルダをタップして開いてから、アイコンをフォルダの外にドラッグします。ップすフォルダをタップします。それから App アイコンをタフォルダを開くると、その App を開くことができます。フォルダを閉じるップするか、ホームボタンを押します。フォルダの外側をタフォルダを削除するすべてのアイコンをフォルダから削除します。フォルダが空になると自動的に削除されます。フォルダ名を変更するアイコンを並べ替えるモードのときに、フォルダをタップして開いてから一番上にある名前をタップし、キーボードを使用して新しい名前を入力します。ホームボタンを押して変更を保存します。ホーム画面の整理が完了したら、ホームボタンを押して変更を保存します。ホーム画面上の多くの App(「メール」や「AppStore」など)のアイコンには、数字(受信した項目を示します)や感嘆符(問題を示します)付きのマークが表示されます。App がフォルダ内にあるッセージやアッ場合は、フォルダにもマーク...
リンクをたどるリンクをタップします。リンクになっているテキストは通常、下線が引かれ青字で表示されます。 イメージがリンクになっていることもよくあります。 リンクをタップすると、Web ページが開いたり、ッ地図が開いたり、指定されているアドレスの新規メールメセージが開いたりします。Web および地図のリンクをタップすると、iPad 上で「Safari」または「マップ」が開きます。「メール」に戻るには、ホームボタンを押して「メール」をタップします。リンク先のアドレスを確認するリンクをタッチしたまましばらく待ちます。リンクを Safari」「で開いたり、リンク先のアドレスをクリップボードにコピーしたりできます。iPad では、よく使われる形式 (JPEG、GIF、および TIFF)のピクチャ添付ファイルは、メールメッセージのテキストと一緒にインライン表示されます。iPad では、多くのオーディオ添付ファイル(MP3、AAC、WAV、AIFF など)を再生できます。受信したメッセージに添付されているファイル(PDF、「、、、および Microsoft 社の「Word」、Web ページ、テキスト、 Pages」 「Ke...
写真9写真についてiPad で写真やビデオを持ち歩き、どこでも楽しむことができます。また、iPad で直接、またはAirPlay と Apple TV を使って HDTV で、ご家族やお友達に簡単に見せることができます。AirPrintを使用して、iPad から写真をプリントすることさえできます。お使いの iPad にカメラが付いている場合は、写真やビデオを撮影しながら見ることができます。写真とビデオはコンピュータから同期したり、デジタルカメラや iPhone から読み込んだり、メールや Web から保存したりできます。写真やビデオを App で使ったり、メールメッセージで送信したり、MobileMe ギャラリーへアップロードすることもできます。iPad を写真フレームとして使うこともできます。アニメーション付きのスライドショーで画像を表示できます。写真やビデオをコンピュータと同期する「iPad では JPEG、 、 、TIFF GIF PNG などの標準的な画像形式がサポートされています。写真は iTunes」「で iPad に同期できます。写真を iPad へ同期する場合は、 iTunes」によって必要に...
- 1