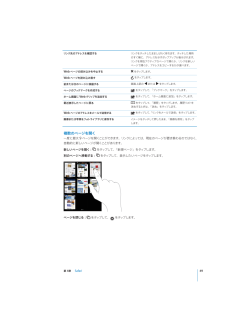Q&A
取扱説明書・マニュアル (文書検索対応分のみ)
"アドレス"12 件の検索結果
"アドレス"130 - 140 件目を表示
全般
質問者が納得もしかしてIDを盗もうというメールなのでは??一度販売店に相談することをおすすめします。
5341日前view26
全般
質問者が納得honey_lov_sidさま母艦となっているパソコンのiTunesから「iTunes store」を選ぶとアカウント情報のページにApple IDが記載されています。これがIDです。
5476日前view102
全般
質問者が納得ココで見てください。
http://tackysroom.com/iPad/iPad_002.htm
4944日前view70
全般
質問者が納得「オンラインだと出来ないので、AppleCare のサポートスタッフにお問い合わせください」との事です。逆を言えば、電話なりで問い合わせと手続きをすれば出来るって事でしょうか。http://support.apple.com/kb/HE37?viewlocale=ja_JPhttp://www.apple.com/jp/contact/
5560日前view132
全般
質問者が納得ドコモは解約
ソフトバンクiPhone→NMPでドコモのスマホに変更
iPhoneは壊れるまでそのままiPod touchのように使い続ける。
でどうですか?
4750日前view96
全般
質問者が納得・winとmacでは互換がない、のではなく、iPad自体がローカルネットワークへの接続が出来ない作りになっているんです。
元々、ドライブやフォルダという概念自体が希薄なハードウェアですし、ファイルマネージャーの様な機能もiOSにはありませんから、ローカルネットワークへの接続についても、それに対応するアプリがあればこそ可能であって、基本的なシステムだけでは十分な対応は出来ない様になっているんです。
・まず、iPadでプリンタ印刷をしたい場合、基本的にはAirPrint対応のプリンタと無線LANで接続して印刷...
4905日前view81
全般
質問者が納得今、手元にないのでうろ覚えですが・・・
「設定」の中からWiFiを選択し、WiFiポイントを探すとSSID(アクセスポイントの名前)が出ます。
ご自分のアクセスポイントのSSIDを選択すると、認証キー(いわゆるパスワード)を求められると思いますので、アクセスポイントに設定してある認証キー(WEPキーなど)をいれると繋がります。
ちなみに、一度接続設定が出来れば、次回からはWiFiが有効でアクセスポイントが見つかれば児童で繋がるようになります。
メールですが、「設定」のメールの項目からアカウントを設定してや...
4907日前view66
全般
質問者が納得
・AppleIDは、iPhoneと共有してもかまいません。
その方が、アプリのアップデートも1つのアカウントで済みますし、複数のアカウントを持つとどちらのアカウントでアップデートしなければいいのかわからなくなりますので。
管理が楽です。
・AppleIDの新規作成は選ばずに、既にお持ちのiPhoneのアカウントを入力してください。
新たに設定の画面は、後で登録を選んで次に進んで構いませんよ。
もし別にアカウントを作成するのでしたら、何かご自身でお持ちのパソコンメールを使用したらいいと思います。
Yaho...
4971日前view54
全般
質問者が納得1,iTunesに写真を取り込む場合、iPadをPCに接続しiTunesを立ち上げます。 iTunesの左代わり「○○のiPad」が出てくるのでクリックしましょう。 右側にiPadの情報がでてきます。その上に写真という項目があります。 そこから写真を選択し同期が可能です。2,Wi-Fiは無線LANの環境があれば使えます。繋がらないのであればPCで設定が必要です。 iPadはパスワードが必要なら入力するだけで使用可能です。 またクレジットカードなしはhttp://support.apple.com/kb/HT...
5352日前view14
全般
質問者が納得youshou0309さん,回答リクエストありがとうございます.しばらくリクエストに気づかずに回答が遅れてしまいました,お待たせして申し訳ありません.順に回答させていただきます.1. iPhoneと同じメールアドレスをiPadに設定する方法「アカウントの追加...」をタッチ後は「iCloud」や「Exchange」ではなく「その他」を選択してみてください.「iCloud」というのは,△△@me.comというAppleから割り当てられるメールアドレスです.iPhoneに設定している△△@i.softbank....
5106日前view138
iPadAppiPad にはあらかじめ次の App がインストールされています:インターネット上の Web サイトをブラウズできます。iPad を横向きにすれば、ワイドスクリーンで表示できます。ダブルタップで拡大/縮小することもできます。Web ページの横幅が自動的に画面いっぱいに表示されます。複数のページを開きます。お使いのコンピュータ上の「Safari」または MicrosoftSafari社の「InternetExplorer」とブックマークを同期できます。Web クリップをホーム画面に追加すれば、よく使う Web サイトにすばやくアクセスできます。さらに、Web サイトの画像をフォトライブラリに保存することもできます。AirPrint を使って Web ページをプリントすることもできます。47 ページの第4 章「Safari」を参照してください。よく利用される多くのメールサービス、MicrosoftExchange、または業界標準の POP3/IMAP メールサービスを使って、メールを送受信します。写真を送信したり保存したりできます。PDF ファイルやその他の添付ファイルを表示したり、ほかの App ...
拡大する/縮小する写真、Web ページ、メール、またはマップは、表示を拡大したり縮小したりできます。ピンチ(2 本の指で押し開くまたは閉じる)します。写真と Web ページの場合は、ダブルタップ(すばやく 2 回軽く叩く)すると拡大し、もう一度ダブルタップすると縮小します。マップの場合は、ダブルタップするとップすると縮小します。拡大し、2 本の指で 1 回タまた、アクセシビリティ機能である「ズーム機能」を使えば、使用中の App の表示画面をどこでも拡大表示でき、表示中の内容が確認しやすくなります。146 ページの「ズーム機能」を参照してください。オンスクリーンキーボードオンスクリーンキーボードは、テキスト入力が必要な状況で自動的に画面に表示されます。連絡先情報、メール、Web アドレスなどのテキスト入力にキーボードが使えます。 スペルミスの修正や入力予測などの機能があり、利用に応じて学習されます。Apple Wireless Keyboard を使って入力することもできます。外部接続キーボードを使用するときは、オンスクリーンキーボードは表示されません。 20 ページの「Apple Wireless Keyb...
「Yahoo! アドレスブック」と同期する場合に、同期を設定した後に Yahoo!ID またはパスワードを「設定」をクリックして新しいログイン情報を入力するだけで変更できます。変更したときは、Âカレンダー、、Mac では「iCal」 Windows PC では「Microsoft Outlook 2003」 「Microsoft Outlook、「などのアプリケーションからカレンダーを同期できます。 Mac(2007」 Microsoft Outlook 2010」では、複数のアプリケーションとカレンダーを同期できます。Windows PC では、一度に 1 つのアプリケーションだけとカレンダーを同期できます。)Â メールアカウントメールアカウント設定は、Mac では「Mail」から、WindowsPC では「Microsoft Outlook、、、または「Microsoft2003」 「Microsoft Outlook 2007」 「Microsoft Outlook 2010」Outlook Express」から同期できます。アカウント設定の転送は、コンピュータから iPad にのみ行われます。iPad...
「iTunes」との同期を設定する:「。1 iPad をコンピュータに接続し、 iTunes」を開きます(自動的に開かない場合)2「iTunes」のサイドバーで、iPad を選択します。3各設定パネルで同期の設定をします。各パネルについては、次のセクションを参照してください。4ックします。画面の右下にある「適用」をクリデフォルトでは「このiPad の接続時に iTunes を開く」が選択されています。「iTunes」の iPad 設定パネル詳しいことを知りたいときは、以下のセクションでは、iPad の各設定パネルについて簡単に説明します。「iTunes」を開き、「ヘルプ」>「iTunes ヘルプ」と選択してください。「概要」パネルiPad の接続時に iTunes を開く」を選択すると、iPad をコンピュータに接続したときに「iTunes」が自動的に起動して同期を実行します。「iTunes」の「同期」ボタンをクリックしたとき「こののみ同期したい場合は、このオプションの選択を外します。自動的に同期しないようにする方法については、29 ページの「自動的に同期しないようにする」を参照してください。「チェックマーク...
トアクセス航空機内でのインターネッiPad Wi-Fi + 3G の機内モードでは、iPad の無線通信機能をオフにして、航空安全基準に従って使用できるようにします。航空会社および関係法令によって許可される一部の地域では、機内モードがオンのときでも、Wi-Fi をオンにして次の作業ができます:Â メールを送受信するÂインターネットをブラウズするÂ連絡先およびカレンダーを OTA(Over TheÂYouTube で動画を見るÂ音楽や App を購入するAir ー無線経由)で同期する詳しくは、149 ページの「機内モード」を参照してください。メール、連絡先、およびカレンダーのアカウントを追加するiPad は、MobileMe、Microsoft Exchange、一般的に利用されるインターネットベースのメール、連絡先、およびカレンダー・サービス・プロバイダの多くに対応しています。メールアカウントをまだ持っていない場合は、www.yahoo.co.jp、www.google.co.jp、または www.aol.jpで、無料のアカウントをオンラインで取得できます。MobileMe のフリートライアルについては、ww...
5「iPad を探す」がオンになっていることを確認します。MobileMe 有料メンバーシップを設定する:「メール / 連絡先 / カレンダー」をタップします。1 「設定」で、2「アカウントを追加」をタップしてから、 MobileMe」をタ「ップします。3 Apple ID とパスワードを入力するか、新規アカウントの作成を選択します。4 iPad で使用したいサービスをオンにします。「MobileMe 有料メンバーシップでは、 iPad を探す」に加えて、次の機能を使用できます。Â me.com のメールアカウントÂ連絡先、カレンダー、ブックマーク、およびメモを無線経由で同期ÂMobileMe ギャラリーを使用した写真とビデオの共有ÂMobileMe iDisk を使用したファイルの保存と共有これらの機能は、www.apple.com/jp/mobileme の 60 日間フリートライアルでお試しいただけます。有効にしたサービスは、コンピュータにiPad を接続しないときでも、無線経由で自動的に同期されます。25 ページの「iTunes と同期する」を参照してください。「カレンダー、ブックマー複数の Mobi...
2 iPad に付属のケーブルを使って、iPad を Mac または Windows PC の USB 2.0 ポートに接続します。3「iTunes」の画面に表示される指示に従って iPad を登録し、iTunes ライブラリ内の音楽、ビデオ、その他のコンテンツ、およびコンピュータ上の連絡先、カレンダー、ブックマークを iPad と同期するように設定します。「iPad の設定」画面で「連絡先、カレンダー、およびブックマークを自動的に同期」を選択して、これらのアイテムがiPad をコンピュータに接続したときに自動的に同期されるようにします。iTunes と同期する「iTunes」を使って音楽、ビデオ、ダウンロードした App、およびその他の iTunes ライブラリコンテンツをコンピュータから同期できます。連絡先、カレンダー、およびブラウザのブックマークも同期できます。 iTunes」で、iPad へ同期したいコンテンツと情報を選択できます。デフォルトでは、iPad「をコンピュータに接続すると「iTunes」が自動的に同期を実行します。同期を実行するときに、iPad上で購入、作成した情報をコンピュータへ転送する...
2名前またはメールアドレスを「宛先」フィールドに入力するか、または名前を追加します。をタップして、連絡先からメールアドレスを入力していくと、連絡先から一致するアドレスの候補が検索され、表示されます。 アドレスをタップすると追加されます。名前を追加するには、をタップします。参考:MicrosoftExchange アカウントからメッセージを作成していて、会社のグローバルアドレス一覧(GAL)にアクセスできる場合は、iPad 上の連絡先から一致するアドレスが最初に表示されてから、一致する GAL アドレスが表示されます。3このメッセージのコピー(Cc)またはブラインドコピー(Bcc)をほかの人に送信したい場合は、またはメッセージの送信元アカウントを変更したい場合は、 Cc」 Bcc」または「差出人」をタ「、「、ップします。「差出人」フィールドをタップして送信元アカウントを変更でき複数のメールアカウントがある場合は、ます。4ッセージを入力します。件名を入力してから、メ「件名」フィールドで「Return」をタップするとメッセージフィールドに移動します。5「送信」をタップします。写真をメールで送信する「写真」で写真を選...
リンク先のアドレスを確認するリンクをタッチしたまましばらく待ちます。タッチした場所のすぐ横に、アドレスを示すポップアップが表示されます。リンクを現在アクティブなページで開くか、リンクを新しいページで開くか、アドレスをコピーするかが選べます。Web ページの読み込みを中止するをタップします。Web ページを読み込み直すをタップします。画面上部の前または次のページに移動するまたはをタップします。ページのブックマークを作成するをタップして、「ブックマーク」をタップします。ホーム画面に Web クリップを追加するをタップして、「ホーム画面に追加」をタップします。をタップして、「履歴」をタップします。履歴リストを「消去」をタップします。消去するときは、最近表示したページに戻るをタップして、「リンクをメールで送信」をタップします。Web ページのアドレスをメールで送信するトライブラリに保存する画像または写真をフォップイメージをタッチして押したまま、「画像を保存」をタします。複数のページを開く一度に最大 9 ページを開くことができます。リンクによっては、現在のページが置き換わるのではなく、自動的に新しいページが開くことがあ...
Web ページを開くWeb ページを開く:アドレスフィールド(タイトルバー内)をタップするとオンスクリーンキーボードが「ップします。 アドレスフィールドが表示されてい表示されます。Web アドレスを入力して、 Go」をタない場合は、画面上端のステータスバーをタップすると Web ページ上部のアドレスフィールドまですばやくスクロールします。入力するたびに、入力した文字で始まる Web アドレスが表示されます。これらはブックマークに追加したページまたは最近開いたページです。アドレスをタップするとそのページに移動します。リストにない Web アドレスを入力したい場合は、入力を続けます。ップして、アドレスフィールドのテキストを消去する:アドレスフィールドをタをタップします。拡大する/縮小する/スクロールするップすると、その列が拡大されます。再びダブルタッ拡大/縮小する:Web ページ上の列をダブルタプすると元のサイズに戻ります。ピンチして拡大/縮小することもできます。Web ページをスクロールする上下左右にドラッグします。スクロールするときは、ページッチしてドラッグしてもかまいません。リンク内のどこをタがあっても、リ...
- 1
- 2