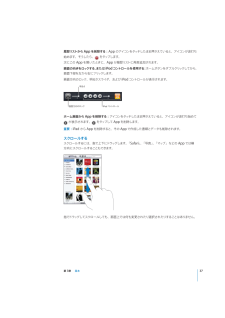Q&A
取扱説明書・マニュアル (文書検索対応分のみ)
"アイコン"4 件の検索結果
"アイコン"30 - 40 件目を表示
全般
質問者が納得アカウント作成なら誰かにパソコンを借りるか、満喫のものを利用すればよいと思います。今、パソコンをお持ちでないならプロバイダーとの契約もないということでしょうか?人によって用途は様々たと思いますが、どちらにせよバックアップやipadを楽しむ要素を作るのにPCは必要だと思います。どのような用途でipadを購入したかはわかりませんが、PCの購入をお勧めします。
5364日前view17
全般
質問者が納得万が一ということで・・・もしかしたらコンピュータ→デバイスが開かれてますよね?-か+か一応確認をされてみてはいかがでしょうか?ここまでしっかりやられてる質問者様ですとあまりない気がしますが、万が一と思いまして記載させていただきました。※補足後※ですよね^^;申し訳ないのですが・・・ドライバの更新がされてないくらいしか想定ができないです><申し訳ないです。
5608日前view128
全般
質問者が納得youshou0309さん,回答リクエストありがとうございます.しばらくリクエストに気づかずに回答が遅れてしまいました,お待たせして申し訳ありません.順に回答させていただきます.1. iPhoneと同じメールアドレスをiPadに設定する方法「アカウントの追加...」をタッチ後は「iCloud」や「Exchange」ではなく「その他」を選択してみてください.「iCloud」というのは,△△@me.comというAppleから割り当てられるメールアドレスです.iPhoneに設定している△△@i.softbank....
5085日前view138
全般
質問者が納得1:同期はしなくてもできない訳ではありません。 今はまだ同期はされていない状態です。 iPad内のiPodの中に曲を入れたり、写真のアプリ中の写真を入れ替えたりするのはパソコンと同期させる必要があります2:IDは取得しないとダメなはずです それと同時にパスワードも手動で設定してください(買ったお店の人にアドバイスをもらいながらやると早く的確にいけますよ)3:光で繋いでないので詳しいことはわかりませんが、LANの事っぽいので、LANのパスワードだと思いますこんな感じで大丈夫ですか?何かあれば、補足していただけ...
5141日前view168
1各機能の概要この章ではiPad の各機能と、コントロールの操作方法などについて説明します。各部の説明前面側カメラステータスバーAppアイコンマルチタッチスクリーンホームスリープ/マイクヘッドフォンジャックスリープ解除背面側カメラmicro-SIMトレイ本体横のスイッチ(一部のモデルのみ)音量ボタンスピーカーDockコネクタ9
ホーム画面ホームボタンを押せば、いつでもホーム画面に移動して、iPadApp を表示できます。アイコンをタップすると、App が開きます。ステータスアイコンiPad についての情報を、画面上部のステータスバーにアイコンで表示します:ステータスアイコン機内モード意味トへの機内モードがオンになっていることを示します。インターネッアクセスや、Bluetooth® デバイスの使用はできません。ワイヤレス機能以外のサービスは使用できます。149 ページの「機内モード」を参照してください。3Gトワーク(iPad Wi-Fi加入している通信事業者の 3G ネッ+ 3G)が有効であり、3G 経由でインターネットに接続できることを示します。29 ページの「インターネットに接続する」を参照してください。EDGEトワーク(iPad Wi-Fi加入している通信事業者の EDGE ネッ+ 3Gの一部のモデル)が有効であり、EDGE 経由でインターネットに接トに接続する」続できることを示します。29 ページの「インターネッを参照してください。GPRSトワーク(iPad Wi-Fi加入している通信事業者の GPRS ネッ+ 3Gの一部のモ...
「設定」>「Wi-Fi」と選択し、しばらく待ちます。iPad によって接Wi-Fi ネットワークに接続する:トワークが検出されたら、ネットワークを選択します(Wi-Fi ネットワークによっては続圏内にあるネッ。必要に応じてパスワードを入力し、「接続」をタップします(パス接続料金が必要な場合があります)ワードが必要なネットワークには鍵アイコンが表示されます)。トワークには、iPad が接続圏内に入ると自動接続します。使用したことのあ一度接続した Wi-Fi ネッるネットワークが接続圏内に複数ある場合は、iPad で最後に使用したネットワークに接続されます。iPad から Wi-Fi 接続が利用できるときは、Wi-Fiアイコンがステータスバーに表示され、信号の強さが示されます。アイコンのバーの本数が多いほど、接続が強いことを示します。Wi-Fi の設定方法については、150 ページの「Wi-Fi」を参照してください。モバイルデータ通信ネットワークへの接続iPad Wi-Fi + 3G をモバイルデータ通信ネットワークに接続する場合、お住まいの地域の iPad にサービスを提供する通信事業者のデータプランに加入する...
ほかのアカウントを設定するメール(POP など)、連絡先(LDAP や CardDAV など)、またはカレンダー(CalDAV など)用にほかのアカウントを設定するときは、「その他」を選択します。必要なアカウント設定については、ご利用のサービスプロバイダまたはシステム管理者に問い合わせてください。アカウントを設定する:1「設定」で、「メール / 連絡先 / カレンダー」をタップします。2「アカウントを追加」をタップしてから、「その他」をタップします。3「メール」 「連絡先」、、または「カレンダー」)を選択します。追加したいアカウントタイプ(4アカウント情報を入力し、「保存」をタップします。iPad をコンピュータから取り外すiPad はコンピュータとの同期中を除いていつでも取り外すことができます。iPad がコンピュータと同期中の場合は、iPad ホーム画面に「同期中」のメッセージが表示されます。同期が完了する前に iPad を取り外すと、一部のデータが転送されない可能性があります。 iPad の「」と表示されます。同期が完了すると、 iTunes」に「iPad の同期が完了しました。同期をキャンセルする:i...
参考:Apple WirelessKeyboard を登録する前に、電源ボタンを押してキーボードをオンにします。iPad には一度に 1 つの Apple Wireless Keyboard だけを登録できます。別のキーボードを登録するには、まず現在のキーボードの登録を解除する必要があります。キーボードのiPad への登録が完了すると、画面に製品名と Bluetoothアイコンが表示されます。iPad への登録が完了すると、オーディオまたはビデオの再生コントロールが画面に表アイコンが表示されます。内蔵スピーカーなどの別のオーディ示されるときに Bluetooth オーディオヘッドフォンのオ出力に切り替えるには、をタップします。オンスクリーンキーボードに切り替えるときは、Bluetooth をオフにする(「設定」>「一般」>「Bluetooth」)か、Bluetooth キーボードの Eject キーを押します。Bluetooth の状況Bluetooth アイコンは、画面上部の iPad ステータスバーに表示されます:ÂÂ(白) Bluetooth がオンになっていて、デバイスが:iPad に接続されています...
「iTunes」との同期を設定する:「。1 iPad をコンピュータに接続し、 iTunes」を開きます(自動的に開かない場合)2「iTunes」のサイドバーで、iPad を選択します。3各設定パネルで同期の設定をします。各パネルについては、次のセクションを参照してください。4ックします。画面の右下にある「適用」をクリデフォルトでは「このiPad の接続時に iTunes を開く」が選択されています。「iTunes」の iPad 設定パネル詳しいことを知りたいときは、以下のセクションでは、iPad の各設定パネルについて簡単に説明します。「iTunes」を開き、「ヘルプ」>「iTunes ヘルプ」と選択してください。「概要」パネルiPad の接続時に iTunes を開く」を選択すると、iPad をコンピュータに接続したときに「iTunes」が自動的に起動して同期を実行します。「iTunes」の「同期」ボタンをクリックしたとき「こののみ同期したい場合は、このオプションの選択を外します。自動的に同期しないようにする方法については、29 ページの「自動的に同期しないようにする」を参照してください。「チェックマーク...
3基本この章では、iPad で App を使用する方法、および検索、プリント、ファイル共有などを行う方法について説明します。App を使用するiPad App を使用できます。App のアイコンをタップして、App を開きます。App を切り替えたり、並べ替えたり、フォルダ内にッチスクリーンと単純な指のジェスチャによって、簡単に高解像度マルチタ整理したりできます。App を開いて切り替えるApp を開く:ホーム画面でアイコンをタップします。ホーム画面に戻る:ホームボタンを押します。マルチタスクを使ってバックグラウンドで実行できる App もあります。この場合、使用中の App をすばやく切り替えることができます。ックします。最近使用した App を表示する:ホームボタンをダブルクリックすると、ほかの App最近使用した App が、画面の一番下の履歴リストに表示されます。左にフリが表示されます。36
書類をプリントするAirPrint では、Wi-Fi ネットワークを使用してプリントジョブをプリンタにワイヤレスで送信します。iPad は、AirPrint プリンタと同じワイヤレスネットワークに接続する必要があります。書類をプリントする:123または(使用している App によって異なります)をタップし、「プリント」をタップします。「プリンタを選択」をタップしてプリンタを選択します。(プリンタがサポートする場合)などのプリンタオプションを設定します。アプリケー部数や両面プリントションによっては、プリントするページ範囲を設定できます。4「プリント」をタップします。ックすると、「プリント」 App が最新の App として表示書類をプリント中にホームボタンをダブルクリされます。アイコンのマークは、プリント中の書類を含む、プリントの準備ができている書類の数を示します。第 3章基本41
Spotlight に移動する: ホーム画面のメインページで右にフリックするか、ホームボタンを押します。Spotlight ページでホームボタンを押すと、ホーム画面のメインページに戻ります。iPad を検索する:Spotlight ページの検索フィールドに、テキストを入力します。 入力すると、検索ップすると、キーボードが消えて、さらに多くの結果が表結果が自動的に表示されます。「検索」をタ示されます。ップすると、その項目が開きます。 検索結果の左にあるアイコンで、検索結果の結果リストの項目をタApp が分かります。リストの一番上に、以前の検索に基づく ップヒ トが表示されます。検索結果リストの一番下には、トッWeb や Wikipedia を検索するオプションもあります。App検索対象連絡先姓、名、会社名メール、、および「件名」すべてのアカウントの「宛先」 「差出人」フィールド(メッセージのテキストは検索されません)カレンダーイベントのタイトル、予定出席者、場所(曲、アーティスト、アルバム名)および Podcast とオー音楽iPodディオブックのタイトルメモメモのテキストiPad の標準 App とインストー...
ッチしたまま押さえていると、アイコンが波打ち履歴リストから App を削除する:App のアイコンをタ始めます。そうしたら、をタップします。次にこの App を開いたときに、App が履歴リストに再度追加されます。または iPod コントロールを使用する ホームボタンをダブルクリ:ックしてから、画面の向きをロックする、ックします。画面下部を左から右にフリ画面方向のロック、明るさスライダ、および iPod コントロールが表示されます。明るさ画面方向のロックiPod コントロールホーム画面から App を削除する:アイコンをタッチしたまま押さえていると、アイコンが波打ち始めてが表示されます。をタップして App を削除します。重要:iPad から App を削除すると、その App で作成した書類とデータも削除されます。スクロールするスクロールするには、指で上下にドラッグします。 Safari」 「写真」 「マップ」などの App では横「、、方向にスクロールすることもできます。指でドラッグしてスクロールしても、画面上では何も変更されたり選択されたりすることはありません。第 3章基本37
- 1