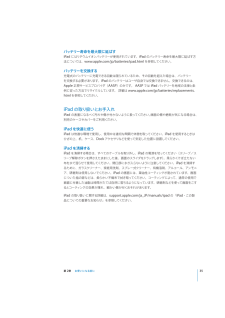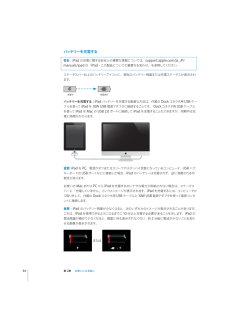Q&A
取扱説明書・マニュアル (文書検索対応分のみ)
"外"41 件の検索結果
"外"50 - 60 件目を表示
全般
質問者が納得私のEeePc1000HAは2年半前に買いましたが電源を入れてから2分ほどでヤフーのページを開く事が出来るので時間がかかるとは思えません。10インチモデルなので持ち運びも楽ですし、windowsXPですので使いやすいです。最近電池が2時間も持たなくなったのでそろそろ交換を考えていますが予備の電池はタダでもらっているうので交換しようと思います。windowsのパソコンなので周りのコンピュータとのネットワークも簡単なので気に入っています。最近会社がiPad2の64GB Wi-Fiモデルを支給してくれました。正直...
5191日前view23
全般
質問者が納得質問分読ませていただきました。3gを買うと実質(二年縛り通信費用)ー(本体代)の差額なので数万円高くはなると思います。昔iphone3gが発売されてすぐに購入したのですが幸い家にはパソコンがあったのでiphoneを起動することができたのですがwi-fiがつながっていませんでした。3gで通信ができたのでsafariでネットをしていたところ無線LANをしようするとyoutubeの映像もパソコンなみにきれいでしかも速度がはやいということを知り、無線LAN(有線LANに挿し込む変換コードと思ってくださればよいです。...
5286日前view58
全般
質問者が納得参考までに(^O^)/自分は初代ipadのwifi+3Gを持ってます(中古で購入)まずは通常に使って(wifiタイプみたく)必要があれば3Gを契約しようと思ってました今現在、3Gは契約しておりません理由として①自宅および会社は無線LANの環境があるちなみに会社はUSBタイプwifiを使って使用してます※GW-USNANO2←これお勧め!!(1千円~2千円ぐらい)piano871さんと同じ状況だったので、パソコンに装着②電子書籍はダウンロードしておけば、NET環境なくてもみれる(みれないやつもありますけど。。...
5286日前view26
全般
質問者が納得1.容量について私はl32Gを使っていますが、容量の少なさは気になりません。50 個くらいアプリをダウンロードしていますが、アプリで使用している容量は6Gくらいです。どの位の容量が理想かは、やはり使用目的にもよると思います。ガンガンappやvideo,musicを入れたい場合は、64Gが無難かもしれません。2,3,4. Wi-Fi環境がない場合は、ネット環境につなぐために 新たに回線と契約が必要です。①回線契約をしない場合は、マックやスタバなど 無料でWi-Fiを提供している場所に行けば ネットに繋げること...
5123日前view68
全般
質問者が納得iPadとAndroidの比較をオススメしません。Apple製品はほとんどが1年サイクルでiPadは使い方を重視したバランスモデル。Androidは制作する会社が多い分展開が早い。だからAndroid同士での争いがあるため機能重視型になってしまいます。AndroidはAndroid内で比較した方がいいでしょう。形やできることは似ていますが目指している方向性が全く違います。1.1年の使用は可能かと思います。 しかし展開が早い分高機能型がでて気持ちの面で凹みます。2.こればっかりは触ってみないとわからないでしょ...
5349日前view30
全般
質問者が納得(1)iPadは資料の閲覧には向いていますが、作成や編集には不向きです。ノートを取る程度でしたら、オプションのキーボードを使って入力したり、手書きソフトを使ったりすれば、そこそこ使えるかと思います。iPadはパソコン所有が前提ですので、もしパソコンをお持ちでなければ、パソコン購入をお勧めします。(2)外出先でのWeb利用ですが、使用される場所にwifi(無線LAN)環境があればwifi専用機でsoftbankとの契約なしで大丈夫です。例えばマクドナルドやスターバックス、新幹線待合室や高速道路サービスエリアな...
5402日前view34
全般
質問者が納得Time Capsuleも熱の問題で故障が多いという話は今も続いて
いるのでしょうか。
そのあたりわかりませんが、無線LANルーターの寿命は熱の
問題さえなければ5年10年と利用可能なものだと思います。
Appleとの親和性はアップル製品でなくとも通信の規格です
ので問題はないでしょうが、デザインを考えるとApple製の
ものが揃えている、という感じはしますね。
iPadと外部HDDとの関連がわからないのですが、FileBrowser
などのアプリでNASへの接続を考えておられるのでしょうか?
4811日前view104
全般
質問者が納得ドコモは解約
ソフトバンクiPhone→NMPでドコモのスマホに変更
iPhoneは壊れるまでそのままiPod touchのように使い続ける。
でどうですか?
4746日前view96
全般
質問者が納得内蔵辞書はアップル独自のものです。
この辺は賛否両論あるようですね。
元々アメリカの会社なので日本の言語機能は優れてはいないです。
4764日前view144
全般
質問者が納得Wi-Fiモデルは無線LANがあるなら、自宅で使用する分には本体価格以外一切かかりません。3Gモデルはどこでもネットに接続可能ですが、それは携帯電話の電波を使うためで、その分の月額料金がかかるのです。セキュリティについて、今のところipadを対象としたウイルスはないし、料金もかかりません。価格.comの価格が高いのは、品薄なのをいいことに各店定価以上で販売しようとしているためで、いずれも正規の販売店ではありません。
5573日前view20
目次9910121317182424242529313333333536364042434445454747475051522第 1 章: 各機能の概要各部の説明ボタンmicro-SIM カードトレイホーム画面マルチタッチスクリーンオンスクリーンキーボード第 2 章: お使いになる前に必要なものiPad の設定iTunes と同期するインターネットに接続するメール、連絡先、およびカレンダーのアカウントを追加するiPad をコンピュータから取り外すiPad 上でユーザガイドを見るバッテリーiPad の取り扱いとお手入れ第 3 章: 基本App を使用するプリントする検索するBluetooth デバイスを使用するファイル共有AirPlay を使用するセキュリティ機能第 4 章: Safari「Safari」についてWeb ページを表示するWeb を検索するブックマークWeb クリップ
ホーム画面ホームボタンを押せば、いつでもホーム画面に移動して、iPadApp を表示できます。アイコンをタップすると、App が開きます。ステータスアイコンiPad についての情報を、画面上部のステータスバーにアイコンで表示します:ステータスアイコン機内モード意味トへの機内モードがオンになっていることを示します。インターネッアクセスや、Bluetooth® デバイスの使用はできません。ワイヤレス機能以外のサービスは使用できます。149 ページの「機内モード」を参照してください。3Gトワーク(iPad Wi-Fi加入している通信事業者の 3G ネッ+ 3G)が有効であり、3G 経由でインターネットに接続できることを示します。29 ページの「インターネットに接続する」を参照してください。EDGEトワーク(iPad Wi-Fi加入している通信事業者の EDGE ネッ+ 3Gの一部のモデル)が有効であり、EDGE 経由でインターネットに接トに接続する」続できることを示します。29 ページの「インターネッを参照してください。GPRSトワーク(iPad Wi-Fi加入している通信事業者の GPRS ネッ+ 3Gの一部のモ...
拡大する/縮小する写真、Web ページ、メール、またはマップは、表示を拡大したり縮小したりできます。ピンチ(2 本の指で押し開くまたは閉じる)します。写真と Web ページの場合は、ダブルタップ(すばやく 2 回軽く叩く)すると拡大し、もう一度ダブルタップすると縮小します。マップの場合は、ダブルタップするとップすると縮小します。拡大し、2 本の指で 1 回タまた、アクセシビリティ機能である「ズーム機能」を使えば、使用中の App の表示画面をどこでも拡大表示でき、表示中の内容が確認しやすくなります。146 ページの「ズーム機能」を参照してください。オンスクリーンキーボードオンスクリーンキーボードは、テキスト入力が必要な状況で自動的に画面に表示されます。連絡先情報、メール、Web アドレスなどのテキスト入力にキーボードが使えます。 スペルミスの修正や入力予測などの機能があり、利用に応じて学習されます。Apple Wireless Keyboard を使って入力することもできます。外部接続キーボードを使用するときは、オンスクリーンキーボードは表示されません。 20 ページの「Apple Wireless Keyb...
Apple Wireless Keyboard を使用するApple Wireless Keyboard を使用すると、iPad での文字入力が簡単になります。Apple Wireless Keyboard は Bluetooth で接続されるため、キーボードを iPad に登録する必要があります。43 ページの「Bluetooth デバイスの登録」を参照してください。キーボードを iPad に登録すると、キーボードが通信圏内(最大約 10 メートル (33 フィート))にあればいつでも接続されます。キーボードが接続されている場合は、テキストフィールドでタップしても、オンスクリーンキーボードは表示されません。ハードウェアキーボードの使用時に言語を切り替える:コマンドキーを押したままスペースバーをタップすると、使用可能な言語のリストが表示されます。言語を選択するときは、再度スペースバーをタップします。iPad とワイヤレスキーボードの接続を解除する:緑色のライトが消えるまで、キーボードの電源ボタンを押したままにします。キーボードは、通信圏外になると自動的に接続が解除されます。「設定」で、「一般」>「Blueto...
トまたはコピーテキストをペーストする 挿入ポイントをタ:ップして「ペースト」 ップすると、をタ最後にカッしたテキストが挿入されます。 テキストを選択して「ペースト」をタップすると、選択したテキストが置き換えられます。ップします。最後の編集を取り消す:iPad をシェイクするか、キーボードの取り消しキーをタキーボード配列「設定」で、オンスクリーン・ソフトウェア・キーボードおよびハードウェアキーボードの配列を設定できます。使用可能な配列はキーボードの言語によって異なります。「設定」で、「一般」>「キーボード」>「各国のキーボード」と選択キーボードの配列を選択する:してから、キーボードを選択します。言語ごとに、オンスクリーン・ソフトウェア・キーボードと、外部ハードウェアキーボードの配列を別々に選択できます。「ソフトウェアキーボード配列」で、「ハーiPad の画面上に表示されるキーボードの配列を指定します。ドウェアキーボード配列」で、iPad に接続された Apple Wireless22第 1章各機能の概要Keyboard の配列を指定します。
「設定」>「Wi-Fi」と選択し、しばらく待ちます。iPad によって接Wi-Fi ネットワークに接続する:トワークが検出されたら、ネットワークを選択します(Wi-Fi ネットワークによっては続圏内にあるネッ。必要に応じてパスワードを入力し、「接続」をタップします(パス接続料金が必要な場合があります)ワードが必要なネットワークには鍵アイコンが表示されます)。トワークには、iPad が接続圏内に入ると自動接続します。使用したことのあ一度接続した Wi-Fi ネッるネットワークが接続圏内に複数ある場合は、iPad で最後に使用したネットワークに接続されます。iPad から Wi-Fi 接続が利用できるときは、Wi-Fiアイコンがステータスバーに表示され、信号の強さが示されます。アイコンのバーの本数が多いほど、接続が強いことを示します。Wi-Fi の設定方法については、150 ページの「Wi-Fi」を参照してください。モバイルデータ通信ネットワークへの接続iPad Wi-Fi + 3G をモバイルデータ通信ネットワークに接続する場合、お住まいの地域の iPad にサービスを提供する通信事業者のデータプランに加入する...
ほかのアカウントを設定するメール(POP など)、連絡先(LDAP や CardDAV など)、またはカレンダー(CalDAV など)用にほかのアカウントを設定するときは、「その他」を選択します。必要なアカウント設定については、ご利用のサービスプロバイダまたはシステム管理者に問い合わせてください。アカウントを設定する:1「設定」で、「メール / 連絡先 / カレンダー」をタップします。2「アカウントを追加」をタップしてから、「その他」をタップします。3「メール」 「連絡先」、、または「カレンダー」)を選択します。追加したいアカウントタイプ(4アカウント情報を入力し、「保存」をタップします。iPad をコンピュータから取り外すiPad はコンピュータとの同期中を除いていつでも取り外すことができます。iPad がコンピュータと同期中の場合は、iPad ホーム画面に「同期中」のメッセージが表示されます。同期が完了する前に iPad を取り外すと、一部のデータが転送されない可能性があります。 iPad の「」と表示されます。同期が完了すると、 iTunes」に「iPad の同期が完了しました。同期をキャンセルする:i...
「iTunes」との同期を設定する:「。1 iPad をコンピュータに接続し、 iTunes」を開きます(自動的に開かない場合)2「iTunes」のサイドバーで、iPad を選択します。3各設定パネルで同期の設定をします。各パネルについては、次のセクションを参照してください。4ックします。画面の右下にある「適用」をクリデフォルトでは「このiPad の接続時に iTunes を開く」が選択されています。「iTunes」の iPad 設定パネル詳しいことを知りたいときは、以下のセクションでは、iPad の各設定パネルについて簡単に説明します。「iTunes」を開き、「ヘルプ」>「iTunes ヘルプ」と選択してください。「概要」パネルiPad の接続時に iTunes を開く」を選択すると、iPad をコンピュータに接続したときに「iTunes」が自動的に起動して同期を実行します。「iTunes」の「同期」ボタンをクリックしたとき「こののみ同期したい場合は、このオプションの選択を外します。自動的に同期しないようにする方法については、29 ページの「自動的に同期しないようにする」を参照してください。「チェックマーク...
バッテリー寿命を最大限に延ばすiPad にはリチウムイオンバッテリーが使用されています。iPad のバッテリー寿命を最大限に延ばす方法については、www.apple.com/jp/batteries/ipad.html を参照してください。バッテリーを交換する充電式のバッテリーに充電できる回数は限られているため、その回数を超えた場合は、バッテリーを交換する必要があります。iPad のバッテリーはユーザ自身では交換できません。交換できるのは、Apple 正規サービスプロバイダ(AASP)のみです。 AASP では iPad バッテリーを地域の法律と条例に従った方法でリサイクルしています。 詳細は www.apple.com/jp/batteries/replacements.html を参照してください。iPad の取り扱いとお手入れiPad の表面になるべく汚れや傷が付かないように扱ってください。画面の傷や磨耗が気になる場合は、別売のケースやカバーをご利用ください。iPad を快適に使うiPad は快適な環境で使用し、使用中は適切な間隔で休憩を取ってください。iPad を使用するときはひざの上、机、ケース、D...
バッテリーを充電する警告:iPad の充電に関する安全上の重要な情報については、support.apple.com/ja_JP/manuals/ipad の「iPad - この製品についての重要なお知らせ」を参照してください。ステータスバー右上のバッテリーアイコンに、現在のバッテリー残量または充電ステータスが表示されます。充電中充電済みバッテリーを充電する:iPad バッテリーを充電する最適な方法は、付属の Dock コネクタ用 USB ケーブルを使って iPad を 10WUSB 電源アダプタに接続することです。 Dock コネクタ用 USB ケーブルを使って iPad を Mac の USB 2.0 ポートに接続して iPad を充電することもできますが、同期中は充電に時間がかかります。:重要 iPad を PC、電源がオフまたはスリープやスタンバイ状態になっているコンピュータ、USB ハブ、キーボードの USB ポートなどに接続した場合、iPad のバッテリーは充電されず、逆に消費される可能性があります。お使いの Mac または PC から iPad を充電するのに十分な電力が供給されない場合は、ステー...