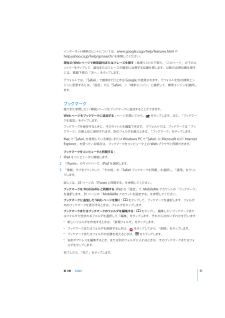Q&A
取扱説明書・マニュアル (文書検索対応分のみ)
"その他"6 件の検索結果
"その他"60 - 70 件目を表示
全般
質問者が納得1)3Gの通信事業者とは携帯電話会社のことです。現在iPadを利用できる通信会社はソフトバンクのみです。WiFiを利用しない場合、屋外で利用する場合は3G+WiFiをソフトバンクと契約するか、WiFi専用モデル+モバイルルーターを別途契約する必要があります。3Gの場合、時々しか(屋外で)使わない場合はプリペイドプランもあります。自宅に無線ルーターがあれば、自宅ではWiFiで現在お使いのフレッツ回線を追加料金なしで使えます。
2)「ソフトバンクでは年間でバカほどの通信料を取られると教えてくれました」
これ何の...
4981日前view55
全般
質問者が納得1.wifiのみは維持費0円 wifi+3gは、ソフトバンクと2年契約で2910円×24 余り使わない場合は1チャージ1GB(4410円)というのもあります。2.wifi+3g3.同じ4.ソフトバンクの3Gの電波が使える。ただし、日本発売のモノにはSIMロックがかかっているのでソフトバンク以外使えないので注意。5.無料ですが、無線LANは自分で用意しなければなりませんね。自宅でプロバイダ契約や無線LANルーターが必要になります。既に契約している場合は新規で契約は不要です。6.wifi+3gについてはその通り...
5651日前view39
全般
質問者が納得1 男 16歳2 学生3 収入なし4 ipodあり5 聞いたことある6 娯楽7 ウェブかメール8 特になし9 5万円のやつ10 パソコンの代わりとして
5701日前view40
全般
質問者が納得iPadを再起動してからiTunesに繋ぎなおしても改善しないなら↓私も似たような症状になりました。奥さんがiphoneで使ってる有料アプリを私のtouchで使う為にちがうパソコンにアプリのファイルをコピーして…という、無茶苦茶な事したら変になりました(笑)改善する為に四苦八苦しましたが、最終的に解決した方法は「iTunesをパソコンから完全に削除する」です。アンインストールと再インストールでは、実はiTunesはパソコンから完全に消えてません。私もネットで検索しまくりましたが、多分「iTunesをパソコン...
5357日前view140
全般
質問者が納得万が一ということで・・・もしかしたらコンピュータ→デバイスが開かれてますよね?-か+か一応確認をされてみてはいかがでしょうか?ここまでしっかりやられてる質問者様ですとあまりない気がしますが、万が一と思いまして記載させていただきました。※補足後※ですよね^^;申し訳ないのですが・・・ドライバの更新がされてないくらいしか想定ができないです><申し訳ないです。
5629日前view128
全般
質問者が納得アカウントが同一なら購入したアプリは再ダウンロード可能。音楽とかはアカウントがなんだろうとダウンロードのたびに課金。PC残ってれば平気。その他標準データもアカウントが同一なら同期可能。アプリのデータはものによってはアップルID管理なんでもしかすると引き継ぎ可能。でもこれは期待せんほうがいいです。課金ゲームなんかは結構覚悟が必要。
5095日前view16
103 第 16 章: iPod103 音楽などのコンテンツを iPad に追加する103 音楽とその他のオーディオの再生108 プレイリストを使用する110 ホームシェアリング110 コンテンツを転送する111111111112112113114115115116116116118118118119119120120121121122123123124124125126126126127127127127第 17 章: iTunes StoreiTunes Store についてコンテンツを転送する音楽、ビデオ、その他のコンテンツを検索するアーティストおよび友達をフォローする音楽やオーディオブックを購入するビデオを購入またはレンタルするPodcast を視聴するダウンロード状況を確認するコンテンツを同期するApple ID の情報を表示する購入した項目を確認する第 18 章: App StoreApp Store についてブラウズする/検索する詳細情報を見るApp を購入するApp を使用するApp をアップデートするレビューを書くApp を削除する購入した App を同期する第 19 章: iBooks「i...
音量ボタントなどの音の調節に音量ボタンは曲やその他メディアの再生音量、およびアラートやサウンドエフェク使います。本体横のスイッチ音量ボタン音量を上げる音量アップボタンを押します。 音楽やその他のメディアの最大音量を設定するには「設定」から「iPod」>「音量制限」と選択します。音量を下げる消音する音量ダウンボタンを押します。オーディオまたはビデオの再生を消音にするには、音量ボタンを押し続けます。通知音と効果音を消音にするッチを通知音と効果音を消音にするには、本体横のスイドさせます。オーディオまたはビデオの再生は、下にスライこのスイッチでは消音になりません。154 ページの「サウンド」を参照してください。ッチを使って画面の回転をロックすることもできます。「設定」から「一般」>「本体横本体横のスイのスイッチの機能」と選択し、「画面の向きをロック」をタップします。158 ページの「本体横のスイッチ」を参照してください。警告:聴覚の損傷を避けるための重要な情報については、support.apple.com/ja_JP/manuals/ipad の「iPad - この製品についての重要なお知らせ」を参照してください。第...
ホーム画面ホームボタンを押せば、いつでもホーム画面に移動して、iPadApp を表示できます。アイコンをタップすると、App が開きます。ステータスアイコンiPad についての情報を、画面上部のステータスバーにアイコンで表示します:ステータスアイコン機内モード意味トへの機内モードがオンになっていることを示します。インターネッアクセスや、Bluetooth® デバイスの使用はできません。ワイヤレス機能以外のサービスは使用できます。149 ページの「機内モード」を参照してください。3Gトワーク(iPad Wi-Fi加入している通信事業者の 3G ネッ+ 3G)が有効であり、3G 経由でインターネットに接続できることを示します。29 ページの「インターネットに接続する」を参照してください。EDGEトワーク(iPad Wi-Fi加入している通信事業者の EDGE ネッ+ 3Gの一部のモデル)が有効であり、EDGE 経由でインターネットに接トに接続する」続できることを示します。29 ページの「インターネッを参照してください。GPRSトワーク(iPad Wi-Fi加入している通信事業者の GPRS ネッ+ 3Gの一部のモ...
iPadAppiPad にはあらかじめ次の App がインストールされています:インターネット上の Web サイトをブラウズできます。iPad を横向きにすれば、ワイドスクリーンで表示できます。ダブルタップで拡大/縮小することもできます。Web ページの横幅が自動的に画面いっぱいに表示されます。複数のページを開きます。お使いのコンピュータ上の「Safari」または MicrosoftSafari社の「InternetExplorer」とブックマークを同期できます。Web クリップをホーム画面に追加すれば、よく使う Web サイトにすばやくアクセスできます。さらに、Web サイトの画像をフォトライブラリに保存することもできます。AirPrint を使って Web ページをプリントすることもできます。47 ページの第4 章「Safari」を参照してください。よく利用される多くのメールサービス、MicrosoftExchange、または業界標準の POP3/IMAP メールサービスを使って、メールを送受信します。写真を送信したり保存したりできます。PDF ファイルやその他の添付ファイルを表示したり、ほかの App ...
「Yahoo! アドレスブック」と同期する場合に、同期を設定した後に Yahoo!ID またはパスワードを「設定」をクリックして新しいログイン情報を入力するだけで変更できます。変更したときは、Âカレンダー、、Mac では「iCal」 Windows PC では「Microsoft Outlook 2003」 「Microsoft Outlook、「などのアプリケーションからカレンダーを同期できます。 Mac(2007」 Microsoft Outlook 2010」では、複数のアプリケーションとカレンダーを同期できます。Windows PC では、一度に 1 つのアプリケーションだけとカレンダーを同期できます。)Â メールアカウントメールアカウント設定は、Mac では「Mail」から、WindowsPC では「Microsoft Outlook、、、または「Microsoft2003」 「Microsoft Outlook 2007」 「Microsoft Outlook 2010」Outlook Express」から同期できます。アカウント設定の転送は、コンピュータから iPad にのみ行われます。iPad...
ほかのアカウントを設定するメール(POP など)、連絡先(LDAP や CardDAV など)、またはカレンダー(CalDAV など)用にほかのアカウントを設定するときは、「その他」を選択します。必要なアカウント設定については、ご利用のサービスプロバイダまたはシステム管理者に問い合わせてください。アカウントを設定する:1「設定」で、「メール / 連絡先 / カレンダー」をタップします。2「アカウントを追加」をタップしてから、「その他」をタップします。3「メール」 「連絡先」、、または「カレンダー」)を選択します。追加したいアカウントタイプ(4アカウント情報を入力し、「保存」をタップします。iPad をコンピュータから取り外すiPad はコンピュータとの同期中を除いていつでも取り外すことができます。iPad がコンピュータと同期中の場合は、iPad ホーム画面に「同期中」のメッセージが表示されます。同期が完了する前に iPad を取り外すと、一部のデータが転送されない可能性があります。 iPad の「」と表示されます。同期が完了すると、 iTunes」に「iPad の同期が完了しました。同期をキャンセルする:i...
「映画」パネルを使って iPad に転iTunes ライブラリにあるレンタルした映画を iPad で見るときは、送します。「ブック」パネルiBookstore からダウンロードしたブックや、その他のソースから入手できる無料の ePub 形式ブックを同期できます。 オーディオブックも同期できます。複数巻に分かれているオーディオブックの場合は、必要な部分だけを同期できます。「写真」パネルMac では iPhoto 6.0.6 以降または Aperture 3.0.2 以降、Windows PC では Adobe PhotoshopElements 8.0 以降との間で写真やビデオを同期できます。また、コンピュータ上の画像やビデオが保存されているフォルダとの間で写真とビデオを同期できます。自動的に同期しないようにするiPad を別のコンピュータと接続したときに、iPad が自動的に同期されないように設定することができます。すべての iPad との自動同期を行わない:「iTunes」で、 iTunes」>「環境設定」 Mac の場合)「(または「編集」>「設定」 PC の場合)と選択して、 iPod、iPhone、お...
2 iPad に付属のケーブルを使って、iPad を Mac または Windows PC の USB 2.0 ポートに接続します。3「iTunes」の画面に表示される指示に従って iPad を登録し、iTunes ライブラリ内の音楽、ビデオ、その他のコンテンツ、およびコンピュータ上の連絡先、カレンダー、ブックマークを iPad と同期するように設定します。「iPad の設定」画面で「連絡先、カレンダー、およびブックマークを自動的に同期」を選択して、これらのアイテムがiPad をコンピュータに接続したときに自動的に同期されるようにします。iTunes と同期する「iTunes」を使って音楽、ビデオ、ダウンロードした App、およびその他の iTunes ライブラリコンテンツをコンピュータから同期できます。連絡先、カレンダー、およびブラウザのブックマークも同期できます。 iTunes」で、iPad へ同期したいコンテンツと情報を選択できます。デフォルトでは、iPad「をコンピュータに接続すると「iTunes」が自動的に同期を実行します。同期を実行するときに、iPad上で購入、作成した情報をコンピュータへ転送する...
Spotlight に移動する: ホーム画面のメインページで右にフリックするか、ホームボタンを押します。Spotlight ページでホームボタンを押すと、ホーム画面のメインページに戻ります。iPad を検索する:Spotlight ページの検索フィールドに、テキストを入力します。 入力すると、検索ップすると、キーボードが消えて、さらに多くの結果が表結果が自動的に表示されます。「検索」をタ示されます。ップすると、その項目が開きます。 検索結果の左にあるアイコンで、検索結果の結果リストの項目をタApp が分かります。リストの一番上に、以前の検索に基づく ップヒ トが表示されます。検索結果リストの一番下には、トッWeb や Wikipedia を検索するオプションもあります。App検索対象連絡先姓、名、会社名メール、、および「件名」すべてのアカウントの「宛先」 「差出人」フィールド(メッセージのテキストは検索されません)カレンダーイベントのタイトル、予定出席者、場所(曲、アーティスト、アルバム名)および Podcast とオー音楽iPodディオブックのタイトルメモメモのテキストiPad の標準 App とインストー...
インターネット検索のヒントについては、www.google.co.jp/help/features.html やhelp.yahoo.co.jp/help/jp/search/ を参照してください。「このページ」の下のエ現在の Web ページで検索語句またはフレーズを探す:結果リストの下部で、ントリーをタップして、語句またはフレーズが最初に出現する位置を探します。以降の出現位置を探すには、画面下部の「次へ」をタップします。デフォルトでは、 Safari」で検索を行うときは Google が使用されます。デフォルトを別の検索エン「ジンに変更するには、「設定」から「Safari」>「検索エンジン」と選択して、検索エンジンを選択します。ブックマーク後でまた参照したい Web ページをブックマークに追加することができます。Web ページをブックマークに追加する:ページを開いてから、をタップします。次に、「ブックマークを追加」をタップします。ブックマークを保存するときに、そのタイトルを編集できます。 デフォルトでは、ブックマークは「ブックマーク」の最上位に保存されます。別のフォルダを選ぶときは、「ブックマーク」をタップ...
- 1