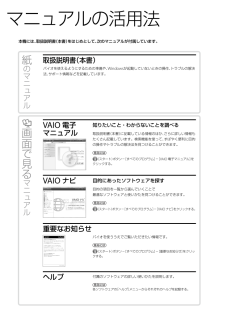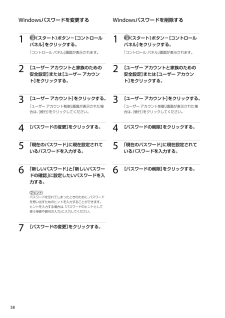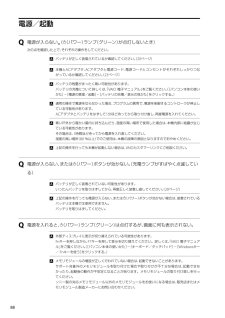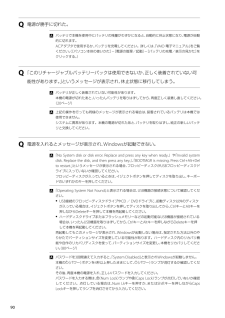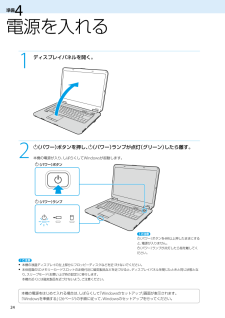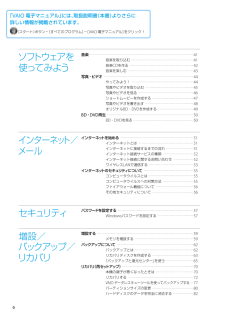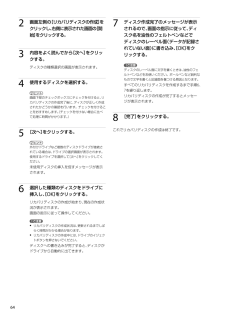Q&A
取扱説明書・マニュアル (文書検索対応分のみ)
"ボタン"3 件の検索結果
"ボタン"90 - 100 件目を表示
全般
質問者が納得ダウンロードしているものが多すぎたりしませんか?もしかするとそれが原因かもしれないのですが・・・私も前はよくそうなったりしていたのですがいらない写真など、ゲームなどを整理すると治ったので、同じように治るかもしれません。是非試してみてください。
5486日前view32
全般
質問者が納得そのマウス固有の問題なら、一度デバイスを削除して再インストールすれば直るかもしれませんよ。デバイスマネージャで、そのマウスを削除して再起動そのあと、もう一度設定してみてください。
5559日前view37
全般
質問者が納得お宅は要するに大手メーカー製パソコンユーザーが事前に必ず備えておかねばならない事を何一つ備えとしても実行も出来てないために発生をしている致命的トラブルに遭遇をしているだけの、言わば只の自業自得状態に直面をしているだけでしょう。
いつ何時悪質なるウイルスとかに感染をしてしまって、且、システムファイルとかもレジストリ的なる面で編集をされてしまった上に何一つやりたいツールその他も使えなくされてしまうとかの備えもないようですね。
他にもね、ある日突然なるHDD自体が物理的に破損でもしてしまうかも知れない、もしくは...
5043日前view98
PartNumber: 4-131-358-01(1)ManualName: VGN-NS_1 Series User Guideマ ニ ュ ア ル の 活 用 法本機には、取扱説明書(本書)をはじめとして、次のマニュアルが付属しています。取扱説明書(本書)バイオを使えるようにするための準備や、Windowsが起動していないときの操作、トラブルの解決法、サポート情報などを記載しています。VAIO 電 子 マ ニ ュ ア ル知りたいこと・わからないことを調べる取扱説明書(本書)に記載している情報のほか、さらに詳しい情報もたくさん記載しています。検索機能を使って、すばやく便利に目的の操作やトラブルの解決法を見つけることができます。見るには(スタート)ボタン-[すべてのプログラム]-[VAIO 電子マニュアル]をクリックする。VAIO ナ ビ目的にあったソフトウェアを探す目的の項目を一 覧から選んでいくことで 最 適なソフトウェアと使いかたを見つけることができます。見るには(スタート)ボタン-[すべてのプログラム]-[VAIO ナビ]をクリックする。重要 な お 知 ら せバイオを使ううえでご覧いただきたい情報で...
PartNumber: 4-131-358-01(1)ManualName: VGN-NS_1 Series User Guide5858Windowsパスワードを変更する1 (スタート)ボタン-[コントロール パネル]をクリックする。「コントロール パネル」画面が表示されます。 [ユーザー アカウントと家族のための安全設定]または[ユーザー アカウント]をクリックする。3 [ユーザー アカウント]をクリックする。「ユーザー アカウント制御」画面が表示された場合は、[続行]をクリックしてください。4 [パスワードの変更]をクリックする。5 「現在のパスワード」に現在設定されているパスワードを入力する。 「新しいパスワード」と「新しいパスワードの確認」に設定したいパスワードを入力する。ヒントパスワードを忘れてしまったときのために、パスワードを思い出すためのヒントを入力することができます。ヒントを入力する場合は、「パスワードのヒントとして使う単語や語句の入力」に入力してください。 [パスワードの変更]をクリックする。Windowsパスワードを削除する1 (スタート)ボタン-[コントロール パネル]をクリッ...
5本機をセットアップするソフトウェアを 使ってみようインターネット/ メール増設/バックアップ/ リカバリ困ったときは/ サービス・サポート各部名称/注意事項セキュリティPartNumber: 4-131-358-01(1)ManualName: VGN-NS_1 Series User Guide5目 次マニュアルの活用法 ・・・・・・・・・・・・・・・・・・・・・・・・・・・・・・・・・・・・・・・・・・・・・・・・・・・・・・・・・・・・・・・・・・・・・・・・・・・・・・・・・・・・・・・・・・・・ 2はじめにお読みください ・・・・・・・・・・・・・・・・・・・・・・・・・・・・・・・・・・・・・・・・・・・・・・・・・・・・・・・・・・・・・・・・・・・・・・・・・・・・・・・・・・・・・ 4安全規制について ・・・・・・・・・・・・・・・・・・・・・・・・・・・・・・・・・・・・・・・・・・・・・・・・・・・・・・・・・・・・・・・・・・・・・・・・・・・・・・・・・・・・・・・・・・・・・・・・ 8安全のために ・・・・・・・・・・・・・・・・・・・・・・・・・・・・・・・・・・・・・・・・・...
PartNumber: 4-131-358-01(1)ManualName: VGN-NS_1 Series User Guide画 面/ デ ィ ス プ レ イQ 画面に何も表示されない。 本機の電源が入っているか確認してください。 ディスプレイの電源が切れている場合があります。タッチパッドに触れるか、キーボードのいずれかのキーを押してください。 外部ディスプレイに表示が切り替えられている可能性があります。Fnキーを押しながら、F7キーを押して表示を切り替えてください。詳しくは、「VAIO 電子マニュアル」をご覧ください。([パソコン本体の使いかた]-[キーボード/タッチパッド]-[Windowsキー/Fnキーを使う]をクリックする。) 本機は、お買い上げ時の設定では、AC電源でご使用中に約30分操作をしないと、自動的に省電力動作モードへ移行します(スリープモード)。キーボードのいずれかのキーを押すか、(パワー)ボタンを一 瞬押すと、元の状態に戻ります。また、バッテリでご使用中は、スリープモードへ移行後しばらくすると、自動的に本機の電源を切ります(休止状態)。元の状態に復帰させるには、(...
PartNumber: 4-131-358-01(1)ManualName: VGN-NS_1 Series User Guide8888電 源 / 起動Q 電源が入らない。((パワー)ランプ(グリーン)が点灯しないとき)次の点を確認した上で、それぞれの操作をしてください。 バッテリが正しく装着されているか確認してください。(20ページ) 本機とACアダプタ、ACアダプタと電源コード、電源コードとコンセントがそれぞれしっかりつながっているか確認してください。(23ページ) バッテリの残量がまったく無い可能性があります。バッテリの充電について詳しくは、「VAIO 電子マニュアル」をご覧ください。([パソコン本体の使いかた]-[電源の管理/起動]-[バッテリの充電/表示の見かた]をクリックする。) 通常の操作で電源を切らなかった場合、プログラムの異常で、電源を制御するコントローラが停止している可能性があります。ACアダプタとバッテリをはずして1分ほど待ってから取り付け直し、再度電源を入れてください。 寒い戸外から暖かい屋内に持ち込んだり、湿度の高い場所で使用した場合は、本機内部に結露が生じている可能性...
PartNumber: 4-131-358-01(1)ManualName: VGN-NS_1 Series User Guide00Q 電源が勝手に切れた。 バッテリで本機を使用中にバッテリの残量がわずかになると、自動的に休止状態になり、電源が自動的に切れます。ACアダプタで使用するか、バッテリを充電してください。詳しくは、「VAIO 電子マニュアル」をご覧ください。([パソコン本体の使いかた]-[電源の管理/起動]-[バッテリの充電/表示の見かた]をクリックする。)Q 「このリチャージャブルバッテリーパックは使用できないか、正しく装着されていない可能性があります。」というメッセージが表示され、休止状態に移行してしまう。 バッテリが正しく装着されていない可能性があります。本機の電源が切れたあと、いったんバッテリを取りはずしてから、再度正しく装着し直してください。(20ページ) 上記の操作を行っても同様のメッセージが表示される場合は、装着されているバッテリは本機では使用できません。システムに異常があります。本機の電源が切れたあと、バッテリを取りはずし、純正の新しいバッテリと交換してください。Q 電源...
PartNumber: 4-131-358-01(1)ManualName: VGN-NS_1 Series User Guide44準備4 電 源 を 入 れ る1 ディスプレイパネルを開く。 2 (パワー)ボタンを押し、(パワー)ランプが点灯(グリーン)したら離す。本機の電源が入り、しばらくしてWindowsが起動します。 ! ご注意(パワー)ボタンを4秒以上押したままにすると、電源が入りません。(パワー)ランプが点灯したら指を離してください。! ご注意 本機の液晶ディスプレイの左上部分にフロッピーディスクなどを近づけないでください。 本体前面のSDメモリーカードスロットの左側付近に磁気製品などを近づけると、ディスプレイパネルを閉じたときと同じ状態となり、スリープモード(お買い上げ時の設定)に移行します。 本機の近くには磁気製品を近づけないよう、ご注意ください。 本機の電源をはじめて入れる場合は、しばらくして「Windowsのセットアップ」画面が表示されます。「Windowsを準備する」(26ページ)の手順に従って、Windowsのセットアップを行ってください。
PartNumber: 4-131-358-01(1)ManualName: VGN-NS_1 Series User Guideセキュリティソフトウェアを 使って みよう音楽 ・・・・・・・・・・・・・・・・・・・・・・・・・・・・・・・・・・・・・・・・・・・・・・・・・・・・・・・・・・・・・・・・・・・・・・・・・・・・・・・・・・・・・・・・・・・・・・・・・・・・・・・・・・・・・・・・・・・・・・・ 41音楽を取り込む ・・・・・・・・・・・・・・・・・・・・・・・・・・・・・・・・・・・・・・・・・・・・・・・・・・・・・・・・・・・・・・・・・・・・・・・ 41音楽CDを作る ・・・・・・・・・・・・・・・・・・・・・・・・・・・・・・・・・・・・・・・・・・・・・・・・・・・・・・・・・・・・・・・・・・・・・・・・・ 42音楽を楽しむ ・・・・・・・・・・・・・・・・・・・・・・・・・・・・・・・・・・・・・・・・・・・・・・・・・・・・・・・・・・・・・・・・・・・・・・・・・・・ 43写真・ビデオ ・・・・・・・・・・・・・・・・・・・・・・・・・・・・・・・・・・・・・・・・・...
PartNumber: 4-131-358-01(1)ManualName: VGN-NS_1 Series User Guide44 画面左側の[リカバリディスクの作成]をクリックし、右側に表示された画面の[開始]をクリックする。3 内容をよく読んでから[次へ]をクリックする。ディスクの種類選択の画面が表示されます。4 使用するディスクを選択する。ヒント画面下部のチェックボックスにチェックを付けると、リカバリディスクの作成完了後に、ディスクが正しく作成されたかどうかの確認を行います。チェックを付けることをおすすめします。(チェックを付けない場合に比べて処理に時間がかかります。)5 [次へ]をクリックする。ヒント外付けドライブなど複数のディスクドライブが接続されている場合は、ドライブの選択画面が表示されます。使用するドライブを選択して[次へ]をクリックしてください。未使用ディスクの挿入を促すメッセージが表示されます。 選択した種類のディスクをドライブに挿入し、[OK]をクリックする。リカバリディスクの作成が始まり、現在の作成状況が表示されます。画面の指示に従って操作してください。! ご注意 リカ...
PartNumber: 4-131-358-01(1)ManualName: VGN-NS_1 Series User Guide33本機をセットアップするソフトウェアを 使ってみようインターネット/ メール増設/バックアップ/ リカバリ困ったときは/ サービス・サポート各部名称/注意事項セキュリティQ 画面の色がきれいに表示されない。 画面の色数の設定が「最 高(32ビット)」になっているか確認してください。詳しくは、「VAIO 電子マニュアル」をご覧ください。([パソコン本体の使いかた]-[画面/ディスプレイ]-[画面の解像度/色数を変更する]をクリックする。) いったん電源を切り、再び本機を起動してください。 (スタート)ボタン- ボタン-[シャットダウン]をクリックして電源を切り、本機の(パワー)ボタンを押して起動し直してください。 画像を扱うソフトウェアによっては、画面の色合いの設定を勝手に変更してしまうものがあります。画面の色補正設定を無効にするか、ソフトウェアの画面設定の項目を無効にしてください。詳しくは、「VAIO 電子マニュアル」をご覧ください。([パソコン本体の使いか...
- 1