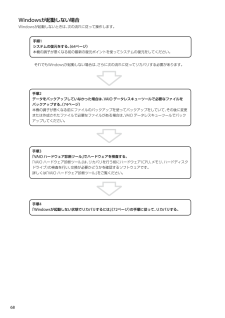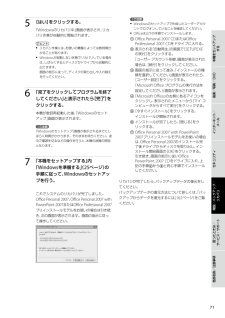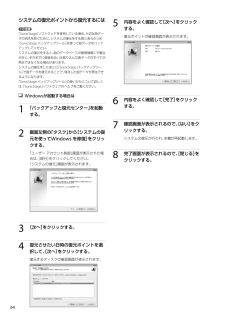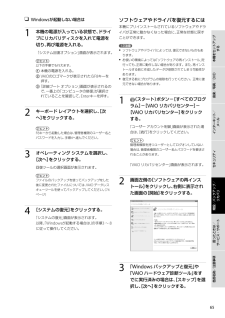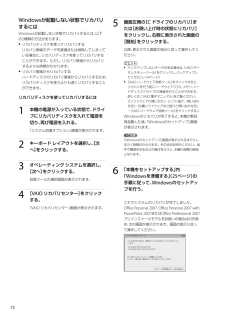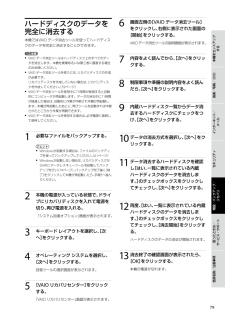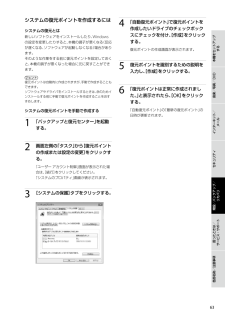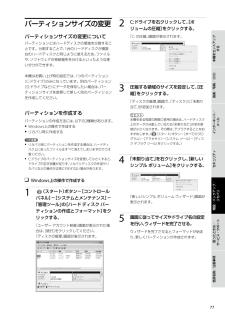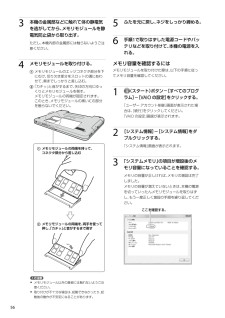Q&A
取扱説明書・マニュアル (文書検索対応分のみ)
"システム"6 件の検索結果
"システム"140 - 150 件目を表示
全般
質問者が納得PM-T960が無線LAN接続ならば、PCの再インストール操作だけで大丈夫です。インストールディスクより、以下のEPSONのWebページから最新のドライバー(プリンタードライバー・スキャナードライバー)とユーティリティー(表の上から4番目と5番目)をダウンロードインストールした方が良いと思います。http://www.epson.jp/dl_soft/list/1974.htm=補足=ダウンロード表の1番目、2番目、4番目、5番目の4つをインストールしてください。
5486日前view29
全般
質問者が納得パーティションが、どうなっているのか、わからないのではっきりとは?システムのプロパティ>システムの保護を開きます。利用できるディスクに、Dがあればそちらの方が、大きいと思うので、Dにチエックを入れます。これで少しは、延びるでしょう。15%以上は増えないようです。なお領域の確認は、コマンドプロンプトです。これ以上は他の方に。
5872日前view27
全般
質問者が納得多分熱暴走じゃないかなあ1日電源切ってさましてから行ってみてくださいそれでも駄目ならマザボが壊れている可能性ありますメーカに調べてもらってくださいでもマザボ修理だと買うほど取られる場合があります新品に買い換えたほうがいいときもありますねSONYのVAIOは昔から気にいりませんでしたろくな性能もないくせに値段だけはやたら高いもし買い換えるならマウスコンピュータとかGatewayとか海外製品お勧めします
4993日前view213
全般
質問者が納得他のHDDチェックプログラム試してみて下さい。
http://www.forest.impress.co.jp/article/2007/02/22/hdtune.html
私がよく使うフリーのHDD診断ソフトです。 オールグリーンなら不良セクタ無しでとりあえずHDDに問題無し。
後チェックポイントはメモリかな。
http://www.green.dti.ne.jp/kurumin/memtest/razie_hp.html
これでもメモリのエラをチェックできます。
FD版、CD版有りますので、どちらでも...
4585日前view111
全般
質問者が納得①DVDの焼きが原因かは断定できませんが・・・ドライブが故障したようですね。②ドライブを入れ替えれば大丈夫です。しかし素人さんには絶対にオススメできません。③光回線の接続のためのツールがCD-ROMならいいですが、万一DVDだった場合には全て手動で設定しなければならなくなります。ちなみに。。。ごくまれにある故障です。修理代は3万円~というところでしょうか。
5337日前view47
全般
質問者が納得Cドライブに割当てられているのが140Gなら多分そこから分割は無理だと思いますよ。パテーションの作成はあくまで未割り当ての領域から作成するのでどうしても分割したい場合はOSを入れ直す必要があるはずです。まぁOSが入ってなければデータ移動→ディスクの管理→パテーションの削除→パテーションの作成で好きな要領を入れれば良いのですが…CドライブってことはOS入ってますよね…それならOS入れ直すときにパテーションを削除後新しくパテーションを作るしか思い付きません。
5682日前view29
VGN-NR_2 3-877-565- 01 (1)6868Windowsが起動しない場合Windowsが起動しないときは、次の流れに従って操作します。 手順1システムの復元をする。(6ページ)本機の調子が悪くなる前の最 新の復元ポイントを使ってシステムの復元をしてください。 それでもWindowsが起動しない場合は、さらに次の流れに従ってリカバリする必要があります。 手 順2デ ー タ を バ ッ ク ア ッ プ し て い な か っ た 場 合 は 、V A I O デ ー タ レ ス キ ュ ー ツ ー ル で 必 要 な フ ァ イ ル をバ ッ ク ア ッ プ す る 。 (7 ペ ー ジ )本 機 の 調 子 が 悪 く な る 前 に フ ァ イ ル の バ ッ ク ア ッ プ を 使 っ て バ ッ ク ア ッ プ を し て い て 、 そ の 後 に 変 更ま た は 作 成 さ れ た フ ァ イ ル で 必 要 な フ ァ イ ル が あ る 場 合 は 、V A I O デ ー タ レ ス キ ュ ー ツ ー ル で バ ッ クア ッ プ し て く だ...
70VGN-NR_2 3-877-565- 01 (1)7171本機をセットアップ する音楽/写真/DVDインターネット/ メール増設/バックアップ/ リカバリ困ったときは/ サービス・サポート各部名称/注意事項セキュリティ5 [はい]をクリックする。「Windowsのリカバリ中」画面が表示され、リカバリ作業が自動的に開始されます。ヒント リカバリ作業には、お使いの機種によっては数時間かかることがあります。 Windowsが起動しない状態でリカバリしている場合は、しばらくするとディスクがドライブから自動的に出てきます。 画面の指示に従って、ディスクの取り出しや入れ替えを行ってください。6 「完了をクリックしてプログラムを終了してください」と表示されたら[完了]をクリックする。本機が数回再起動した後、「Windowsのセットアップ」画面が表示されます。! ご注意「Windowsのセットアップ」画面が表示されるまでにしばらく時間がかかります。そのままお待ちください。途中で電源を切るなどの操作を行うと、本機の故障の原因となります。7 「本機をセットアップする」内「Windowsを準備する」(25ページ)の手...
VGN-NR_2 3-877-565- 01 (1)5858バ ッ ク ア ッ プ に つ い てバ ッ ク ア ッ プ と はバックアップの必要性バックアップとは、コンピュータに保存されたデータをコピーし、元のデータとは別の場所に保存することです。本機を使用しているうちに、作成した文書ファイルやデジタルスチルカメラで撮った写真など様々なデータが保存されていきますが、予想外のトラブルやコンピュータウイルスの感染などによって保存されたデータが壊れてしまう可能性があります。このような場合に、大切なデータを元に戻すことができるよう、日常的にデータをバックアップすることをおすすめします。バックアップの種類データのバックアップは、「VAIO リカバリセンター」の「Windows バックアップと復元」で行います。(61ページ)バックアップには用途に応じて以下の種類があります。 ファイルのバックアップ 本機に保存したメールや写真などファイルの種類ごとにデータをCDやDVD、外付けハードディスクなどにバックアップすることができます。 ファイルのバックアップの操作方法について詳しくは、「ファイルをバックアップするには」(6...
VGN-NR_2 3-877-565- 01 (1)66システムの復元ポイントから復元するには! ご注意「SonicStage」ソフトウェアを使用している場合、大切な曲データの消失を防ぐために、システムの復元をする前にあらかじめ「SonicStage バックアップツール」を使って曲データをバックアップしてください。システムの復元をすると、曲のデータベースの管理情報に不整合が生じ、それまでに録音あるいは取り込んだ曲データのすべてが再生できなくなる場合があります。システムの復元をしたあとに「SonicStage バックアップツール」で曲データを復元することで、保存した曲データが再生できるようになります。「SonicStage バックアップツール」の使いかたについて詳しくは、「SonicStage」ソフトウェアのヘルプをご覧ください。 Windowsが起動する場合は1 「バックアップと復元センター」を起動する。2 画面左側の「タスク」から[システムの復元を使ってWindows を修復]をクリックする。「ユーザー アカウント制御」画面が表示された場合は、[続行]をクリックしてください。「システムの復元」画面が...
6VGN-NR_2 3-877-565- 01 (1)6565本機をセットアップ する音楽/写真/DVDインターネット/ メール増設/バックアップ/ リカバリ困ったときは/ サービス・サポート各部名称/注意事項セキュリティ Windowsが起動しない場合は1 本機の電源が入っている状態で、ドライブにリカバリディスクを入れて電源を切り、再び電源を入れる。「システム回復オプション」画面が表示されます。ヒント以下の手順でも行えます。 本機の電源を入れる。 VAIOのロゴマークが表示されたらF8キーを押す。 「詳細ブート オプション」画面が表示されるので、一 番上の「コンピュータの修復」が選択されていることを確認して、Enterキーを押す。2 キーボード レイアウトを選択し、[次へ]をクリックする。ヒントF8キーから起動した場合は、管理者権限のユーザー名とパスワードを入力し、手順4へ進んでください。3 オペレーティング システムを選択し、[次へ]をクリックする。回復ツールの選択画面が表示されます。ヒントファイルのバックアップを使ってバックアップをした後に変更されたファイルについては、VAIO データ...
VGN-NR_2 3-877-565- 01 (1)7272Windowsが起動しない状態でリカバリするにはWindowsが起動しない状態でリカバリするには、以下の2種類の方法があります。 リカバリディスクを使ってリカバリする リカバリ領域のデータを破損または削除してしまっている場合に、リカバリディスクを使ってリカバリすることができます。ただし、リカバリ領域からリカバリするよりも時間がかかります。 リカバリ領域からリカバリする ハードディスクのリカバリ領域からリカバリするため、リカバリディスクを使うよりも速くリカバリすることができます。 リカバリディスクを使ってリカバリするには1 本機の電源が入っている状態で、ドライブにリカバリディスクを入れて電源を切り、再び電源を入れる。「システム回復オプション」画面が表示されます。2 キーボード レイアウトを選択し、[次へ]をクリックする。3 オペレーティング システムを選択し、[次へ]をクリックする。回復ツールの選択画面が表示されます。 [VAIO リカバリセンター]をクリックする。「VAIO リカバリセンター」画面が表示されます。5 画面左側の[C ドライブの...
78VGN-NR_2 3-877-565- 01 (1)77本機をセットアップ する音楽/写真/DVDインターネット/ メール増設/バックアップ/ リカバリ困ったときは/ サービス・サポート各部名称/注意事項セキュリティハ ー ド デ ィ ス ク の デ ー タ を完 全 に 消 去 す る本機ではVAIO データ消去ツールを使ってハードディスクのデータを完全に消去することができます。! ご注意 VAIO データ消去ツールはハードディスク上のすべてのデータを消去します。本機を廃棄あるいは第三者に譲渡する場合のみお使いください。 VAIO データ消去ツールを使うには、リカバリディスクの作成が必要です。 リカバリディスクを作成していない場合は、リカバリディスクを作成してください。(59ページ) VAIO データ消去ツールを使用中に71時間が経過すると自動的にコンピュータが再起動します。データの消去中に71時間が経過した場合は、自動的に作業が中断され本機が再起動します。本機が再起動したあとに、再びツールを起動すれば中断されたところから作業が再開できます。 VAIO データ消去ツールを使用する場合は、必...
62VGN-NR_2 3-877-565- 01 (1)6363本機をセットアップ する音楽/写真/DVDインターネット/ メール増設/バックアップ/ リカバリ困ったときは/ サービス・サポート各部名称/注意事項セキュリティシステムの復元ポイントを作成するにはシステムの復元とは新しいソフトウェアをインストールしたり、Windowsの設定を変更したりすると、本機の調子が悪くなる(反応が遅くなる、ソフトウェアが起動しなくなる)場合があります。そのような作業をする前に復元ポイントを設定しておくと、本機の調子が悪くなった場合に元に戻すことができます。ヒント復元ポイントは自動的に作成されますが、手動で作成することもできます。ソフトウェアやドライバをインストールするときは、念のためインストールする前に手動で復元ポイントを作成することをおすすめします。システムの復元ポイントを手動で作成する1 「バックアップと復元センター」を起動する。2 画面左側の「タスク」から[復元ポイントの作成または設定の変更]をクリックする。「ユーザー アカウント制御」画面が表示された場合は、[続行]をクリックしてください。「システムのプロパティ...
76VGN-NR_2 3-877-565- 01 (1)7777本機をセットアップ する音楽/写真/DVDインターネット/ メール増設/バックアップ/ リカバリ困ったときは/ サービス・サポート各部名称/注意事項セキュリティパーティションサイズの変更パーティションサイズの変更についてパーティションとはハードディスクの領域を分割することです。分割することで、1台のハードディスクが複数台のハードディスクと同じように使えるため、ファイルや、ソフトウェアの格納場所を分けるといったような使い分けができます。本機はお買い上げ時の設定では、1つのパーティション(C:ドライブ)のみになっています。別のパーティション(D:ドライブなど)にデータを保存したい場合は、パーティションサイズを変更して新しく別のパーティションを作成してください。パーティションを作成するパーティションの作成方法には、以下の2種類があります。 Windows上の操作で作成する リカバリ時に作成する! ご注意 リカバリ時にパーティションを作成する場合は、ハードディスク上にあったファイルはすべて消えてしまいますのでご注意ください。 C:ドライブのパー...
VGN-NR_2 3-877-565- 01 (1)56563 本機の金属部などに触れて体の静電気を逃がしてから、メモリモジュールを静電気防止袋から取り出す。ただし、本機内部の金属部には触らないようご注意ください。 メモリモジュールを取り付ける。 メモリモジュールのエッジコネクタ部分を下にむけ、切り欠き部分をスロットの溝にあわせて、奥までしっかりと差し込む。 「カチッ」と音がするまで、矢印の方向にゆっくりとメモリモジュールを倒す。 メモリモジュールの両端が固定されます。 このとき、メモリモジュールの黒いICの部分を触らないでください。 ! ご注意 メモリモジュール以外の基板には触れないようご注意ください。 取り付けが不十分な場合は、起動できなかったり、起動後の動作が不安定になることがあります。5 ふたを元に戻し、ネジをしっかり締める。6 手順1で取りはずした電源コードやバッテリなどを取り付けて、本機の電源を入れる。メモリ容量を確認するにはメモリモジュールを取り付けた際は、以下の手順に従ってメモリ容量を確認してください。1 (スタート)ボタン-[すべてのプログラム]-[VAIO の設定]をク...
- 1