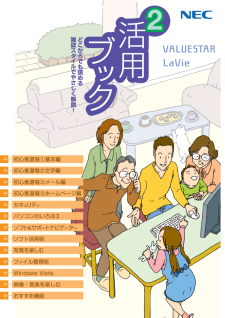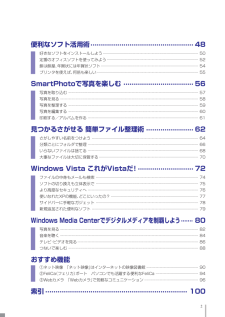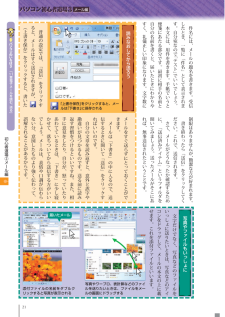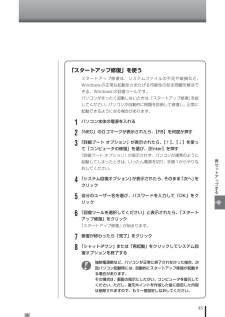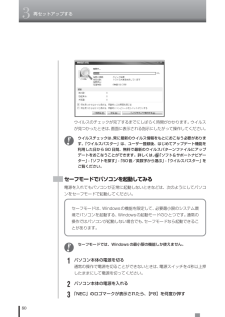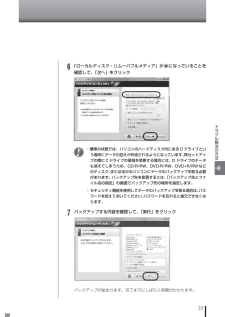Q&A
取扱説明書・マニュアル (文書検索対応分のみ)
"ファイル"3 件の検索結果
"ファイル"38 件の検索結果
全般
質問者が納得icmsr80さん、ありがとうございます。私は「EASEUS Disk Copy」を実際には試していません。ただ、可能性として考えただけです。それから前回の補足を受けての内容ですが、あの通り実行しても駄目かもしれません。2箇所の問題点が見つかりました。先ず、「新しいHDDに元のHDDと同じ様に、つまり同じサイズになるように「パーティション」を設定します。」と書きましたが、リカバリー領域のドライブを作成せずに、「EASEUS Disk Copy」を使用してコピーしなければならいようです。つまり、空き領域に対し...
5355日前view142
全般
質問者が納得最近の機種では試した事は無いので、間違っているかもしれませんが「ドライブEに入っているリカバリー」データの中に、「拡張子が「.img」の、1.4MBのファイル」が有るか探してください。もし見つかれば、それが1枚目のリカバリーディスクのブートイメージになります。このブートイメージを元に、起動用のディスクを作成します。また、ブートイメージのファイル名が記録されているファイルを検索してください。これは、リカバリーディスクを作成するための設計図のような物です。それはリカバリーディスク作成に利用するライティングソフト...
5357日前view95
全般
質問者が納得まず、電源を一度抜きます30秒ほどのち(コードごとです)→電源を入れる→PCのF2を押しながら電源マークを押します→文字が出てきます 「元の状態に戻す」 と 「初期化」 のどたらかを選びます → 元の状態に戻すで駄目だったら → 上のタブで使えるドライブ DVDとかinternetで選択して→使えるものでセット・アップできるのではないでしょうか。
4992日前view157
2009-2Q-121H VSLV 活用ブック 853-810-601-817-A 初版(日 )NECパーソナルプロダクツ株式会社〒141-0032 東京都品川区大崎一丁目11-1(ゲートシティ大崎 ウエストタワー)このマニュアルは、再生紙を使用しています。初版 2009年4月NEC853-810601-817-APrinted in Japan初心者道場○1基本編初心者道場○2文字編初心者道場○3メール編初心者道場○4ホームページ編セキュリテ ィパソコンのいろは3ソフト&サポ ートナビゲ ータ ーソフト活用術写真を楽しむファイル整理術Windows Vista映像・音楽を楽しむおすすめ機能853-810601-817-A
2便利なソフト活用術..................................................48好きなソフトをインストールしよう...............................................................50定番のオフィスソフトを使ってみよう...............................................................52餅は餅屋、年賀状には年賀状ソフト...............................................................54プリンタを使えば、何倍も楽しい...............................................................55SmartPhotoで写真を楽しむ..................................56写真を取り込む...............................................................57写...
1トラブル解決の方法16●ハードディスクの内容を丸ごとバックアップしたいとき●Roxio BackOnTrack指定したハードディスクドライブ全体を、パソコンのハードディスク内にあるほかのドライブや、DVD-Rなどのディスクにバックアップすることができます。また、そのデータから、もとの状態に復元することもできます。インターネットやメールの設定、ソフトの設定など、すべての状態を丸ごとバックアップ/復元できます。DVD-Rや外付けハードディスクにバックアップしたときは、パソコンのWindowsが起動しない状態でも、使っていた環境を復元することができます。パソコンをセットアップしたばかりの状態やシステムを大きく変更したときの状態を、そのまま保存しておく、という使い方も便利です。操作については、「Roxio BackOnTrackでバックアップ/復元する」 (p.27)をご覧ください。●システムのみをバックアップしたいとき●Roxio BackOnTrack(インスタントリストア)Roxio BackOnTrack (インスタントリストア)は、定期的にパソコンのシステム(Windowsのシステム関連やソフトのプログラ...
15トラブル解決の方法もしものときに備えて(バックアップ)トラブルが起きたときに備えて、大切なデータは控えを取っておきましょう。バックアップ・ユーティリティ ・自分で作成したデータなど(著作権が保護されているデータ以外) ・インターネット設定など、一部の設定 Roxio BackOnTrack ハードディスク全体、または個々のドライブ全体 (著作権が保護されているデータも含む) Roxio BackOnTrack パソコンのシステムデータ(Windowsのシステム関連およびソフ トの (インスタントリストア) プログラム関連ファイル) (上記以外のデータはバックアップされないが、 復元後そのまま利用可能) FlyFolder 自分で作成したデータなど(著作権が保護されているデータ以外) バックアップレンジャー 自分で作成したデータなど (著作権が保護されているデータ以外) 著作権保護データを扱うソフト 各ソフトが扱うデータ(著作権が保護されているデータも含む) バックアップに使用するソフト バックアップできるデータ ハードディスクの故障やウイルスの感染など、パ...
21初心者道場③メ ル編写真やワープロ、表計算などのファイルを送りたいときは、ファイルをメールの画面にドラッグするメ ルをすぐ送らずにと ておくことができます メ ルは﹁下書き﹂の中に入るので 送信するときに開いて﹁送信﹂をクリ クすればいいのです 自分の文章を読み返すと 意外と誤字や勘違いが見つかるものです 送る前に読み返す習慣をつけるといいですね また 相手に意見をしたり 自分が 怒 ていたりあわてているときは ﹁下書き﹂に少し寝かせて 落ちついてから送信する方がいいでし う メ ルは 表情や口調が伝わらない分 意図したものより強く伝わ て 誤解されることがあるからです 添付ファイルの名前をダブルクリックすると写真が表示される 文字だけでなく 写真などのフ イルをい し に送りたいときは 写真などのアイコンをドラ グして メ ルの本文の上に載せます これを添付フ イルといいます 普通の設定では ﹁送信﹂をクリ クすると メ ルはすぐ送信されますが ︵上書き保存︶をクリ クすると 書いた 件名には メ ルの題名を書きます 受信したとき 一覧に﹁件名﹂として表示されます 自分宛なので﹁テスト﹂でいいでし...
85再セ トア プする「スタートアップ修復」を使うスタートアップ修復は、システムファイルの不足や破損など、Windowsの正常な起動をさまたげる可能性のある問題を解決できる、Windowsの回復ツールです。パソコンがまったく起動しないときは、「スタートアップ修復」を試してください。パソコンが自動的に問題を診断して修復し、正常に起動できるようになる場合があります。1パソコン本体の電源を入れる2「NEC」のロゴマークが表示されたら、 【F8】を何度か押す3「詳細ブート オプション」が表示されたら、 【↑】、【↓】を使って「コンピュータの修復」を選び、【Enter】を押す「詳細ブート オプション」が表示されず、パソコンが通常のように起動してしまったときは、いったん電源を切り、手順1からやりなおしてください。4「システム回復オプション」が表示されたら、そのまま「次へ」をクリック5自分のユーザー名を選び、パスワードを入力して「OK」をクリック6「回復ツールを選択してください」と表示されたら、「スタートアップ修復」をクリック「スタートアップ修復」が始まります。7修復が終わったら「完了」をクリック8「シャットダウン」または...
19トラブル解決の方法そのほかのバックアップ方法そのほか、このパソコンでは次のようなバックアップ方法も利用できます。・Windowsの「バックアップと復元センター」を使うコントロールパネルの「バックアップと復元センター」で、ファイルやフォルダを、バックアップしたり復元したりすることができます。詳しくは、Windowsのヘルプをご覧ください。・「バックアップレンジャー」を使う再セットアップ中に「バックアップレンジャー」を使ってバックアップを取ることができます。詳しくは、第3章の「Windowsを起動できないときにデータのバックアップを取る」(p.113)をご覧ください。
863再セットアップする再セットアップする(Cドライブのみ)パソコンに慣れていないかたは、この方法で再セットアップこのパソコンのハードディスクには、あらかじめCドライブとDドライブという2つの領域があります。Cドライブには、Windowsやソフト、ドキュメントなどに保存したファイルなどが入っています。Dドライブには、ソフトで作成したデータやバックアップデータの保存先にDドライブを指定した場合は、それらのファイルが入っています。「再セットアップする(Cドライブのみ)」で説明する手順では、Dドライブの内容を残したまま、Cドライブだけをご購入時の状態に戻します。パソコンの操作に慣れていないかたやハードディスクをフォーマットした経験のないかたは、この方法で再セットアップをおこなってください。Cドライブの領域を変更して再セットアップする場合は、101ページCドライブの領域を変更して再セットアップする場合は、 「Cドライブの領域を変更して再セットアップする」(p.101)へ進んでください。その場合、Dドライブのデータも失われます。パソコンやハードディスクの知識を十分にお持ちのかたのみCドライブの領域を変更してください。こ...
803再セットアップするウイルスのチェックが完了するまでにしばらく時間がかかります。ウイルスが見つかったときは、画面に表示される指示にしたがって操作してください。ウイルスチェックは、常に最新のウイルス情報をもとにおこなう必要があります。「ウイルスバスター」は、ユーザー登録後、はじめてアップデート機能を利用した日から90 日間、無料で最新のウイルスパターンファイルにアップデートをおこなうことができます。詳しくは、「ソフト&サポートナビゲーター」-「ソフトを探す」-「50音/英数字から選ぶ」-「ウイルスバスター」をご覧ください。セーフモードでパソコンを起動してみる電源を入れてもパソコンが正常に起動しないときなどは、次のようにしてパソコンをセーフモードで起動してください。セーフモードでは、Windowsの最小限の機能しか使えません。1パソコン本体の電源を切る通常の操作で電源を切ることができないときは、電源スイッチを4秒以上押したままにして電源を切ってください。2パソコン本体の電源を入れる3「NEC」のロゴマークが表示されたら、 【F8】を何度か押すセーフモードは、Windowsの機能を限定して、必要最小限のシステム...
23トラブル解決の方法6「ローカルディスク・リムーバブルメディア」が になっていることを確認して、「次へ」をクリック・標準の状態では、パソコンのハードディスク内にあるDドライブという場所にデータの控えが作成されるようになっています。再セットアップの際にCドライブの領域を変更する場合には、D ドライブのデータも消えてしまうため、CD-R/RW、DVD-R/RW、DVD+R/RWなどのディスク、またはほかのパソコンにデータのバックアップを取る必要があります。バックアップ先を変更するには、「バックアップ先とファイル名の指定」の画面でバックアップ先の場所を指定します。・セキュリティ機能を使用してデータのバックアップを取る場合は、パスワードを控えておいてください。パスワードを忘れると復元できなくなります。7バックアップする内容を確認して、「実行」をクリックバックアップが始まります。完了までにしばらく時間がかかります。
- 1