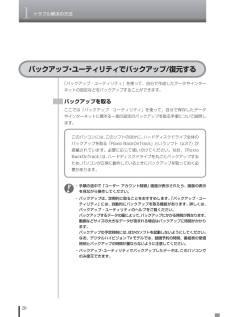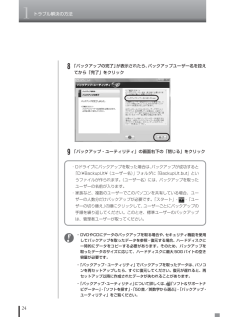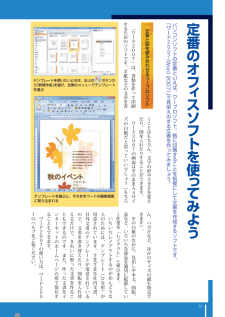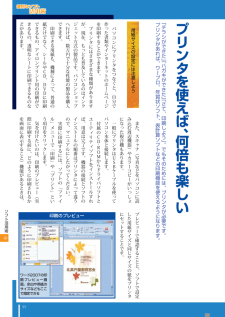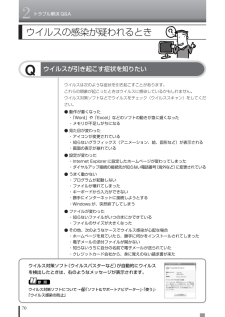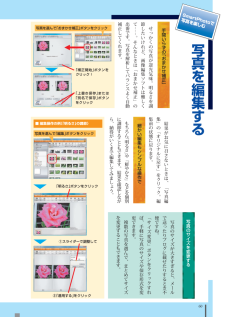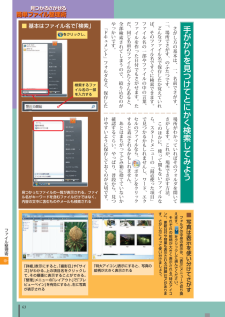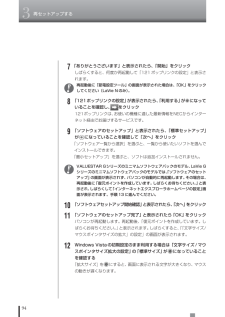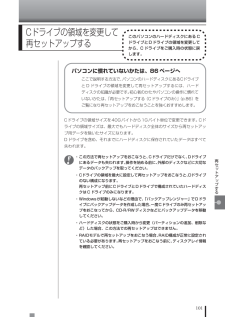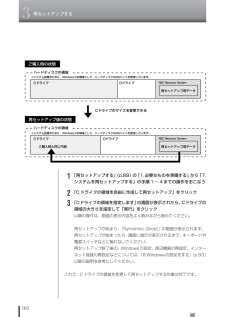Q&A
取扱説明書・マニュアル (文書検索対応分のみ)
"サイズ"1 件の検索結果
"サイズ"10 - 20 件目を表示
全般
質問者が納得icmsr80さん、ありがとうございます。私は「EASEUS Disk Copy」を実際には試していません。ただ、可能性として考えただけです。それから前回の補足を受けての内容ですが、あの通り実行しても駄目かもしれません。2箇所の問題点が見つかりました。先ず、「新しいHDDに元のHDDと同じ様に、つまり同じサイズになるように「パーティション」を設定します。」と書きましたが、リカバリー領域のドライブを作成せずに、「EASEUS Disk Copy」を使用してコピーしなければならいようです。つまり、空き領域に対し...
5356日前view142
1トラブル解決の方法20「バックアップ・ユーティリティ」を使って、自分で作成したデータやインターネットの設定などをバックアップすることができます。バックアップ・ユーティリティでバックアップ/復元するバックアップを取るここでは「バックアップ・ユーティリティ」を使って、自分で保存したデータやインターネットに関する一部の設定のバックアップを取る手順について説明します。このパソコンには、このソフトのほかに、ハードディスクドライブ全体のバックアップを取る「Roxio BackOnTrack」というソフト(p.27)が搭載されています。必要に応じて使い分けてください。なお、「RoxioBackOnTrack」は、ハードディスクドライブを丸ごとバックアップするため、パソコンが正常に動作しているときにバックアップを取っておく必要があります。・手順の途中で「ユーザー アカウント制御」画面が表示されたら、画面の表示を見ながら操作してください。・バックアップは、定期的に取ることをおすすめします。「バックアップ・ユーティリティ」には、自動的にバックアップを取る機能があります。詳しくは、バックアップ・ユーティリティのヘルプをご覧くださ...
1トラブル解決の方法24・Dドライブにバックアップを取った場合は、バックアップが成功すると「D:\BackupUt\(ユーザー名)」フォルダに「BackupUt.but」というファイルが作られます。(ユーザー名)には、バックアップを取ったユーザーの名前が入ります。・家族など、複数のユーザーでこのパソコンを共有している場合、ユーザーの人数分だけバックアップが必要です。「スタート」- -「ユーザーの切り替え」の順にクリックして、ユーザーごとにバックアップの手順を繰り返してください。このとき、標準ユーザーのバックアップは、管理者ユーザーが取ってください。8「バックアップの完了」が表示されたら、バックアップユーザー名を控えてから「完了」をクリック9「バックアップ・ユーティリティ」の画面右下の「閉じる」をクリック・DVDやCDにデータのバックアップを取る場合や、セキュリティ機能を使用してバックアップを取ったデータを参照・復元する場合、ハードディスクに一時的にデータをコピーする必要があります。そのため、バックアップを取ったデータのサイズに応じて、ハードディスクに最大50Gバイトの空き容量が必要です。・「バックアップ・ユ...
52定番のオフ スソフトを使 てみようパソコンソフトの定番といえば ワ プロソフト 紙に印刷することを前提にして文書を作成するソフトです ﹁ワ ド2007︵Word 2007︶﹂で見栄えのする文書を作 てみまし う くことはもちろん 文字の形や大きさを変えたり 図を入れたりすることができます ワ ド2007の画面はそのままA4サイズの白紙だと思 ていいでし う︵もちろ ﹁ワ ド2007﹂は 書類を作 て印刷するためのソフトです 手紙などの文章を書文章と図を組み合わせるワ プロソフトん ハガキなど ほかのサイズの紙も指定できます︶ その白紙のなかに 見出しや本文 図版 表など いろいろな部品を適切に配置していく作業を﹁レイアウト﹂と呼びます いちいちレイアウトするのがめんどうな人のためには テンプレ ト︵ひな形︶が用意されています さまざまな社内文書 社外文書のテンプレ トが用意されているので 文書を書き替えたり 図版を入れ替えるだけで きれいに整 た文書を作ることもできるのです また 作 た文書をインタ ネ トのホ ムペ ジの形で保存することもできます ワ ド2007の使い方は ワ ド2007のヘルプ...
55ソフト活用術プリンタを使えば 何倍も楽しい﹁チラシができた﹂﹁ハガキができた﹂﹁さて 印刷しよう﹂ でもそのためには プリンタが必要です プリンタがあれば ワ プロ 年賀状ソフト 表計算ソフトなどの印刷機能を使えるようになります パソコンにプリンタをつなぐと 自分で作 た書類やインタ ネ トのホ ムペ ジを印刷することができます プリンタにはさまざまな種類がありますが 現在 も とも普及しているのはインクジ ト方式の製品です パソコンシ プへ行けば 数万円で十分な性能の製品を購入できます 印刷できる用紙も 機種によ て 普通の紙だけでなく シ ルやCD DVDに印刷できるもの アイロンプリント用の印刷ができるもの 透明なシ トに印刷できるものなどがあります また スキ ナ︵写真などをパソコンに読み込む周辺機器︶やカラ コピ がい し にな た複合機もあります 一般にプリンタはUSBケ ブルを使 てパソコン本体と接続します 付属のCD-ROMからドライバソフトとユ テ リテ ソフトをインスト ルすれば 用意は完了です 機器の接続とソフトのインスト ルの順番はプリンタによ て違うので マニ ア...
2トラブル解決Q&A70Qウイルスが引き起こす症状を知りたいウイルスの感染が疑われるときウイルスは次のような症状を引き起こすことがあります。これらの現象が起こったときはウイルスに感染しているかもしれません。ウイルス対策ソフトなどでウイルスをチェック(ウイルススキャン)をしてください。● 動作が重くなった・「Word」や「Excel」などのソフトの動きが急に遅くなった・メモリが不足しがちになる● 見た目が変わった・アイコンが変更されている・知らないグラフィックス(アニメーション、絵、図形など)が表示される・画面の表示が崩れている● 設定が変わった・Internet Explorerに設定したホームページが変わってしまった・ダイヤルアップ接続の接続先が知らない電話番号(海外など)に変更されている● うまく動かない・プログラムが起動しない・ファイルが壊れてしまった・キーボードから入力ができない・勝手にインターネットに接続しようとする・Windowsが、突然終了してしまう● ファイルが変わった・知らないファイルがいつのまにかできている・ファイルのサイズが大きくなった● その他、次のようなケースでウイルス感染が心配な場...
60写真を編集する せ かくの写真が逆光気味 明るさを調節したいけれど 画像編集ソフトは難しくて⋮⋮ そんなときは﹁おまかせ補正﹂の出番です 写真を解析してバランスよく自動補正してくれます 手間いらずの﹁おまかせ補正﹂SmartPhotoで 写真を楽しむ 結果がお気に召さないときは ﹁写真編集﹂の﹁オリジナルに戻す﹂をクリ ク 編集前の状態に戻ります もちろん「明るさ」や﹁鮮やかさ﹂などを個別に調節することもできます 結果を確認しながら 納得がいくまで編集してみまし う 細かい編集もシンプルな操作で 写真のサイズが大きすぎると メ ルで送 たりブログに載せたりするとき不便ですね ﹁サイズ変更﹂ボタンをクリ クすれば 手軽に写真のサイズや保存形式を変更できます 複数の写真を選んで まとめてサイズを変更することもできます 写真のサイズを変更する「補正開始」ボタンをクリック!写真を選んで「おまかせ補正」ボタンをクリック■ 編集操作の例(「明るさ」の調節)写真を選んで「編集」ボタンをクリック「明るさ」ボタンをクリック①スライダーで調整して②「適用する」をクリック「上書き保存」または「別名で保存」ボタンをクリック
63フ イル整理術見つかるさがせる さがし方の基本は 一 名前でさがす 二 場所でさがす のふたつです どんなフ イル名で保存したか覚えていれば そのフ イル名ですぐに検索できます フ イル名の一部やフ イルの中の言葉 フ イルを作 た日付でもさがせます ただ 同じ名前のフ イルがたくさんあると 全部検索されてしまうので 絞り込むのがや かいです ﹁ドキ メント﹂フ ルダなど 保存した場所がわか ていればそのフ ルダを開いてさがします これが 場所でさがす方法 このほかに 使 て間もないフ イルなら スタ トメニ の﹁最近使 た項目﹂で見つかるかもしれませんし ワ ド エクセルのフ イルなら ボタンをクリ クすると表示されるかもしれません あとはまちが てごみ箱に捨てていないか確認するぐらい や ぱり 普段から 見つけやすいように保存しておくのが大切です フ ルダの中身の表示は ﹁表示﹂メニ で切り換えます をクリ クして選んでください それぞれの絵柄が大きく表示される﹁特大アイコン﹂ 更新日付や容量も表示される﹁詳細﹂などがあります さがし方によ て使い分けまし う ■ 基本はファイル名...
943再セットアップする7「ありがとうございます」と表示されたら、「開始」をクリックしばらくすると、何度か再起動して「121ポップリンクの設定」と表示されます。再起動後に「節電設定ツール」の画面が表示された場合は、「OK」をクリックしてください(LaVie Nのみ)。8「121ポップリンクの設定」が表示されたら、 「利用する」が になっていることを確認し、をクリック121ポップリンクは、お使いの機種に適した最新情報をNECからインターネット経由でお届けするサービスです。9「ソフトウェアのセットアップ」と表示されたら、「標準セットアップ」がになっていることを確認して「次へ」をクリック「ソフトウェア一覧から選択」を選ぶと、一覧から使いたいソフトを選んでインストールできます。「最小セットアップ」を選ぶと、ソフトは追加インストールされません。VALUESTAR Gシリーズのミニマムソフトウェアパックのモデル、LaVie Gシリーズのミニマムソフトウェアパックのモデルでは、「ソフトウェアのセットアップ」の画面が表示されず、パソコンが自動的に再起動します。その場合は、再起動後に「復元ポイントを作成しています。しばらくお待...
101再セ トア プするCドライブの領域を変更して再セットアップするパソコンに慣れていないかたは、86ページへここで説明する方法で、パソコンのハードディスクにあるCドライブとD ドライブの領域を変更して再セットアップするには、ハードディスクの知識が必要です。初心者のかたやパソコンの操作に慣れていないかたは、「再セットアップする(Cドライブのみ)」(p.86)をご覧になり再セットアップをおこなうことを強くおすすめします。このパソコンのハードディスクにあるCドライブとDドライブの領域を変更してから、Cドライブをご購入時の状態に戻します。Cドライブの領域サイズを40Gバイトから1Gバイト単位で変更できます。Cドライブの領域サイズは、最大でもハードディスク全体のサイズから再セットアップ用データを除いたサイズになります。Dドライブを含め、それまでにハードディスクに保存されていたデータはすべて失われます。・この方法で再セットアップをおこなうと、Cドライブだけでなく、Dドライブにあるデータも失われます。操作を始める前に、外部のディスクなどに大切なデータのバックアップを取ってください。・Cドライブの領域を最大に設定して再セッ...
1023再セットアップする1「再セットアップする」(p.89)の「1.必要なものを準備する」から「7.システムを再セットアップする」の手順1~4までの操作をおこなう2「Cドライブの領域を自由に作成して再セットアップ」をクリック3「Cドライブの領域を指定します」 の画面が表示されたら、Cドライブの領域の大きさを指定して「実行」をクリック以降の操作は、画面の表示内容をよく読みながら進めてください。再セットアップが始まり、「Symantec Ghost」の画面が表示されます。再セットアップが始まったら、画面に指示が表示されるまで、キーボードや電源スイッチなどに触れないでください。再セットアップ終了後の、Windowsの設定、周辺機器の再設定、インターネット接続の再設定などについては、「8.Windowsの設定をする」 (p.93)以降の説明を参考にしてください。これで、Cドライブの領域を変更して再セットアップする作業は完了です。Cドライブ ハードディスクの領域 再セットアップ用データ NEC Recovery SystemCドライブ ハードディスクの領域 Dドライブ 再セットアップ用データ NEC Recovery...
- 1