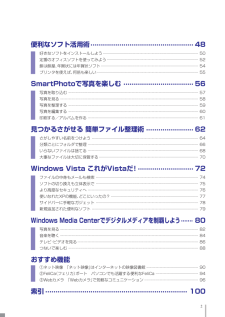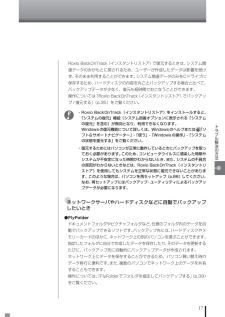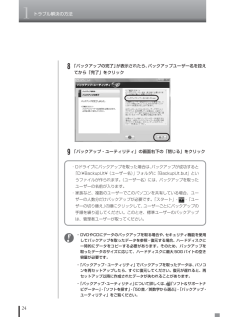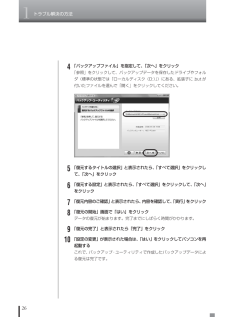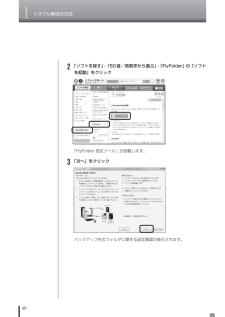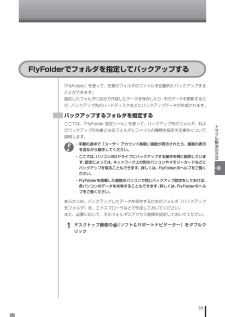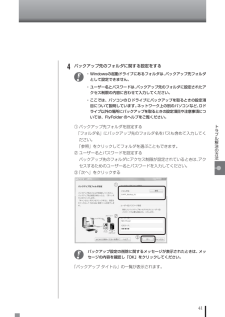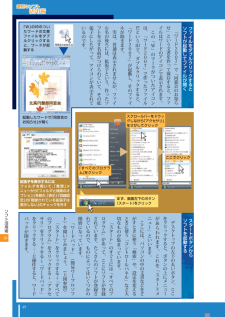Q&A
取扱説明書・マニュアル (文書検索対応分のみ)
"フォルダ"3 件の検索結果
"フォルダ"10 - 20 件目を表示
全般
質問者が納得icmsr80さん、ありがとうございます。私は「EASEUS Disk Copy」を実際には試していません。ただ、可能性として考えただけです。それから前回の補足を受けての内容ですが、あの通り実行しても駄目かもしれません。2箇所の問題点が見つかりました。先ず、「新しいHDDに元のHDDと同じ様に、つまり同じサイズになるように「パーティション」を設定します。」と書きましたが、リカバリー領域のドライブを作成せずに、「EASEUS Disk Copy」を使用してコピーしなければならいようです。つまり、空き領域に対し...
5361日前view142
全般
質問者が納得最近の機種では試した事は無いので、間違っているかもしれませんが「ドライブEに入っているリカバリー」データの中に、「拡張子が「.img」の、1.4MBのファイル」が有るか探してください。もし見つかれば、それが1枚目のリカバリーディスクのブートイメージになります。このブートイメージを元に、起動用のディスクを作成します。また、ブートイメージのファイル名が記録されているファイルを検索してください。これは、リカバリーディスクを作成するための設計図のような物です。それはリカバリーディスク作成に利用するライティングソフト...
5363日前view95
全般
質問者が納得まず、電源を一度抜きます30秒ほどのち(コードごとです)→電源を入れる→PCのF2を押しながら電源マークを押します→文字が出てきます 「元の状態に戻す」 と 「初期化」 のどたらかを選びます → 元の状態に戻すで駄目だったら → 上のタブで使えるドライブ DVDとかinternetで選択して→使えるものでセット・アップできるのではないでしょうか。
4998日前view157
2便利なソフト活用術..................................................48好きなソフトをインストールしよう...............................................................50定番のオフィスソフトを使ってみよう...............................................................52餅は餅屋、年賀状には年賀状ソフト...............................................................54プリンタを使えば、何倍も楽しい...............................................................55SmartPhotoで写真を楽しむ..................................56写真を取り込む...............................................................57写...
19トラブル解決の方法そのほかのバックアップ方法そのほか、このパソコンでは次のようなバックアップ方法も利用できます。・Windowsの「バックアップと復元センター」を使うコントロールパネルの「バックアップと復元センター」で、ファイルやフォルダを、バックアップしたり復元したりすることができます。詳しくは、Windowsのヘルプをご覧ください。・「バックアップレンジャー」を使う再セットアップ中に「バックアップレンジャー」を使ってバックアップを取ることができます。詳しくは、第3章の「Windowsを起動できないときにデータのバックアップを取る」(p.113)をご覧ください。
17トラブル解決の方法Roxio BackOnTrack(インスタントリストア)で復元するときは、システム関連データのみがもとに戻されるため、ユーザーが作成したデータは影響を受けず、そのまま利用することができます。システム関連データのみをCドライブに保存するため、ハードディスクの内容を丸ごとバックアップする場合と比べて、バックアップデータが少なく、復元も短時間でおこなうことができます。操作については「Roxio BackOnTrack(インスタントリストア)でバックアップ/復元する」(p.35)をご覧ください。・Roxio BackOnTrack(インスタントリストア) をインストールすると、「システムの復元」機能(システム回復オプションに表示される「システムの復元」を含む)が無効となり、利用できなくなります。Windowsの復元機能について詳しくは、Windowsのヘルプまたは「ソフト&サポートナビゲーター」-「使う」-「Windowsの操作」-「システムの状態を復元する」をご覧ください。・復元するためにはパソコンが正常に動作しているときにバックアップを取っておく必要があります。このため、コンピュータウイル...
1トラブル解決の方法24・Dドライブにバックアップを取った場合は、バックアップが成功すると「D:\BackupUt\(ユーザー名)」フォルダに「BackupUt.but」というファイルが作られます。(ユーザー名)には、バックアップを取ったユーザーの名前が入ります。・家族など、複数のユーザーでこのパソコンを共有している場合、ユーザーの人数分だけバックアップが必要です。「スタート」- -「ユーザーの切り替え」の順にクリックして、ユーザーごとにバックアップの手順を繰り返してください。このとき、標準ユーザーのバックアップは、管理者ユーザーが取ってください。8「バックアップの完了」が表示されたら、バックアップユーザー名を控えてから「完了」をクリック9「バックアップ・ユーティリティ」の画面右下の「閉じる」をクリック・DVDやCDにデータのバックアップを取る場合や、セキュリティ機能を使用してバックアップを取ったデータを参照・復元する場合、ハードディスクに一時的にデータをコピーする必要があります。そのため、バックアップを取ったデータのサイズに応じて、ハードディスクに最大50Gバイトの空き容量が必要です。・「バックアップ・ユ...
1トラブル解決の方法264「バックアップファイル」を指定して、「次へ」をクリック「参照」をクリックして、バックアップデータを保存したドライブやフォルダ(標準の状態では「ローカルディスク(D:)」)にある、拡張子に.butが付いたファイルを選んで「開く」をクリックしてください。5「復元するタイトルの選択」と表示されたら、「すべて選択」をクリックして、「次へ」をクリック6「復元する設定」と表示されたら、「すべて選択」をクリックして、「次へ」をクリック7「復元内容のご確認」と表示されたら、内容を確認して、「実行」をクリック8「復元の開始」画面で「はい」をクリックデータの復元が始まります。完了までにしばらく時間がかかります。9「復元の完了」と表示されたら「完了」をクリック10「設定の変更」が表示された場合は、「はい」をクリックしてパソコンを再起動するこれで、バックアップ・ユーティリティで作成したバックアップデータによる復元は完了です。
1トラブル解決の方法402「ソフトを探す」-「50音/英数字から選ぶ」-「FlyFolder」の「ソフトを起動」をクリック「FlyFolder 設定ツール」が起動します。3「次へ」をクリックバックアップ先のフォルダに関する設定画面が表示されます。
39トラブル解決の方法「FlyFolder」を使って、任意のフォルダのファイルを自動的にバックアップすることができます。指定したフォルダに自分で作成したデータを保存したり、そのデータを更新するたび、バックアップ先のハードディスクなどにバックアップデータが作成されます。バックアップするフォルダを指定するここでは、「FlyFolder 設定ツール」を使って、バックアップ先のフォルダ、およびバックアップの対象となるフォルダとファイルの種類を設定する操作について説明します。・手順の途中で「ユーザー アカウント制御」画面が表示されたら、画面の表示を見ながら操作してください。・ここでは、パソコンのDドライブにバックアップする操作を例に説明しています。設定によっては、ネットワーク上の別のパソコンやメモリーカードなどにバックアップを取ることもできます。詳しくは、FlyFolderのヘルプをご覧ください。・FlyFolderを搭載した複数のパソコンで同じバックアップ設定をしておけば、各パソコンのデータを共有することもできます。詳しくは、FlyFolderのヘルプをご覧ください。あらかじめ、バックアップしたデータを保存するための...
41トラブル解決の方法4バックアップ先のフォルダに関する設定をする・Windowsの起動ドライブにあるフォルダは、 バックアップ先フォルダとして設定できません。・ユーザー名とパスワードは、バックアップ先のフォルダに設定されたアクセス制限の内容に合わせて入力してください。・ここでは、パソコンのDドライブにバックアップを取るときの設定項目について説明しています。ネットワーク上の別のパソコンなど、Dドライブ以外の場所にバックアップを取るときの設定項目や注意事項については、FlyFolderのヘルプをご覧ください。① バックアップ先フォルダを設定する 「フォルダ名」にバックアップ先のフォルダ名をパスも含めて入力してください。 「参照」をクリックしてフォルダを選ぶこともできます。② ユーザー名とパスワードを設定する バックアップ先のフォルダにアクセス制限が設定されているときは、アクセスするためのユーザー名とパスワードを入力してください。③「次へ」をクリックするバックアップ設定の削除に関するメッセージが表示されたときは、メッセージの内容を確認し「OK」をクリックしてください。「バックアップ タイトル」の一覧が表示されま...
49ソフト活用術 デスクト プの左下の丸いボタン こをクリ クすると ボタンの上にメニ があらわれます これを﹁スタ トメニ ﹂といいます こには パソコンの中の文書などをさがすときに使う﹁検索﹂や 設定を変えるときに使う﹁コントロ ルパネル﹂など大切なものが集ま ています ﹁スタ ト﹂のすぐ上には﹁すべてのプログラム﹂があ て こにソフトが登録されています たくさんのソフトが登録されているので ものによ てはいくつかの階層にな ています ﹁ワ ドパ ド﹂︵簡易ワ プロソフト︶を開いてみまし う ︵上図参照︶ ﹁スタ ト﹂をクリ クする↓﹁すべてのプログラム﹂をクリ クする↓﹁アクセサリ﹂をクリ クする↓﹁ワ ドパ ド﹂をクリ クする⋮と操作すると ワ ドパ ドが開きます ﹁ワ ド207﹂で﹁同窓会のお知らせ﹂という文書を作 て保存すると フ イルはワ ドのアイコンで表示されます この﹁W﹂のマ クがついたアイコンは ﹁ワ ド207﹂で作 たフ イルだという印で ダブルクリ クすると ﹁ワ ド207﹂が起動し そのフ イルが開きます 実は 普通は表示されませんが フ イル名の後ろには 拡張子とい...
81Windows Media Center でデジタルメディア を制覇 しよう映像・音楽を楽しむリモコンが添付されたモデルなら、Winsows Media Centerをリモコンで操作できます。テレビやビデオと同じ感覚で、デジタルメディアを楽しみましょう。リモコンでは主に、【矢印】ボタン、【決定】ボタン、ボタンで操作します。Windows Media Centerの項目を 【矢印】ボタンで選んで【決定】を押す。これが、リモコン操作の基本です。また、パソコンが起動しているときにボタンを押せば、いつでもメインメニューを表示できるのも便利な機能ですね。リモコンでラクラク操作■ 使い方の基本は同じたとえば、音楽を聴くなら⋯メインメニューミュージック音楽ライブラリリストから曲を選ぶ再生開始Windows Media Centerの操作は、すべて 「メインメニュー」からスタートします。ここから、楽しみたいものを順番に選んでいけば、お目当てのデータを再生できるのです。写真、音楽、映像、どのデータでも基本的な使い方は同じ。データごとに操作を覚える必要がないのも、Windows Media Centerの魅力です。これが、「...
- 1