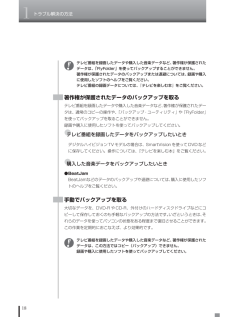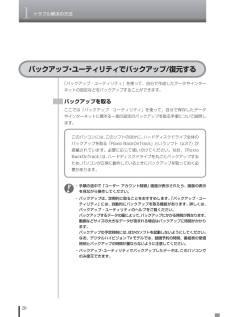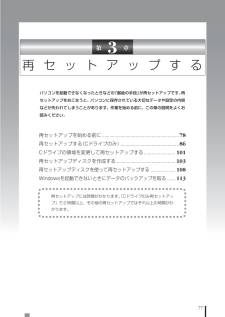Q&A
取扱説明書・マニュアル (文書検索対応分のみ)
"ドライブ"4 件の検索結果
"ドライブ"160 - 170 件目を表示
全般
質問者が納得icmsr80さん、ありがとうございます。私は「EASEUS Disk Copy」を実際には試していません。ただ、可能性として考えただけです。それから前回の補足を受けての内容ですが、あの通り実行しても駄目かもしれません。2箇所の問題点が見つかりました。先ず、「新しいHDDに元のHDDと同じ様に、つまり同じサイズになるように「パーティション」を設定します。」と書きましたが、リカバリー領域のドライブを作成せずに、「EASEUS Disk Copy」を使用してコピーしなければならいようです。つまり、空き領域に対し...
5356日前view142
全般
質問者が納得最近の機種では試した事は無いので、間違っているかもしれませんが「ドライブEに入っているリカバリー」データの中に、「拡張子が「.img」の、1.4MBのファイル」が有るか探してください。もし見つかれば、それが1枚目のリカバリーディスクのブートイメージになります。このブートイメージを元に、起動用のディスクを作成します。また、ブートイメージのファイル名が記録されているファイルを検索してください。これは、リカバリーディスクを作成するための設計図のような物です。それはリカバリーディスク作成に利用するライティングソフト...
5358日前view95
全般
質問者が納得いま比較してみました。例に挙げたもののみならず、たいていのソフトは動作します。3Dの高度なグラフィックでもない限りは。
5735日前view73
全般
質問者が納得まず、電源を一度抜きます30秒ほどのち(コードごとです)→電源を入れる→PCのF2を押しながら電源マークを押します→文字が出てきます 「元の状態に戻す」 と 「初期化」 のどたらかを選びます → 元の状態に戻すで駄目だったら → 上のタブで使えるドライブ DVDとかinternetで選択して→使えるものでセット・アップできるのではないでしょうか。
4993日前view157
i◆このマニュアルで使用している記号や表記には、次のような意味があります人が傷害を負う可能性が想定される内容、および、物的損害の発生が想定される内容を示します。障害や事故の発生を防止するための指示事項は、次のマークで表しています。使用者に対して指示に基づく行為を強制するものです。その他の指示事項は、次のマークで表しています。してはいけないことや、注意していただきたいことです。よく読んで注意を守ってください。 場合によっては、作ったデータの消失、使用しているソフトの破壊、パソコンの破損などの可能性があります。マニュアルの中で関連する情報が書かれている所を示しています。◆このマニュアルの表記では、次のようなルールを使っています【 】で囲んである文字は、キーボードのキーを指します。ブルーレイディスクドライブ(DVDスーパーマルチドライブ機能付き) 、BD-ROMドライブ(DVDスーパーマルチドライブ機能付き)、およびDVDスーパーマルチドライブのいずれかを指します。「ソフト&サポートナビゲーター」を起動して、各項目を参照することを示します。「ソフト&サポートナビゲーター」は、デスクトップの(ソフト&サポートナビゲー...
viパスワードのトラブルがおきたとき............................................... ..............68パスワードを入力すると「ユーザー名またはパスワードが正しくありません。」と表示される ......................................................... ................................................... 68パスワードを忘れてしまった.................................................. ............................... 68ウイルスの感染が疑われるとき ................................................. ...................70ウイルスが引き起こす症状を知りたい...............................................................ウイルスをチェックした...
1トラブル解決の方法6Windowsを強制的に終了する「Windowsをいったん終了する」 の手順で電源が切れない場合は、次の手順で強制的に電源を切ることができます。・ソフトなどで作成し、保存していなかったデータは消えてしまいます。・この方法で電源を切ることは、パソコンに負担をかけるため、どうしても電源が切れない 場合以外は使用しないでください。・フロッピーディスクがフロッピーディスクドライブに入っている場合は、取り出してから電源を切ってください。・CDやDVDなどのディスクがDVD/CDドライブに入っている場合、取り出せる状態のときは取り出してから電源を切ってください。取り出さずに電源を切った場合は、次に電源を入れたときDVD/CDドライブから起動することがあります。その場合はイジェクトボタンを使ってCDやDVDなどのディスクを取り出した後で、電源を切ってください。・SDメモリーカードなどのメモリーカードやUSBメモリがセットされているときは、取り外してから電源を切ってください。・アクセスランプが消えていることを確認してください。・電話回線を使うソフトを起動しているときは、電源を切る前にソフトを終了してくだ...
1トラブル解決の方法16●ハードディスクの内容を丸ごとバックアップしたいとき●Roxio BackOnTrack指定したハードディスクドライブ全体を、パソコンのハードディスク内にあるほかのドライブや、DVD-Rなどのディスクにバックアップすることができます。また、そのデータから、もとの状態に復元することもできます。インターネットやメールの設定、ソフトの設定など、すべての状態を丸ごとバックアップ/復元できます。DVD-Rや外付けハードディスクにバックアップしたときは、パソコンのWindowsが起動しない状態でも、使っていた環境を復元することができます。パソコンをセットアップしたばかりの状態やシステムを大きく変更したときの状態を、そのまま保存しておく、という使い方も便利です。操作については、「Roxio BackOnTrackでバックアップ/復元する」 (p.27)をご覧ください。●システムのみをバックアップしたいとき●Roxio BackOnTrack(インスタントリストア)Roxio BackOnTrack (インスタントリストア)は、定期的にパソコンのシステム(Windowsのシステム関連やソフトのプログラ...
1トラブル解決の方法18テレビ番組を録画したデータや購入した音楽データなど、著作権が保護されたデータは、「FlyFolder」を使ってバックアップすることができません。著作権が保護されたデータのバックアップまたは退避については、録画や購入に使用したソフトのヘルプをご覧ください。テレビ番組の録画データについては、『テレビを楽しむ本』をご覧ください。著作権が保護されたデータのバックアップを取るテレビ番組を録画したデータや購入した音楽データなど、著作権が保護されたデータは、通常のコピーの操作や、「バックアップ・ユーティリティ」や「FlyFolder」を使ってバックアップを取ることができません。録画や購入に使用したソフトを使ってバックアップしてください。●テレビ番組を録画したデータをバックアップしたいときデジタルハイビジョンTVモデルの場合は、SmartVisionを使ってDVDなどに保存してください。操作については、『テレビを楽しむ本』をご覧ください。●購入した音楽データをバックアップしたいとき●BeatJamBeatJamなどのデータのバックアップや退避については、 購入に使用したソフトのヘルプをご覧ください。手...
15トラブル解決の方法もしものときに備えて(バックアップ)トラブルが起きたときに備えて、大切なデータは控えを取っておきましょう。バックアップ・ユーティリティ ・自分で作成したデータなど(著作権が保護されているデータ以外) ・インターネット設定など、一部の設定 Roxio BackOnTrack ハードディスク全体、または個々のドライブ全体 (著作権が保護されているデータも含む) Roxio BackOnTrack パソコンのシステムデータ(Windowsのシステム関連およびソフ トの (インスタントリストア) プログラム関連ファイル) (上記以外のデータはバックアップされないが、 復元後そのまま利用可能) FlyFolder 自分で作成したデータなど(著作権が保護されているデータ以外) バックアップレンジャー 自分で作成したデータなど (著作権が保護されているデータ以外) 著作権保護データを扱うソフト 各ソフトが扱うデータ(著作権が保護されているデータも含む) バックアップに使用するソフト バックアップできるデータ ハードディスクの故障やウイルスの感染など、パ...
863再セットアップする再セットアップする(Cドライブのみ)パソコンに慣れていないかたは、この方法で再セットアップこのパソコンのハードディスクには、あらかじめCドライブとDドライブという2つの領域があります。Cドライブには、Windowsやソフト、ドキュメントなどに保存したファイルなどが入っています。Dドライブには、ソフトで作成したデータやバックアップデータの保存先にDドライブを指定した場合は、それらのファイルが入っています。「再セットアップする(Cドライブのみ)」で説明する手順では、Dドライブの内容を残したまま、Cドライブだけをご購入時の状態に戻します。パソコンの操作に慣れていないかたやハードディスクをフォーマットした経験のないかたは、この方法で再セットアップをおこなってください。Cドライブの領域を変更して再セットアップする場合は、101ページCドライブの領域を変更して再セットアップする場合は、 「Cドライブの領域を変更して再セットアップする」(p.101)へ進んでください。その場合、Dドライブのデータも失われます。パソコンやハードディスクの知識を十分にお持ちのかたのみCドライブの領域を変更してください。こ...
1トラブル解決の方法20「バックアップ・ユーティリティ」を使って、自分で作成したデータやインターネットの設定などをバックアップすることができます。バックアップ・ユーティリティでバックアップ/復元するバックアップを取るここでは「バックアップ・ユーティリティ」を使って、自分で保存したデータやインターネットに関する一部の設定のバックアップを取る手順について説明します。このパソコンには、このソフトのほかに、ハードディスクドライブ全体のバックアップを取る「Roxio BackOnTrack」というソフト(p.27)が搭載されています。必要に応じて使い分けてください。なお、「RoxioBackOnTrack」は、ハードディスクドライブを丸ごとバックアップするため、パソコンが正常に動作しているときにバックアップを取っておく必要があります。・手順の途中で「ユーザー アカウント制御」画面が表示されたら、画面の表示を見ながら操作してください。・バックアップは、定期的に取ることをおすすめします。「バックアップ・ユーティリティ」には、自動的にバックアップを取る機能があります。詳しくは、バックアップ・ユーティリティのヘルプをご覧くださ...
77第 3 章再セットアップするパソコンを起動できなくなったときなどの「最後の手段」が再セットアップです。再セットアップをおこなうと、パソコンに保存されている大切なデータや設定の内容などが失われてしまうことがあります。作業を始める前に、この章の説明をよくお読みください。再セットアップを始める前に.............................................................. 78再セットアップする(Cドライブのみ)............................................... 86Cドライブの領域を変更して再セットアップする......................... 101再セットアップディスクを作成する ............................................... 103再セットアップディスクを使って再セットアップする ..................... 108Windowsを起動できないときにデータのバックアップを取る ....... 113再セットアップには時間がかかります。「...
87再セ トア プするハードディスクに格納されている再セットアップ領域データ(NEC RecoverySystem)を、Cドライブに書き込んで再セットアップします。ハードディスクの領域の変更はしません。Cドライブ ハードディスクの領域 Dドライブ NEC Recovery Systemご購入時と同じ内容 再セットアップ用データ ハードディスクにある再セットアップ用データを使って再セットアップ ※システム回復のために、Windows RE領域として、ハードディスクの3Gバイトを使用しています。 ・ハードディスクの状態をご購入時から変更(パーティションの追加・削除、ダイナミックディスクなど)した場合、この方法での再セットアップはできません。・この方法で再セットアップをすると、Cドライブに保存されているデータはすべて削除されますので、必要なデータは再セットアップの前にバックアップを取っておく必要があります。・再セットアップは中断しないでください。・BitLockerをオンにしてCドライブを暗号化している場合、この方法での再セットアップはできません。・RAIDモデルで再セットアップをおこなう場合、RAID構成が正常...
- 1