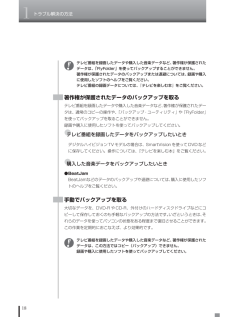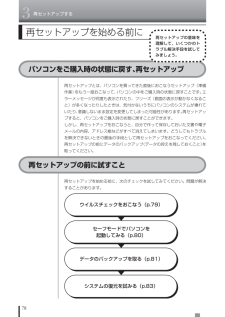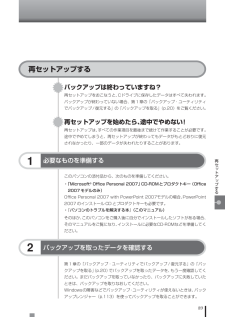Q&A
取扱説明書・マニュアル (文書検索対応分のみ)
"購入"14 件の検索結果
"購入"20 - 30 件目を表示
全般
質問者が納得>インターネットを利用しない場合は、必要ないのでしょうか?ウィルス対策ソフトはインターネットにつないでいないと最新版の物に更新出来ませんから入れても?無料のウィルス対策ソフトも有りますよ。
5776日前view25
全般
質問者が納得ニコニコ動画の一般的な動画に限定するならEX3が向いてると思いますHD動画を解像度重視で見たいとか文字数を多く表示するならEXの方が良いと思います
5884日前view103
全般
質問者が納得Core2Duoで2.5GHz前後以上 出来ればグラフィックのメモリがメインメモリ共用でない機種がいいです。メーカなら東芝が手堅く デザイン後々の買い替えを考えるとSONYがいいと思います。以前は NECもよかったのですが今のNECはデザインはいてないようなものであまりいいものがあるとは思えません。
5889日前view55
全般
質問者が納得価格.com見てるのなら・・・かなりお得だったのはお分かりかと^^。また、NECも7に優待アップグレードを実施しているので(対象機種は3000円、無料登録の会員は2000円)心配も少ないです(上記モデルは対象です)^^。ちなみに・・・http://kakaku.com/item/K0000031741/spec/こんなのもあるけど・・・。当然7は3000円でOK^^。他にもたくさん7優待アップグレードを実施しているメーカーもありますので・・・その機種が安ければお買い得ですよ^^。
5776日前view48
全般
全般
質問者が納得保障の問題とあとは金銭トラブルでしょうね。家電量販店なら万が一の詐欺なんてこともないでしょうし。あとは、ノートPCは持ち運ぶので、ものにぶつけたり、(ノートPCだけではないですが)飲み物をこぼしたりで壊れることが多々あります。そんな時、修理に出すと、5万6万平気でかかりますから、それを考えると量販店のほうが安いですよね。
5843日前view12
全般
質問者が納得NECならリカバリーディスクを作成それでパソコンをリカバリイモードにすると中にHDDをフォーマットする項目が有るので選択すれば自動で完全に消去できますその後マニュアルに沿ってリカバリーをすれば完成です(出荷時のときになります)
4982日前view118
全般
質問者が納得グラフィックが同じMobile Intel GM45 Expressとなってますから性能は大差ないでしょう大きな違いがあるとすれば解像度が富士通のほうが1366x768なのに対してNECが1920x1080なくらい高解像度を望むのであればNECのほうになりますが、解像度にこだわりがなければ、どちらでもいいでしょう一応確認しといてくださいNEChttp://kakaku.com/spec/K0000030170/富士通http://kakaku.com/spec/K0000032049/
5913日前view19
全般
質問者が納得まず入院してノートPCを使用するにあたり、以下の点については病院側に確認及び了解を得ておく必要があります。①必ずイヤホンを使い、音が外部に漏れないようにする(周りの患者への配慮)。②電源としてACアダプターを使用してもよいか(許可されなかった場合、バッテリーを使うしかありません)。これを踏まえ、入院先でインターネットをする場合、当然ながらLANケーブルの差し込み口はありませんから、ワイヤレスタイプのインターネット契約を用意する必要があります。フレッツのネクストFというのがそれにあたるのであればOKですが、そ...
5915日前view24
全般
質問者が納得WZR-HP-G300NHでPC・EP-801・DS・PSP全て無線LANで接続できますが、PC以外のききはドラフトnには対応してませんから、IEEE 802.11a/IEEE 802.11b規格の無線LAN通信になります。
5919日前view22
- 1 - 液晶ディスプレイは、非常に高精度な技術で作られていますが、画面の一部にドット抜け※1(ごくわずかな黒い点や、常時点灯する赤、青、緑の点)が見えることがあります。 また、見る角度によっては、色むらや明るさのむらが見えることがあります。これらは、液晶ディスプレイの特性によるものであり、故障ではありませんのであらかじめご了承ください。 ※1: 社団法人 電子情報技術産業協会(JEITA)のガイドラインに従い、ドット抜けの割合を添付マニュアル『本製品の仕様について』(お使いのパソコンによっては『VALUESTAR Gシリーズをご購入いただいたお客様へ』または『LaVie Gシリーズをご購入いただいたお客様へ』)の仕様一覧に記載しております。ガイドラインの詳細については、以下の WEBサイトをご覧ください。 「パソコン用液晶ディスプレイのドット抜けに関する定量的表記ガイドライン」 http://it.jeita.or.jp/perinfo/committee/pc/0503dot/index.html ●初めてパソコンに電源を入れる(初回起動)ときのご注意 初めてパソコンの電源を入れるときは、必ず添...
- 2 - パソコンをご購入時の状態に戻す方法として「ハードディスクから再セットアップする方法」と「再セットアップディスクから再セットアップする方法」があります。 「ハードディスクから再セットアップする方法」は、ハードディスク内の再セットアップ用データを利用して再セットアップするので比較的簡単な操作で短い時間で再セットアップできますが、ハードディスク自体のシステム情報が壊れて全てのデータが利用できなくなるとこの方法では再セットアップできなくなるため、備えとしては万全ではありません。 もしもの場合に備えて、ご購入後なるべく早く再セットアップディスクを作成し、「再セットアップディスクによる再セットアップ」も利用できるようにしておくことをお勧めします。なお再セットアップディスクは販売もしています。 再セットアップの方法や再セットアップディスクの作成、購入先については添付のマニュアル『パソコンのトラブルを解決する本』の再セットアップに関する項目をご覧ください。 ●再セットアップおよび再セットアップディスク作成時の注意 ・ 別売の周辺機器(メモリーカード、プリンタ 、スキャナなど)をすべて取り外してマニュアル『...
vii(C)NEC Corporation, NEC Personal Products, Ltd. 2009日本電気株式会社、NEC パーソナルプロダクツ株式会社の許可なく複製・改変などを行うことはできません。■輸出に関する注意事項本製品(ソフトウェアを含む)は日本国内仕様であり、外国の規格等には準拠していません。本製品を日本国外で使用された場合、当社は一切責任を負いかねます。従いまして、当社は本製品に関し海外での保守サービスおよび技術サポート等は行っていません。 (ただし、海外保証サービス[NEC UltraCareSM International Service]対象機種については、海外でのハードウェア保守サービスを実施致しております。)本製品の輸出(個人による携行を含む)については、外国為替及び外国貿易法に基づいて経済産業省の許可が必要となる場合があります。必要な許可を取得せずに輸出すると同法により罰せられます。輸出に際しての許可の要否については、ご購入頂いた販売店または当社営業拠点にお問い合わせください。■Notes on exportThis product (including software...
1トラブル解決の方法16●ハードディスクの内容を丸ごとバックアップしたいとき●Roxio BackOnTrack指定したハードディスクドライブ全体を、パソコンのハードディスク内にあるほかのドライブや、DVD-Rなどのディスクにバックアップすることができます。また、そのデータから、もとの状態に復元することもできます。インターネットやメールの設定、ソフトの設定など、すべての状態を丸ごとバックアップ/復元できます。DVD-Rや外付けハードディスクにバックアップしたときは、パソコンのWindowsが起動しない状態でも、使っていた環境を復元することができます。パソコンをセットアップしたばかりの状態やシステムを大きく変更したときの状態を、そのまま保存しておく、という使い方も便利です。操作については、「Roxio BackOnTrackでバックアップ/復元する」 (p.27)をご覧ください。●システムのみをバックアップしたいとき●Roxio BackOnTrack(インスタントリストア)Roxio BackOnTrack (インスタントリストア)は、定期的にパソコンのシステム(Windowsのシステム関連やソフトのプログラ...
1トラブル解決の方法18テレビ番組を録画したデータや購入した音楽データなど、著作権が保護されたデータは、「FlyFolder」を使ってバックアップすることができません。著作権が保護されたデータのバックアップまたは退避については、録画や購入に使用したソフトのヘルプをご覧ください。テレビ番組の録画データについては、『テレビを楽しむ本』をご覧ください。著作権が保護されたデータのバックアップを取るテレビ番組を録画したデータや購入した音楽データなど、著作権が保護されたデータは、通常のコピーの操作や、「バックアップ・ユーティリティ」や「FlyFolder」を使ってバックアップを取ることができません。録画や購入に使用したソフトを使ってバックアップしてください。●テレビ番組を録画したデータをバックアップしたいときデジタルハイビジョンTVモデルの場合は、SmartVisionを使ってDVDなどに保存してください。操作については、『テレビを楽しむ本』をご覧ください。●購入した音楽データをバックアップしたいとき●BeatJamBeatJamなどのデータのバックアップや退避については、 購入に使用したソフトのヘルプをご覧ください。手...
15トラブル解決の方法もしものときに備えて(バックアップ)トラブルが起きたときに備えて、大切なデータは控えを取っておきましょう。バックアップ・ユーティリティ ・自分で作成したデータなど(著作権が保護されているデータ以外) ・インターネット設定など、一部の設定 Roxio BackOnTrack ハードディスク全体、または個々のドライブ全体 (著作権が保護されているデータも含む) Roxio BackOnTrack パソコンのシステムデータ(Windowsのシステム関連およびソフ トの (インスタントリストア) プログラム関連ファイル) (上記以外のデータはバックアップされないが、 復元後そのまま利用可能) FlyFolder 自分で作成したデータなど(著作権が保護されているデータ以外) バックアップレンジャー 自分で作成したデータなど (著作権が保護されているデータ以外) 著作権保護データを扱うソフト 各ソフトが扱うデータ(著作権が保護されているデータも含む) バックアップに使用するソフト バックアップできるデータ ハードディスクの故障やウイルスの感染など、パ...
863再セットアップする再セットアップする(Cドライブのみ)パソコンに慣れていないかたは、この方法で再セットアップこのパソコンのハードディスクには、あらかじめCドライブとDドライブという2つの領域があります。Cドライブには、Windowsやソフト、ドキュメントなどに保存したファイルなどが入っています。Dドライブには、ソフトで作成したデータやバックアップデータの保存先にDドライブを指定した場合は、それらのファイルが入っています。「再セットアップする(Cドライブのみ)」で説明する手順では、Dドライブの内容を残したまま、Cドライブだけをご購入時の状態に戻します。パソコンの操作に慣れていないかたやハードディスクをフォーマットした経験のないかたは、この方法で再セットアップをおこなってください。Cドライブの領域を変更して再セットアップする場合は、101ページCドライブの領域を変更して再セットアップする場合は、 「Cドライブの領域を変更して再セットアップする」(p.101)へ進んでください。その場合、Dドライブのデータも失われます。パソコンやハードディスクの知識を十分にお持ちのかたのみCドライブの領域を変更してください。こ...
87再セ トア プするハードディスクに格納されている再セットアップ領域データ(NEC RecoverySystem)を、Cドライブに書き込んで再セットアップします。ハードディスクの領域の変更はしません。Cドライブ ハードディスクの領域 Dドライブ NEC Recovery Systemご購入時と同じ内容 再セットアップ用データ ハードディスクにある再セットアップ用データを使って再セットアップ ※システム回復のために、Windows RE領域として、ハードディスクの3Gバイトを使用しています。 ・ハードディスクの状態をご購入時から変更(パーティションの追加・削除、ダイナミックディスクなど)した場合、この方法での再セットアップはできません。・この方法で再セットアップをすると、Cドライブに保存されているデータはすべて削除されますので、必要なデータは再セットアップの前にバックアップを取っておく必要があります。・再セットアップは中断しないでください。・BitLockerをオンにしてCドライブを暗号化している場合、この方法での再セットアップはできません。・RAIDモデルで再セットアップをおこなう場合、RAID構成が正常...
783再セットアップする再セットアップを始める前にパソコンをご購入時の状態に戻す、再セットアップ再セットアップとは、パソコンを買ってきた直後におこなうセットアップ(準備作業)をもう一度おこなって、パソコンの中をご購入時の状態に戻すことです。 エラーメッセージが何度も表示されたり、フリーズ(画面の表示が動かなくなること)が多くなったりしたときは、気付かないうちにパソコンのシステムが壊れていたり、意識しないまま設定を変更してしまった可能性があります。再セットアップすると、パソコンをご購入時の状態に戻すことができます。しかし、再セットアップをおこなうと、自分で作って保存しておいた文書や電子メールの内容、アドレス帳などがすべて消えてしまいます。どうしてもトラブルを解決できないときの最後の手段として再セットアップをおこなってください。再セットアップの前にデータのバックアップ(データの控えを残しておくこと)を取ってください。再セットアップの前に試すこと再セットアップを始める前に、次のチェックを試してみてください。問題が解決することがあります。ウイルスチェックをおこなう(p.79) データのバックアップを取る(p.81) ...
89再セ トア プする1必要なものを準備するこのパソコンの添付品から、次のものを準備してください。・「Microsoft(R) Office Personal 2007」CD-ROMとプロダクトキー(Office2007モデルのみ)Office Personal 2007 with PowerPoint 2007モデルの場合、 PowerPoint2007のインストールCDとプロダクトキーも必要です。・『パソコンのトラブルを解決する本』(このマニュアル)そのほか、このパソコンをご購入後に自分でインストールしたソフトがある場合、そのマニュアルをご覧になり、インストールに必要なCD-ROMなどを準備してください。2バックアップを取ったデータを確認する第1章の「バックアップ・ユーティリティでバックアップ/復元する」の「バックアップを取る」(p.20)でバックアップを取ったデータを、もう一度確認してください。まだバックアップを取っていなかったり、バックアップに失敗していたときは、バックアップを取りなおしてください。Windowsの障害などでバックアップ・ユーティリティが使えないときは、バックアップレンジャー(p.11...
- 1
- 2