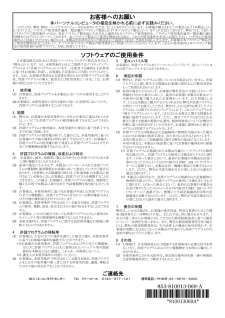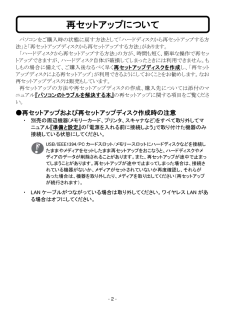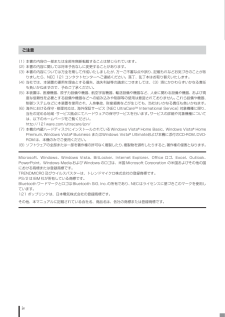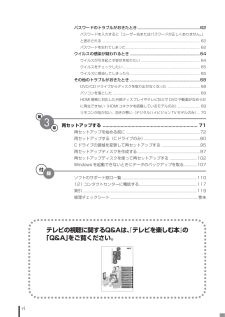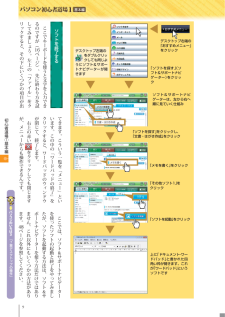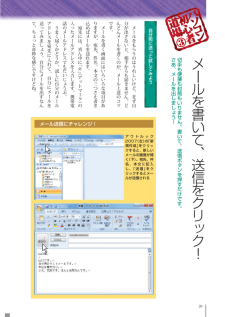Q&A
取扱説明書・マニュアル (文書検索対応分のみ)
"作成"3 件の検索結果
"作成"1040 - 1050 件目を表示
全般
質問者が納得①【NEC】Lavie【LL750-SG】
メモリー4GB・HDD320GB
で、35500
もういっこのほうは 単純にINTELが入ってないというだけです。
また トラブルになった場合も INTELユーザが多いので助けてくれます。
また WINDOWS VISTAモデルなので メモリーは初期から多く積んでおいたほうがあとあと投資がなくてすみます。
以上 参考までに
5006日前view143
全般
質問者が納得スペックを見て、あとは私の好みですが、東芝>NEC>富士通ですね。
スペック、デザイン、価格、信頼性、総合的に見て東芝のダイナブックがいいと思います。
予算に余裕があればNECが一番ハイスペックですね。
分割だと、月々の金額はあまり変わらないので、NECがいいかな?
お財布と相談してください。
6151日前view3
全般
質問者が納得違いはCPUですね。FMVは「Core 2 Duo T81002.1GHz(3MB)」LaVieは「Core 2 Duo P86002.4GHz(3MB」まあ、LaVieのほうが性能はいいようですが質問者様の使い方ならFMVで問題ありません。価格の差はCPUの差です。追記です。質問読み直すとフォトショやイラストレイターも使う予定との事。少しでも快適に使うにはCPU性能が高いNECの方がいいと思います。ただし、経験上NECの電話サポートには利用ユーザーが多いためかつながりにくいです。1時間、2時間待ちはザラで...
6146日前view100
ソフトウェアのご使用条件日本電気株式会社およびNECパーソナルプロダクツ株式会社(以下「弊社」といいます。)は、本使用条件とともにご提供するソフトウェア・プログラム(以下「許諾プログラム」といいます。)を使用する権利を下記条項に基づきお客様に許諾し、お客様も下記条項にご同意いただくものとします。なお、お客様が期待される効果を得るための許諾プログラムの選択、許諾プログラムの導入、使用および使用効果につきましては、お客様の責任とさせていただきます。 1. 使用権 (1) お客様は、許諾プログラムを本製品においてのみ使用することができます。 (2) お客様は、本使用条件に定める条件に従い日本国内においてのみ、許諾プログラムを使用することができます。 2. 期間 (1) 弊社は、お客様が本使用条件のいずれかの条項に違反されたときは、いつにても許諾プログラムの使用権を終了させることができるものとします。 (2) 許諾プログラムの使用権は、本使用条件の規定に基づき終了するまで有効に存続します。 (3) 許諾プログラムの使用権が終了した場合には、本使用条件に基づくお客様のその他の権利も同時に終了するものとします。お客様...
- 2 - パソコンをご購入時の状態に戻す方法として「ハードディスクから再セットアップする方法」と「再セットアップディスクから再セットアップする方法」があります。 「ハードディスクから再セットアップする方法」の方が、時間も短く、簡単な操作で再セットアップできますが、ハードディスク自体が破損してしまったときには利用できません。もしもの場合に備えて、ご購入後なるべく早く再セットアップディスクを作成し、「再セットアップディスクによる再セットアップ」が利用できるようにしておくことをお勧めします。なお再セットアップディスクは販売もしています。 再セットアップの方法や再セットアップディスクの作成、購入先については添付のマニュアル『パソコンのトラブルを解決する本』の再セットアップに関する項目をご覧ください。 ●再セットアップおよび再セットアップディスク作成時の注意 ・ 別売の周辺機器(メモリーカード、プリンタ、スキャナなど)をすべて取り外してマニュアル『準備と設定』の「電源を入れる前に接続しよう」で取り付けた機器のみ接続している状態にしてください。 USB/IEEE1394/PC カードスロット/メモリースロットに...
iv(1)本書の内容の一部または全部を無断転載することは禁じられています。(2)本書の内容に関しては将来予告なしに変更することがあります。(3)本書の内容については万全を期して作成いたしましたが、万一ご不審な点や誤り、記載もれなどお気づきのことがありましたら、NEC 121コンタクトセンターへご連絡ください。落丁、乱丁本はお取り替えいたします。(4)当社では、本装置の運用を理由とする損失、逸失利益等の請求につきましては、 (3)項にかかわらずいかなる責任も負いかねますので、予めご了承ください。(5)本装置は、医療機器、原子力設備や機器、航空宇宙機器、輸送設備や機器など、人命に関わる設備や機器、および高度な信頼性を必要とする設備や機器などへの組み込みや制御等の使用は意図されておりません。これら設備や機器、制御システムなどに本装置を使用され、人身事故、財産損害などが生じても、当社はいかなる責任も負いかねます。(6)海外における保守・修理対応は、海外保証サービス[NEC UltraCareSM International Service]対象機種に限り、当社の定める地域・サービス拠点にてハードウェアの保守サービスを...
viパスワードのトラブルがおきたとき............................................... ..............62パスワードを入力すると「ユーザー名またはパスワードが正しくありません。」と表示される ......................................................... ................................................... 62パスワードを忘れてしまった.................................................. ............................... 62ウイルスの感染が疑われるとき ................................................. ...................64ウイルスが引き起こす症状を知りたい...............................................................ウイルスをチェックした...
8いよいよソフトを開いてみるワ プロソフト メ ルソフト 表計算ソフト⋮⋮ パソコンでなにかをするときは﹁ソフト﹂という道具を使います デスクト プの右側には ﹁サイドバ ﹂があります ここの﹁おすすめメニ ﹂をクリ クして 左側に表示される﹁ソフトを探す﹂をクリ クすると ﹁ソフト&サポ トナビゲ タ ﹂が開きます このソフト&サポ トナビゲ タ は ソフトを探して起動したり パソコンの基本的な使い方などを調べたりするときに使います ﹁ソフト﹂というのは パソコンでなにかをするための道具 ﹁起動する﹂というのは そのソフトを道具として使える状態にすること⋮⋮ いや こんな説明をするより 実際に そのソフトというものを起動したほうが早いですね ﹁ワ ドパ ド﹂というソフトはいかがでし う 文章を書くために使うシンプルなソフトです 左のペ ジの手順にそ て ワ ドパ ドを起動してみまし う ソフト&サポ トナビゲ タ の左上の﹁ソフトを探す﹂をクリ クしてください そして左の欄からやりたいことを選び 真ん中の欄でさらに目的を絞り込むと 右の欄におすすめソフトが表示される仕組みにな ています ワ ドパ...
9初心者道場①基本編 ここでキ ボ ドを使うと文字を入力できるのですが︵16ペ ジ︶ 先に終わり方を試してみまし う 左上の﹁フ イル﹂をクリ クすると その下にいくつかの項目が出てきます こういう一覧を﹁メニ ﹂といいます この中の﹁ワ ドパ ドの終了﹂をクリ クすると ワ ドパ ドのウ ンドウが閉じて 終了します 右上の赤いをクリ クしても閉じますが メニ からも操作できるんです ここでは ソフト&サポ トナビゲ タ を使 たソフトの起動と終了をや てみましたが ソフトを起動する方法は ソフト&サポ トナビゲ タ を使う方法だけではありません これ以外にもいくつかの方法があります 48ペ ジを参照してください 「ソフトを探す」をクリックし、「文書・はがき作成」をクリック「ソフトを起動」をクリック上に「ドキュメント-ワードパッド」と書かれた四角い枠が開きます。これが「ワードパッド」というソフトです「メモを書く」をクリックソフト&サポートナビゲーターは、左から右へ順に見ていく仕組みデスクトップ右端の「おすすめメニュー」をクリックデスクトップ左端のをダブルクリックしても同じようにソフト&サポートナビゲー...
1トラブル解決の方法6Windowsを強制的に終了する「Windowsをいったん終了する」 の手順で電源が切れない場合は、次の手順で強制的に電源を切ることができます。・ソフトなどで作成し、保存していなかったデータは消えてしまいます。・この方法で電源を切ることは、パソコンに負担をかけるため、どうしても電源が切れない 場合以外は使用しないでください。・フロッピーディスクがフロッピーディスクドライブに入っている場合は、取り出してから電源を切ってください。・CDやDVDなどのディスクがDVD/CDドライブに入っている場合、取り出せる状態のときは取り出してから電源を切ってください。取り出さずに電源を切った場合は、次に電源を入れたときDVD/CDドライブから起動することがあります。その場合はイジェクトボタンを使ってCDやDVDなどのディスクを取り出した後で、電源を切ってください。・アクセスランプが消えていることを確認してください。・電話回線を使うソフトを起動しているときは、電源を切る前にソフトを終了してください。1パソコン本体の電源スイッチを、電源が切れて電源ランプが消えるまで押し続ける(通常、4秒以上)この操作を「強制...
23■データのバックアップについて●バックアップとはパソコンに保存されているデータをDVDやCDなどのディスク/フロッピーディスク/外付けハードディスクなどに複製(コピー)することを「バックアップを取る」といいます。パソコンの故障などの異常が起きてご購入後に作成したデータが消えてしまった場合、そのデータをもとに戻すことはできません。万一の事態に備えて定期的にデータのバックアップを取り、 大切なデータを保護しましょう。●バックアップを取るタイミング特に大切なデータは、作成したり更新したりするたびにバックアップを取ることをおすすめします。また、日時や曜日を決めて定期的にバックアップを取るのもよいでしょう。■お客様が作成されたデータの保存についてお客様が作成されたデータ(画像データ、映像データ、文書データなど)やプログラム、設定内容が記憶装置(ハードディスクなど)に記憶されている場合は、お客様の責任においてバックアップをお取りくださいますようお願いします。お客様が作成されましたデータなどは普段からこまめにバックアップをお取りになることをおすすめします。本商品の故障や誤動作などにより、記憶装置に記憶された内容が消失し...
20 メ ルをもらうのはうれしいけど まず自分が出さないと 相手からも届きません どんどんメ ルを書くのが メ ル上達のコツです メ ルを書く画面にはいろいろな項目がありますが 宛先 件名 本文の三つさえ書き込めばメ ルを送れます 宛先には 真ん中に﹁@﹂︵ア トマ ク︶の入 たメ ルアドレスを入力します 携帯電話のメ ルアドレスでもだいじ うぶ うまく届くかどうか 試しに自分のメ ルアドレスを宛先に入れて 自分にメ ルを送 てみまし う 自分にメ ルを出すなんて ち と奇妙な感じですけどね メ ルを書いて 送信をクリ ク!切手も便箋も封筒もいりません 書いて 送信ボタンを押すだけです さあ メ ルを出しまし う!自分宛に送 て試してみようメール送信にチャレンジ!アウトルック2007(左)の「新規作成」をクリックすると、新しいメールの画面が開く(下)。宛先、件名、本文に記入し、「送信」をクリックするとメールが送信される
15トラブル解決の方法もしものときに備えて(バックアップ)トラブルが起きたときに備えて、大切なデータは控えを取っておきましょう。バックアップ・ユーティリティ ・自分で作成したデータなど(著作権が保護されているデータ以外) ・インターネット設定など、一部の設定 Roxio BackOnTrack ハードディスク全体、または個々のドライブ全体 (著作権が保護されているデータも含む) Roxio BackOnTrack パソコンのシステムデータ(Windowsのシステム関連およびソフ トの (インスタントリストア) プログラム関連ファイル) (上記以外のデータはバックアップされないが、 復元後そのまま利用可能) バックアップレンジャー 自分で作成したデータなど (著作権が保護されているデータ以外) 著作権保護データを扱うソフト 各ソフトが扱うデータ(著作権が保護されているデータも含む) バックアップに使用するソフト バックアップできるデータ ハードディスクの故障やウイルスの感染など、パソコンに大きなトラブルが起こると、保存していたデータが壊れたり消えてしまったりすることが...
- 1