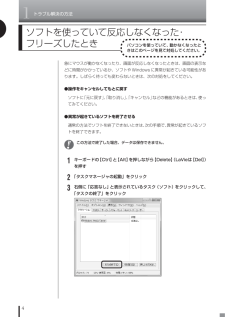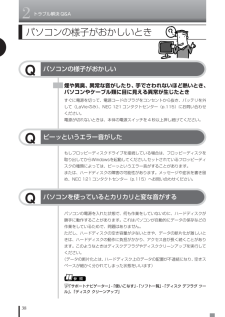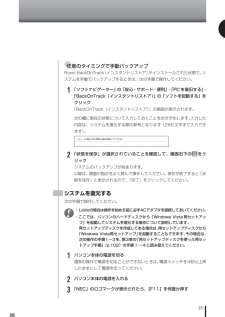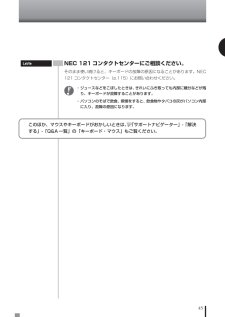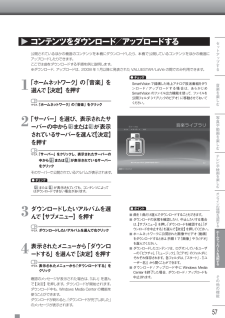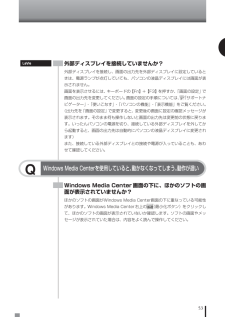Q&A
取扱説明書・マニュアル (文書検索対応分のみ)
"LaVie"13 件の検索結果
"LaVie"210 - 220 件目を表示
全般
質問者が納得【ビデオチップ】Mobile Intel GM965 Expressここがネックになっているのだと思います。ビデオカードの性能不足ではないでしょうか。あとは、お使いのソフトウェアの環境を見直すと随分軽くなります。不必要な常駐ソフトはアンインストールするなりして、パソコン起動時に勝手に立ち上がるソフトの数を減らしましょう。
6142日前view99
全般
質問者が納得いいとおもいますが、「NEC LaVie L アドバンストタイプ LL750/SG」の方がいいと思います。もちろんアレでも十分ですが長く使いたい、持たせたい場合は、こっち(↑)の方が、性能もいいし、Vistaでも快適に動作すると思います。わたし的には、コッチがオススメですよ。
6147日前view88
全般
質問者が納得用途から見たら「A」でも十分でしょう。
グラフィックボードが故障しやすいというのは、イマドキだとゲームをしないならばオンボード(or CPU内蔵GPU)でも十分。
それをあえてグラフィックボードを付けると言うことは、ゲームなどで負荷をかけまくるということになり、負荷のかかりすぎたグラフィックボードは壊れやすくなる・・・という話じゃないかと。
オンボードに比べてグラフィックボードの分だけ部品が多くなるので(PC全体からみたら)トラブルが起きる可能性も上がりますね。
----
どちらもCPU・メモリは同じ...
5375日前view55
全般
質問者が納得ネットでしか店舗が無い場合<店舗維持費><人件費>が掛かりませんので、量販店より値引きを大きく取る事が出来ますので普通の範囲内です。因みにネット販売ですと、故障などの対応は店を通さずに自分でメーカーと交渉するのが普通です。
6149日前view95
全般
質問者が納得どの程度の揺れか分かりませんが、テーブルを揺らした程度なら大丈夫ですよ。
自分もノートPCですが、使用中にたまに固まったりした時に机を下から蹴り上げたり、本体ぶっ叩くことありますが、それが原因で故障したことはありません(お勧めもしませんが・・・)。
本体を落とすとまずいかもです。
6157日前view22
全般
質問者が納得症状から言って、おそらくHDDは物理的に壊れていると思います。そのHDDのままで復旧することは難しいでしょう。ただ、データが入っている領域はまだ生きている可能性もあります。お勧めは2の方法ですね。対応のHDDを購入し、交換後、OSを入れなおす。リカバリディスクがあるならそれを実行、無い様ならリカバリディスクをメーカーから購入して実行です。他のPC用のXPインストールディスクは使用しないほうが無難です。2.5インチのシリアルATA用HDDが対応します。容量は大きくても可。交換、デスクトップなら簡単なんですが、...
5421日前view71
全般
質問者が納得check diskが働いてます電源を切らずに終わるまで何もしては駄目ですHDDのセクターとファイルのチェックをしてるので
5848日前view58
全般
質問者が納得LL750/RGはBDは未対応です。http://121ware.com/navigate/products/pc/083q/08/lavie/lvla/spec/index.htmlLL750/Rという商品は確認できませんでした。お店のオリジナルモデルの可能性もありますので、詳しくは購入されたお店に確認してみて下さい。
6136日前view215
全般
質問者が納得DVD-Rに.....と言うのであれば単純に分割する。 再圧縮を掛ける。 という2択でしょうかね。再圧縮の場合、研究すれば画質の低下をかなり押さえられると思いますが圧縮時間はほぼ再生時間程度掛るかと思います。(高画質狙いなら倍の時間が掛る事も.....)ただ動画圧縮(エンコード)はちょっと知識を必要とします。「動画圧縮」「エンコード」等で検索を掛けてみてください。
6160日前view50
全般
質問者が納得まずはPCの底面を見ましょう。メモリーよりちょっとばかし大きい蓋が小さなねじで止まってますね。それをはずして外したら、今のメモリが見えますので外して交換です。
6163日前view53
1トラブル解決の方法2状況を確認するトラブル解決の第一歩は冷静な状況確認から。パソコンから煙が出ていたり、異臭や異常な音がしたり、手で触れられないほど熱くなっているとき、パソコンやディスプレイ類に目に見える異常が生じたときは、すぐに電源を切り、電源コードをコンセントから抜いて、バッテリを外し(LaVieのみ)、NEC 121コンタクトセンター(p.115)にご相談ください。トラブルが起きたときは、まず冷静になることが重要です。あわてて、適切でない操作をすると状況が悪化する場合もあるので、落ち着いて状況を確認しましょう。電源を入れ忘れていた、ケーブルが抜けていた、必要な設定を忘れていた、など、意外に単純な原因であることもよくあります。●しばらく様子を見るパソコンの処理に時間がかかっていると、動作が止まったように見えることがあります。あわてて電源を切ったり、マウスやキーボードを操作せずに、しばらく待ってみてください。●メッセージを書き留めるパソコンの画面に何かメッセージが表示されているときは、紙に書き留めてください。トラブルの原因を調べるときに役立つことがあります。●直前の操作を思い出すトラブルが起きたときどんな...
セットアップする12 Windows Media Centerを起動するここでは Windows Media Center を起動する操作について説明します。1リモコンの【メディアセンター】を押す「スタート」-「すべてのプログラム」-「Windows Media Center」をクリックWindows Media Center のメインメニューが表示されます。Windows Media Centerを起動して、最初に表示された画面が「メインメニュー」です。この画面が Windows Media Centerのすべての操作の起点となります。 ポイントメインメニューを表示させるにはWindows Media Center にはさまざまな機能があり、その機能ごとに異なる画面が表示されます。各機能の画面(たとえば音楽を再生する画面)からメインメニューに戻りたいときは、次のように操作します。1リモコンの【メディアセンター】を押す画面左上のをクリックWindows Media Center のメインメニューが表示されます。 音楽や動画を再生しているときにメインメニューの表示の操作をおこなうと、それらの再生が継続したままメ...
1トラブル解決の方法4ソフトを使っていて反応しなくなった・フリーズしたときパソコンを使っていて、動かなくなったときはこのページを見て対処してください。急にマウスが動かなくなったり、画面が反応しなくなったときは、画面の表示などに時間がかかっているか、ソフトやWindowsに異常が起きている可能性があります。しばらく待っても変わらないときは、次の対処をしてください。●操作をキャンセルしてもとに戻すソフトに「元に戻す」、「取り消し」、「キャンセル」などの機能があるときは、使ってみてください。●異常が起きているソフトを終了させる通常の方法でソフトを終了できないときは、次の手順で、異常が起きているソフトを終了できます。この方法で終了した場合、データは保存できません。1キーボードの【Ctrl】と【Alt】を押しながら【Delete】(LaVieは【Del】)を押す2「タスクマネージャの起動」をクリック3右側に「応答なし」と表示されているタスク(ソフト)をクリックして、「タスクの終了」をクリック
83次の手順で操作してください。LaVieの場合、次の手順を始める前に必ずACアダプタを接続しておいてください。バッテリだけでは再セットアップできません。1パソコン本体の電源を切る通常の操作で電源を切ることができないときは、電源スイッチを4秒以上押したままにして電源を切ってください。2パソコン本体の電源を入れる3「NEC」のロゴマークが表示されたら、 【F11】を何度か押す7システムを再セットアップする6別売の周辺機器(メモリ、プリンタ、スキャナなど)を取り外す別売の周辺機器をすべて取り外し、『準備と設定』の第1章~第2章で取り付けた機器のみ接続している状態にしてください。また、インターネットの通信回線との接続に使っている電話回線ケーブルやLANケーブルも取り外してください。ワイヤレスLANを使っているときは、ワイヤレスLAN機能をオフにしてください。DVD/CDドライブやメモリースロットなど各ドライブにもメディアがセットされていないか確認してください。セットされている場合は、すべて取り出してください。外付けのハードディスクドライブなどを接続したまま再セットアップをおこなうと、ハードディスク内のデータが削除さ...
2トラブル解決Q&A38Qパソコンの様子がおかしいパソコンの様子がおかしいとき煙や異臭、異常な音がしたり、手でさわれないほど熱いとき、パソコンやケーブル類に目に見える異常が生じたときすぐに電源を切って、電源コードのプラグをコンセントから抜き、バッテリを外して(LaVieのみ)、NEC 121コンタクトセンター(p.115)にお問い合わせください。電源が切れないときは、本体の電源スイッチを4秒以上押し続けてください。Qピーッというエラー音がしたもしフロッピーディスクドライブを接続している場合は、フロッピーディスクを取り出してからWindowsを起動してください。 セットされているフロッピーディスクの種類によっては、ピーッというエラー音がすることがあります。または、ハードディスクの障害の可能性があります。メッセージや症状を書き留め、NEC 121コンタクトセンター(p.115)へお問い合わせください。パソコンを使っているとカリカリと変な音がするQパソコンの電源を入れた状態で、何も作業をしていないのに、ハードディスクが勝手に動作することがあります。これはパソコンが自動的にデータの保存などの作業をしているためで、問題...
35●任意のタイミングで手動バックアップRoxio BackOnTrack (インスタントリストア)がインストールされた状態で、システムを手動でバックアップするときは、次の手順で操作してください。1「ソフトナビゲーター」の「安心・サポート・便利」-「PCを復旧する」-「BackOnTrack(インスタントリストア) 」の「ソフトを起動する」をクリック「BackOnTrack(インスタントリストア) 」の画面が表示されます。次の欄に現在の状態について入力しておくことをおすすめします。入力した内容は、システムを復元する際の参考となります(256文字まで入力できます)。2「状態を保存」が選択されていることを確認して、画面右下の をクリックシステムのバックアップが始まります。以降は、画面の指示をよく読んで操作してください。保存が終了すると「状態を保存」と表示されるので、「完了」をクリックしてください。システムを復元する次の手順で操作してください。・LaVieの場合は操作を始める前に必ずACアダプタを接続しておいてください。・ここでは、パソコンのハードディスクから「Windows Vista再セットアップ」を起動してシ...
45このほか、マウスやキーボードがおかしいときは、 「サポートナビゲーター」-「解決する」-「Q&A一覧」の「キーボード・マウス」もご覧ください。NEC 121コンタクトセンターにご相談ください。そのまま使い続けると、キーボードの故障の原因になることがあります。NEC121コンタクトセンター(p.115)にお問い合わせください。LaVie・ジュースなどをこぼしたときは、きれいにふき取っても内部に糖分などが残り、キーボードが故障することがあります。・パソコンのそばで飲食、喫煙をすると、飲食物やタバコの灰がパソコン内部に入り、故障の原因になります。
57セ トア プする音楽を楽しむテレビや映画を楽しむオンラインの情報を活用するホ ムネ トワ クを活用するその他の機能写真や動画を楽しむ57 コンテンツをダウンロード/アップロードする公開されているほかの機器のコンテンツを本機にダウンロードしたり、本機で公開しているコンテンツをほかの機器にアップロードしたりできます。ここでは曲をダウンロードする手順を例に説明します。※ダウンロード、アップロードは、2008 年1月以降に発表されたVALUESTAR/LaVie の間でのみ利用できます。SmartVisionで録画した地上アナログ放送番組をダウンロード/ アップロードする場合は、あらかじめSmartVisionのファイル出力機能を使って、ファイルを公開フォルダ(パブリックのビデオ)に移動させておいてください。 チェック1「ホームネットワーク」の「音楽」を選んで【決定】を押す「ホームネットワーク」の「音楽」をクリック2「サーバー」を選び、表示されたサーバーの中からまたはが表示されているサーバーを選んで【決定】を押 す「サーバー」をクリックし、表示されたサーバーの中からまたはが表示されているサーバーをクリックそのサー...
858Windowsの設定をする次の手順で操作してください。1「 Windowsのセットアップ」の画面が表示されていることを確認する2何も設定を変更せずに「次へ」をクリック3「ライセンス条項をお読みになってください」と表示されたら、「ライセンス条項に同意します」のをクリックして にして、「次へ」をクリック4「ユーザー名と画像の選択」と表示されたら、あらかじめ控えておいたユーザー名を正確に入力して、「次へ」をクリックユーザーアイコンはどの画像を選択してもかまいません。5「コンピュータ名を入力して、デスクトップの背景を選択してください。」と表示されたら、背景を選んで「次へ」をクリックコンピュータ名には「VALUESTAR」「LaVie」など好みの名前を入力してもかまいません。また、再セットアップする前に付けていた名前と異なるものを入力してもかまいません。6「Windowsを自動的に保護するよう設定してください」と表示されたら、「推奨設定を使用します」をクリック「再起動」をクリックして、パソコンが再起動したら、次の「8.Windowsの設定をする」へ進んでください。
53LaVie外部ディスプレイを接続していませんか?外部ディスプレイを接続し、画面の出力先を外部ディスプレイに設定しているときは、電源ランプが点灯していても、パソコンの液晶ディスプレイには画面が表示されません。画面を表示させるには、キーボードの【Fn】+【F3】を押すか、「画面の設定」で画面の出力先を変更してください。画面の設定の手順については、「サポートナビゲーター」-「使いこなす」-「パソコンの機能」-「表示機能」をご覧ください。(出力先を「画面の設定」で変更すると、変更後の画面に設定の確認メッセージが表示されます。そのまま何も操作しないと画面の出力先は変更前の状態に戻ります。いったんパソコンの電源を切り、接続している外部ディスプレイを外してから起動すると、画面の出力先は自動的にパソコンの液晶ディスプレイに変更されます)また、接続している外部ディスプレイとの接続や電源が入っていることも、あわせて確認してください。QWindows Media Centerを使用していると、 動かなくなってしまう。動作が遅いWindows Media Center画面の下に、ほかのソフトの画面が表示されていませんか?ほかのソ...
- 1
- 2