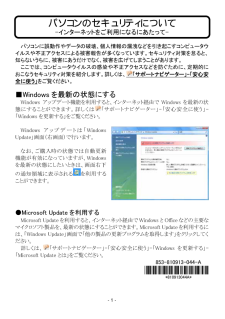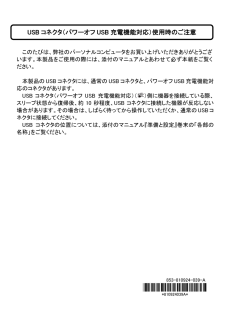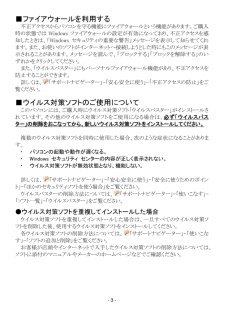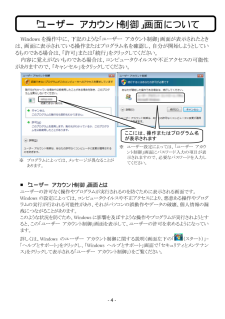Q&A
取扱説明書・マニュアル (文書検索対応分のみ)
24 件の検索結果
5 件の検索結果
全般
質問者が納得とりあえず、ゲームにもよるが…
それ以前にWin7にアップグレード出来ないようだといずれも駄目じゃない?
ビスタのサポートは4月で終わりだよ。
4989日前view173
全般
質問者が納得HDDは消耗品だから 使用状況で全然違うし(ほこり、湿気、煙草の煙り、衝撃、磁気、年式劣化等) 仕方ないと思います
メーカー保障期間(メーカーにより様々)まで もたないのは問題ですが…
今後の購入や利用のアドバイスとしては メーカー保障期間までが そのパソコンの壊れない目安だと思って下さい
5103日前view56
全般
質問者が納得メーカーの商品情報↓
http://121ware.com/psp/PA121/NECS_SUPPORT_SITE/CRM/s/WEBLIB_NECS_PRO.PRODUCT_ID.FieldFormula.IScript_Prod_Spec_Summary?prodId=PC-LL550MG3E
上記を見るとワイヤレスLANの項目に「トリプルワイヤレスLAN(Super AG(R) )本体内蔵*32 *34 *35 *36 IEEE802.11a/b/g準拠)」とありますから機能は内蔵しているようです。
5109日前view35
全般
質問者が納得チップセットドライバを削除したのでしょう。LL550のチップセットは【AMD M690V】です。HDDにリカバリ用領域があるPCなら、そこから取り出せるはずです。ドライバインストール用ディスクがあるなら、ディスクからも入れることができます。詳しくはマニュアルを読んでください。どちらも無理なら、ダウンロードするしかないです。http://support.amd.com/jp/Pages/AMDSupportHub.aspx
5170日前view71
全般
質問者が納得ウィルスとか他の原因も考えられますが、一番考えられるのは画面そのものの寿命でしょう。
液晶画面は一番の問題はバックライトです、この寿命は約15,000時間~50,000時間だそうです。
仮に15,000時間だとしたら、1日10時間使用すると、約4年で寿命を迎える事になります。
当然、当たり外れもありますからもっと早く壊れる事もあります。
お使いのパソコンはPC-LL550MGという事なので、4・5年使用でしょうか。
そうなると、そろそろ寿命になってもおかしくない時期になります。
メ...
5206日前view37
全般
質問者が納得HDDに障害があってインストールファイルの展開ができないんでしょ。そもそも起動できなくなった原因はHDDがぶっ飛んだからなのでは?
5213日前view158
全般
質問者が納得syuupiariさんへの回答
解決策ではありませんが
WMMの未圧縮AVIとNiVEの非圧縮AVIは圧縮の形式が違います
WMMの場合はYUY2
NiVEの場合はRGB24bit
色合いの違いその違いではないでしょうか。
補足
NiVEの場合は、どちらも選べますが
WMMの場合は未圧縮YUY2固定のようです。
ソースをNiVE等でRGB24bit→YUY2に変換した時点で
色合いが変わるから、元の色合いになるように調整する
か…ですね
5248日前view35
全般
質問者が納得ノートはダメ。ゲームなら。デスクトップモニタ分離型PCでOS:7 プロフェッショナル(これはどうでも良いがOSサポートが長い(ほかの(エンタープレイズ除く)は5年これ10年))64bit(必須)CPU 自分の感覚で。メモリ4GBグラボ必須サウンドカード推薦LAN なるべくならPCIEx1xタイプに交換と言ったとこ。メーカーはサポートなしでいいならハーキュリーズがいい。マウスコンピュータはやめた方がいい。(あまり評価がよくない)
5394日前view108
- 1 -パソコンのセキュリティについて -インターネットをご利用になるにあたって- パソコンに誤動作やデータの破壊、個人情報の漏洩などを引き起こすコンピュータウイルスや不正アクセスによる被害報告が多くなっています。セキュリティ対策を怠ると、知らないうちに、被害にあうだけでなく、被害を広げてしまうことがあります。 ここでは、コンピュータウイルスの感染や不正アクセスなどを防ぐために、定期的におこなうセキュリティ対策を紹介します。詳しくは、「サポートナビゲーター」-「安心安全に使う」 をご覧ください。 ■Windows を最新の状態にする Windows アップデート機能を利用すると、インターネット経由で Windows を最新の状態にすることができます。詳しくは「サポートナビゲーター」-「安心安全に使う」-「Windows を更新する」をご覧ください。 Windows アップデートは「Windows Update」画面(右画面)で行います。 なお、ご購入時の状態では自動更新機能が有効になっていますが、Windowsを最新の状態にしたいときは、画面右下の通知領域に表示されるを利用することができます。 ...
このたびは、弊社のパーソナルコンピュータをお買い上げいただきありがとうございます。本製品をご使用の際には、添付のマニュアルとあわせて必ず本紙をご覧ください。 本製品のUSBコネクタには、通常のUSBコネクタと、パワーオフUSB充電機能対応のコネクタがあります。 USB コネクタ(パワーオフ USB 充電機能対応)()側に機器を接続している際、スリープ状態から復帰後、約 10 秒程度、USB コネクタに接続した機器が反応しない場合があります。その場合は、しばらく待ってから操作していただくか、通常のUSBコネクタに接続してください。 USB コネクタの位置については、添付のマ ニュアル『準備と設定』巻末の「各部の名称」をご覧ください。 USB コネクタ(パワーオフ USB 充電機能対応)使用時のご注意 853-810924-039-A +921:3514:B+ !*810924039A*
- 2 -■ウイルス対策ソフトを最新の状態にする ウイルスは毎日のように新しいものが出てきているため、ウイルス対策ソフトも常に最新の状態にしておかないと、ウイルスチェックなどの効果がないことがあります。このパソコンはご購入時の状態では、ウイルスバスターがインストールされています。ユーザー登録をして、アップデート機能(最新の状態にする機能)でウイルスバスターを常に最新の状態にし、こまめにウイルスチェックをおこなうよう注意してください。 ●ユーザー登録をする パソコン画面右下に、右のような画面が表示されることがあります。これは、このパソコンに入っているウイルスバスターのユーザー登録がされていないことを表しています。 ウイルスバスターでは、ユーザー登録後、はじめてアップデート機能を利用した日から 90 日間は無料でセキュリティサービスのアップデートが受けられます。ウイルス対策ソフトとしてウイルスバスターをお使いになるときには、必ず右の画面で「次へ進む」をクリックして表示された画面でユーザー登録をおこない、アップデート機能※を有効にしてください。 ※ アップデートは無料ですが、インターネットに接続して行うため、イ...
- 3 -■ファイアウォールを利用する 不正アクセスからパソコンを守る機能にファイアウォールという機能があります。ご購入時の状態では Windows ファイアウォールの設定が有効になっており、不正アクセスを感知したときは、「Windows セキュリティの重要な警告」メッセージを表示して知らせてくれます。また、お使いのソフトがインターネットへ接続しようとした時にもこのメッセージが表示されることがあります。メッセージを読んで、「ブロックする」「ブロックを解除する」のいずれかをクリックしてください。 また、「ウイルスバスター」にもパーソナルファイアウォール機能があり、不正アクセスを防止することができます。 詳しくは、「サポートナビゲーター」-「安心安全に使う」-「不正アクセスの防止」をご覧ください。 ■ウイルス対策ソフトのご使用について このパソコンには、ご購入時にウイルス対策ソフト「ウイルスバスター」がインストールされています。その他のウイルス対策ソフトをご使用になる場合は、 必ず「ウイルスバスター」の削除をおこなってから、新しいウイルス対策ソフトをインストールしてください。 複数のウイルス対策ソフトを同時...
- 4 - Windows を操作中に、下記のような「ユーザー アカウント制御」画面が表示されたときは、画面に表示されている操作またはプログラム名を確認し、自分が開始しようとしているものである場合は、「許可」または「続行」をクリックしてください。 内容に覚えがないものである場合は、コンピュータウイルスや不正アクセスの可能性がありますので、「キャンセル」をクリックしてください。 ■「ユーザー アカウント制御」画面とは ユーザーの許可なく操作やプログラムが実行されるのを防ぐために表示される画面です。 Windows の設定によっては、コンピュータウイルスや不正アクセスにより、悪意ある操作やプログラムの実行が行われる可能性があり、それがパソコンの誤動作やデータの破壊、個人情報の漏洩につながることがあります。 このような状況を防ぐため、Windowsに影響を及ぼすような操作やプログラムが実行されようとすると、この「ユーザー アカウント制御」画面を表示して、ユーザーの許可を求めるようになっています。 詳しくは、Windows のユーザー アカウント制御に関する説明(画面左下の「(スター...
- 1