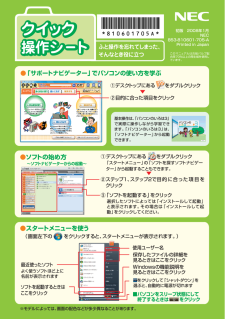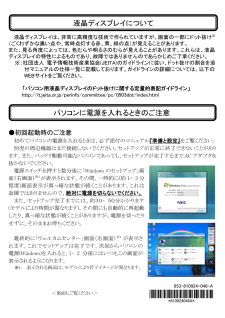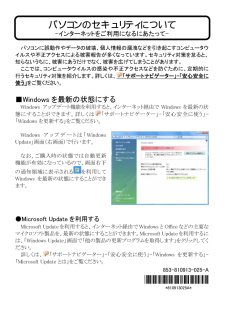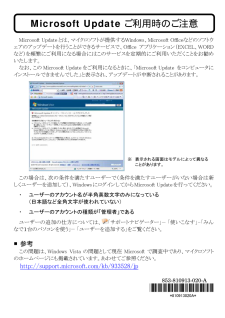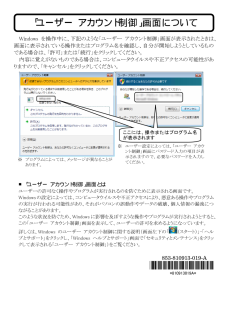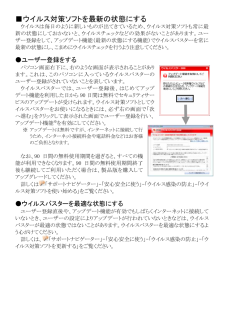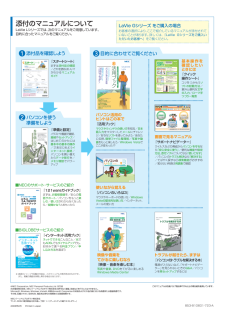Q&A
取扱説明書・マニュアル (文書検索対応分のみ)
"画面"9 件の検索結果
"画面"60 - 70 件目を表示
全般
質問者が納得NECのLL750/LG:ミニD-sub15pinAQUOSのLC-32DR3:D-sub15pinLL750/LG側のPC出力端子(ミニD-sub15ピン)とはD-Sub15ピンのことです。両方ともD-Sub15ピンなので、一般的なアナログRGBケーブルの、必要な長さのものを買えばよいです。http://www.sanwa.co.jp/product/syohin.asp?code=KB-HD154K
4721日前view123
全般
質問者が納得リカバリーをCDから実行したのであれば、HDDの不具合が予想されます。バックアップありということですので、思い切ってHDDを交換されたら如何でしょうか?私の場合、類似状態でしたのでメーカーサポートに連絡したところ、修理に≒40,000円ほどかかりそうで思い切ってHDD交換しました。近くのPCパーツショップで160GのHDD代金6000円で済みました。
4779日前view303
全般
質問者が納得NEC LL750/LG の内蔵ディスプレイは解像度が 1366×768ドット(16:9)です。しかし、NEC LL750/LG の仕様を見ると外部出力の解像度は HDMI 接続の場合下記の通りですが 1366×768ドットがありません。1920×1080ドット(16:9)1280×1024ドット1280×720ドット(16:9)1024×768ドット800×600ドット720×480ドットご質問の ACER の解像度は 1366×768ドットですし HDMI端子がないのであまりお勧めできません。私がお勧め...
4949日前view133
全般
質問者が納得x86は32bitOS、x64は64bitOSのことです。NECのLL750/LGだと、多分32bitでしょう。現行モデルは64bitWindows7ですけど。1.アップグレードをすると、Windows7になっています。アップデートの間違いだと思います。これは問題なし。2.CCleanerとMyDefragは定番ツールですから問題なし。「驚速メモリ」は不安①。3.レジストリを直にいじるのは初心者には無理。1文字間違えただけで、OSはエラーを起こしかねない。不安②。4.msconfigも初心者がいじるものでは...
4978日前view75
全般
質問者が納得日本語変換ソフト(IME 2007)の有名な欠陥http://support.microsoft.com/kb/932102/jaマイクロソフトアップデートで解決するはず。http://www.microsoft.com/japan/security/bulletins/j_musteps_vista.mspx現在はIME 2010が無料でダウンロード可能。http://www.microsoft.com/japan/office/2010/ime/default.mspxIME 2010を入れた場合は、最...
4981日前view185
全般
質問者が納得テレビ側にD-Sub15pinがあるということはテレビはプログレッシブ出力に対応していると思われますのでD-Sub15pin同士を接続してPCのグラフィックドライバの出力先をテレビに変更することで映ると思います。ノートPCであればショートカットキーがあると思うのでこちらで切り替えたほうが簡単でしょうか。
5792日前view71
全般
質問者が納得私も同じように東芝にするかNECにするかで悩みました。今まで東芝のダイナブックをずっと使っていたのでまた東芝のノートを買おうと思っていたのですが、結局購入しに行った電機屋さんのお値段も私の希望額に近かったのでNEC(LL800)を選びました。たしかに画面がすごく明るくて(明る過ぎて)長時間見ていると目が疲れます。私の場合、画面輝度を少し落として使用しています。パソコンを起動してから簡単に輝度調整できるからそれほど不便は感じていません。現在、(古い機種ですが)ダイナブックと今回新たに購入したNECと2台使って...
5925日前view105
全般
質問者が納得BIOSは、起動時にF2かF12か、そのあたりのキーを押せばいいです。
とりあえずだめなら、お客様相談室に!
5297日前view22
初版 2008年1月 NEC 853-810601-705-A Printed in Japan このマニュアルは古紙パルプ配合率70%以上の再生紙を使用しています。 ※モデルによっては、画面の配色などが多少異なることがあります。 ●「サポートナビゲーター」でパソコンの使い方を学ぶ ②目的に合った項目をクリック ●スタートメニューを使う (画面左下の をクリックすると、 スタートメニューが表示されます。) 使用ユーザー名 最近使ったソフト ソフトを起動するときは ここをクリック 保存したファイルの詳細を 見るときはここをクリック Windowsの機能説明を 見るときはここをクリック ●ソフトの始め方 ~ソフトナビゲーターからの起動~ ① デスクトップにある をダブルクリック 「スタートメニュー」 の「ソフトを探 すソフトナビゲ ー ター」から起動することもできます。 ②ステップ1、ステップ2で目 的 に 合った 項 目 を クリック ③「ソフトを起動する」をクリック 選択したソフトによっては「インストールして起動」と表示されます。その場合は「インストールして起動」をクリックして...
液晶ディスプレイは、非常に高精度な技術で作られていますが、画面の一部にドット抜け※(ごくわずかな黒い点や、常時点灯する赤、青、緑の点)が見えることがあります。 また、見る角度によっては、色むらや明るさのむらが見えることがあります。これらは、液晶ディスプレイの特性によるものであり、故障ではありませんのであらかじめご了承ください。 ※:社団法人 電子情報技術産業協会(JEITA)のガイドラインに従い、ドット抜けの割合を添付マニュアルの仕様一覧に記載しております。ガイドラインの詳細については、以下のWEBサイトをご覧ください。 「パソコン用液晶ディスプレイのドット抜けに関する定量的表記ガイドライン」 http://it.jeita.or.jp/perinfo/committee/pc/0503dot/index.html ●初回起動時のご注意 初めてパソコンの電源を入れるときは、必ず添付のマニュアル『準備と設定』 をご覧ください。 別売の周辺機器はまだ接続しないでください。セットアップが正常に終了できないことがあります。また、バッテリ駆動可能なパソコンであっても、セットアップが完了するまで ...
パソコンのセキュリティについて -インターネットをご利用になるにあたって- パソコンに誤動作やデータの破壊、個人情報の漏洩などを引き起こすコンピュータウイルスや不正アクセスによる被害報告が多くなっています。セキュリティ対策を怠ると、知らないうちに、被害にあうだけでなく、被害を広げてしまうことがあります。 ここでは、コンピュータウイルスの感染や不正アクセスなどを防ぐために、定期的に行うセキュリティ対策を紹介します。詳しくは、「サポートナビゲーター」-「安心安全に使う」 をご覧ください。 ■Windows を最新の状態にする Windows アップデート機能を利用すると、インターネット経由で Windows を最新の状態にすることができます。詳しくは「サポートナビゲーター」-「安心安全に使う」-「Windows を更新する」をご覧ください。 Windows アップデートは「Windows Update」画面(右画面)で行います。 なお、ご購入時の状態では自動更新機能が有効になっているので、画面右下の通知領域に表示されるを利用してWindows を最新の状態にすることができます。 ●Microsoft ...
Microsoft Updateとは、マイクロソフトが提供するWindows、Microsoft Officeなどのソフトウェアのアップデートを行うことができるサービスで、Office アプリケーション(EXCEL、WORDなど)を頻繁にご利用になる場合にはこのサービスを定期的にご利用いただくことをお勧めいたします。 なお、この Microsoft Update をご利用になるときに、「Microsoft Update をコンピュータにインストールできませんでした」と表示され、アップデートが中断されることがあります。 この場合は、次の条件を満たすユーザーで(条件を満たすユーザーがいない場合は新しくユーザーを追加して)、WindowsにログインしてからMicrosoft Updateを行ってください。 ・ ユーザーのアカウント名が半角英数文字のみになっている (日本語など全角文字が使われていない) ・ ユーザーのアカウントの種類が「管理者」である ユーザーの追加の仕方については、「サポートナビゲーター」-「使いこなす」-「みんなで1台のパソコンを使う」-「ユーザーを追加する」をご覧ください。 ■参考 この...
Windows を操作中に、下記のような「ユーザー アカウント制御」画面が表示されたときは、画面に表示されている操作またはプログラム名を確認し、自分が開始しようとしているものである場合は、「許可」または「続行」をクリックしてください。 内容に覚えがないものである場合は、コンピュータウイルスや不正アクセスの可能性がありますので、「キャンセル」をクリックしてください。 ■「ユーザー アカウント制御」画面とは ユーザーの許可なく操作やプログラムが実行されるのを防ぐために表示される画面です。 Windowsの設定によっては、コンピュータウイ ルスや不正アクセスにより、悪意ある操作やプログラムの実行が行われる可能性があり、それがパソコンの誤動作やデータの破壊、個人情報の漏洩につながることがあります。 このような状況を防ぐため、Windowsに影響を及ぼすような操作やプログラムが実行されようとすると、この「ユーザー アカウント制御」画面を表示して、 ユーザーの許可を求めるようになっています。 詳しくは、Windows のユーザー アカウント制御に関する説明(画面左下の「(スタート)」-「...
ソフトウェア使用条件適用一覧 添付されているソフトウェアのみご参照ください。また、下記以外のソフトウェア製品は「ソフトウェアのご使用条件」を参照ください。 ソフトウェア製品名 適用される使用条件 Microsoft® Windows Vista®Home Premium、 Microsoft® Windows Vista®Home Basic、 Microsoft® Windows Vista®Businessまたは Microsoft® Windows Vista®Ultimate ・ 使用許諾契約書(初回起動時の「使用許諾契約」画面で表示されます) ・ Windows Vista®Home Premium、Windows Vista®Home Basic、Windows Vista®Business、またはWindows Vista®Ultimate の品質保証責任等についての条件 Microsoft® Office Personal 2007 マイクロソフト ソフトウェア ライセンス条項/品質保証規定 (Microsoft® Office Word 2007、Microsoft® Offic...
2008-1Q-141H VSLV Media 853-810601-715-A 初版853-810601-715-AWindows Media Center 以外にも、次のソフトでリモコンを使うことができます。・「BeatJam」 ・「WinDVD BD for NEC」・「WinDVD for NEC」 ・「WinDVD BD/HD for NEC」※ご購入いただいたモデルによって、添付されるソフトは異なります。ボタン WinDVD ※1 BeatJam【DVD】 WinDVD の起動-【巻戻し】巻戻し※ 2-【早送り】早送り※ 2-【スキップ】前後のチャプターへ移動前後の曲へ移動【再生】 再生 再生【一時停止】 一時停止 一時停止【停止】 停止 停止【サブメニュー】サブメニューの表示-【矢印】 項目の移動 項目の移動※ 4【決定】 決定 決定【音量】 音量の変更※ 3音量の変更【消音】 消音 消音【1】~【9】、【0】 チャプターの選択-【青】【赤】【緑】【黄】ブルーレイディスクや HD DVD によって、使用する場合があります。詳しくは、ディスクに添付されているマニュアルをご覧ください。H...
■ウイルス対策ソフトを最新の状態にする ウイルスは毎日のように新しいものが出てきているため、ウイルス対策ソフトも常に最新の状態にしておかないと、ウイルスチェックなどの効果がないことがあります。ユーザー登録をして、アップデート機能(最新の状態にする機能)でウイルスバスターを常に最新の状態にし、こまめにウイルスチェックを行うよう注意してください。 ●ユーザー登録をする パソコン画面右下に、右のような画面が表示されることがあります。これは、このパソコンに入っているウイルスバスターのユーザー登録がされていないことを表しています。 ウイルスバスターでは、ユーザー登録後、はじめてアップデート機能を利用した日から 90 日間は無料でセキュリティサービスのアップデートが受けられます。ウイルス対策ソフトとしてウイルスバスターをお使いになるときには、必ず右の画面で「次へ進む」をクリックして表示された画面でユーザー登録を行い、アップデート機能※を有効にしてください。 ※ アップデートは無料ですが、インターネットに接続して行うため、インターネット接続料金や電話料金などはお客様のご負担となります。 なお、90 日間の無料使用期間を過...
●通常の起動時のご注意 電源を入れたり、再起動した直後は、デスクトップ画面が表示された後も、ハードディスクのアクセスランプが点滅しなくなるまで何もせずお待ちください※2。長い場合で 5 分程度(通常の電源 ON は長い場合でも 2 分程度)になります。 ※2: ハードディスクのアクセスランプが点滅している間は Windows が起動中です。無理に電源を切ったり、アプリケーションを起動したりすると、動作が不安定になったり、処理が重複して予期せぬエラーが発生することがあります。 電源を切る場合は、添付のマニュアル『準備と設定』をご覧の上、「スタート」メニューから電源を切ってください。 本機では、パソコンをご購入時の状態に戻す方法としてハードディスクから再セットアップする方法を採用しています。この方法は、手順も簡単で比較的短時間で再セットアップができます。 再セットアップディスクをご自分で作成してご利用にもなれます。この方法は市販の DVD-R/DVD+R 媒体または CD-R 媒体を用意し、お客様に再セットアップディスクを作成していただいて、この媒体で再セットアップする方法です。 また、作成済みの...
NEC Corporation, NEC Personal Products,Ltd. 2008 日本電気株式会社、NECパーソナルプロダクツ株式会社の許可なく複製、 改変などを行うことはできません。 Microsoft、 Windows、Windows Vistaは、 米国Microsoft Corporationの米国およびその他の国における商標または登録商標です。 その他、記載されている会社名、商品名は各社の商標または登録商標です。 NECパーソナルプロダクツ株式会社 〒141-0032 東京都品川区大崎一丁目11-1 (ゲートシティ大崎ウエストタワー) 2008年2月 Printed in Japanこのマニュアルは古紙パルプ配合率70%以上の再生紙を使用しています。 853-810601-723-A目的に合わせてご覧ください パソコンを使う 準備をしよう 『準備と設定』 イラストや画面で確認、接続やセットアップ/はじめてのかたには基本中の基本の操作/さあはじめようインターネット接続/パソコンを買い替えたらデータ移行を/メモリ増設でパワーアップ 添付のマニュアルについて 映像や音楽を て...
- 1