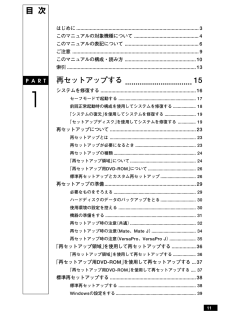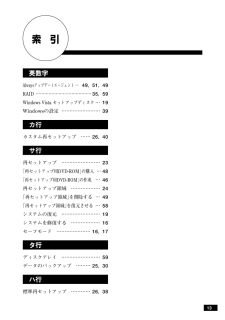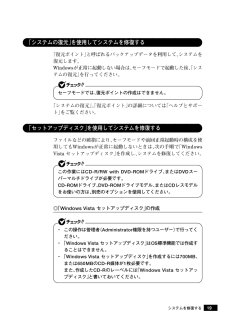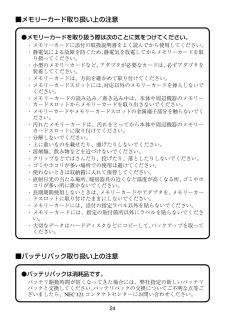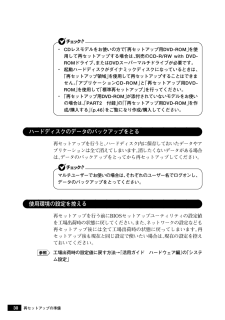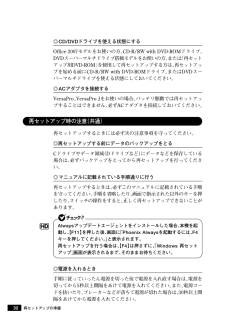Q&A
取扱説明書・マニュアル (文書検索対応分のみ)
"バックアップ"3 件の検索結果
"バックアップ"10 - 20 件目を表示
全般
質問者が納得VY16A/ED1ですが一緒です。サウンドは当たらないかもしれません。http://search.casnavi.nec.co.jp/download/pc/module/sabun/200610/versa/webupxppro2.htmインテルのAC'97が当たると思います。どうしても当てられなければスレッドたててください。
5355日前view640
全般
質問者が納得一番簡単なのは、HDDのクローン・・・・つまり、そっくりそのまま他のHDDに中身を移行出来るソフトウェアを利用することです。http://www.runexy.co.jp/personal/acronis_trueimage_home_2009/outline/個人的に、こちらの製品が一番お勧め。ソフトウェアのインストール後、移行先であるHDDを対象のPCに接続して初期化(手順が複雑になるので、出来れば移行先はスッカラカンにして下さい)を実施。ソフトウェアのクローン機能を利用して、リカバリ領域やブートセクタ...
5839日前view125
全般
質問者が納得Dは消してCに統合すると言う事ね。パーティションロジック以外はEASEUS Partition Managerもある。http://www.forest.impress.co.jp/article/2008/07/11/easeuspm.htmlどちらにしても使い方が分からないと無理だね再セットアップでのパーティション変更は、上記ソフト類を使うより難しいと思うよ。
6033日前view106
11目次はじめに............................................................... ............................3このマニュアルの対象機種について................................................4このマニュアルの表記について.......................................................6ご注意 ............................................................ ..................................9このマニュアルの構成・読み方.....................................................10索引 ............................................................. ...................................13PART1...
13索引英数字Alwaysアップデートエージェント ⋯ 49,51,49RAID⋯⋯⋯⋯⋯⋯⋯⋯⋯⋯⋯⋯⋯ 35,59Windows Vista セットアップディスク ⋯19Windowsの設定⋯⋯⋯⋯⋯⋯⋯⋯39カ行カスタム再セットアップ ⋯⋯26,40サ行再セットアップ ⋯⋯⋯⋯⋯⋯⋯⋯23「再セットアップ用DVD-ROM」の購入 ⋯ 48「再セットアップ用DVD-ROM」の作成 ⋯46再セットアップ領域 ⋯⋯⋯⋯⋯⋯24「再セットアップ領域」を削除する ⋯49「再セットアップ領域」を復元させる ⋯58システムの復元 ⋯⋯⋯⋯⋯⋯⋯⋯19システムを修復する ⋯⋯⋯⋯⋯⋯16セーフモード ⋯⋯⋯⋯⋯⋯⋯16,17タ行ディスクアレイ ⋯⋯⋯⋯⋯⋯⋯⋯59データのバックアップ ⋯⋯⋯25,30ハ行標準再セットアップ ⋯⋯⋯⋯26,38
19aaaaaaaaaaaaaaaa「システムの復元」を使用してシステムを修復する「復元ポイント」と呼ばれるバックアップデータを利用して、システムを復元します。Windowsが正常に起動しない場合は、 セーフモードで起動した後、「システムの復元」を行ってください。セーフモードでは、復元ポイントの作成はできません。「システムの復元」、「復元ポイント」の詳細については「ヘルプとサポート」をご覧ください。aaaaaaaaaaaaaaaa「セットアップディスク」を使用してシステムを修復するファイルなどの破損により、セーフモードや前回正常起動時の構成を使用してもWindowsが正常に起動しないときは、 次の手順で「WindowsVista セットアップディスク」 を作成し、システムを修復してください。この作業にはCD-R/RW with DVD-ROMドライブ、 またはDVDスーパーマルチドライブが必要です。CD-ROMドライブ、DVD-ROMドライブモデル、 またはCDレスモデルをお使いの方は、別売のオプションを使用してください。◎「Windows Vista セットアップディスク」 の作成 ・ この...
22■データのバックアップについて●バックアップとはパソコンに保存されているデータをDVDやCDなどのディスク/フロッピーディスク/外付けハードディスクなどに複製(コピー)することを「バックアップを取る」といいます。パソコンの故障などの異常が起きてご購入後に作成したデータが消えてしまった場合、そのデータをもとに戻すことはできません。万一の事態に備えて定期的にデータのバックアップを取り、 大切なデータを保護しましょう。●バックアップを取るタイミング特に大切なデータは、作成したり更新したりするたびにバックアップを取ることをおすすめします。また、日時や曜日を決めて定期的にバックアップを取るのもよいでしょう。■お客様が作成されたデータの保存についてお客様が作成されたデータ(画像データ、映像データ、文書データなど)やプログラム、設定内容が記憶装置(ハードディスクなど)に記憶されている場合は、お客様の責任においてバックアップをお取りくださいますようお願いします。お客様が作成されましたデータなどは普段からこまめにバックアップをお取りになることをおすすめします。本商品の故障や誤動作などにより、記憶装置に記憶された内容が消失し...
24■メモリーカード取り扱い上の注意●メモリーカードを取り扱う際は次のことに気をつけてください。・メモリーカードに添付の取扱説明書をよく読んでから使用してください。・静電気による故障を防ぐため、静電気を放電してからメモリーカードを取り扱ってください。・小型のメモリーカードなど、アダプタが必要なカードは、必ずアダプタを装着してください。・メモリーカードは、方向を確かめて取り付けてください。・メモリーカードスロットには、対応以外のメモリーカードを挿入しないでください。・メモリーカードの読み込み/書き込み中は、本体や周辺機器のメモリーカードスロットからメモリーカードを取り出さないでください。・メモリーカードやメモリーカードスロットの金属端子部分を触らないでください。・汚れたメモリーカードは、汚れをとってから本体や周辺機器のメモリーカードスロットに取り付けてください。・分解しないでください。・上に重いものを載せたり、曲げたりしないでください。・溶剤類、飲み物などを近づけないでください。・クリップなどではさんだり、投げたり、落としたりしないでください。・ゴミやホコリが多い場所での使用は避けてください。・使わないときは収...
25※本機を再セットアップすると、Cドライブがいったんフォーマット (初期化)されることにより、Cドライブのデータは全て消去されます。 また、再セットアップ方法によっては、データ領域(Dドライブなど)もフォーマットされ、データ領域に保存していたデータも消去されます。お客様のデータなどがCドライブやデータ領域に保存されている場合、必ずデータのバックアップをとってから再セットアップを行ってください。データ領域をフォーマットしたくない場合は、Cドライブだけを再セットアップする方法もあります。再セットアップの種類については「標準再セットアップとカスタム再セットアップ」(p.26)をご覧ください。ハードディスクの領域を自由に(「再セットアップ領域」を含む)使用したい、または全領域を1パーティションにしたい場合は、「再セットアップ用DVD-ROM」を使用して再セットアップしてください。「再セットアップ用DVD-ROM」を作成する場合、「PART2 付録」の「「再セットアップ用DVD-ROM」を作成/購入する」(p.46)をご覧ください。・「再セットアップ領域」を削除してしまうと「再セットアップ領域」を使用した再セットアッ...
27◎カスタム再セットアップCドライブのみを再セットアップしたい、 Cドライブの容量を変更したい場合は、この方法で再セットアップしてください。以降の説明をご覧になり、再セットアップ方法を選択してください。次の方法から再セットアップ方法を選択してください。■CドライブのみをNTFSで再セットアップする1台目の内蔵ハードディスクのCドライブのみをNTFSで再セットアップします。Dドライブ以降はフォーマットされず、 データを残しておくことができます。2台目の内蔵ハードディスクを増設している場合、 そのドライブの内容は保持されます。■全領域を1パーティションにして再セットアップする1台目の内蔵ハードディスクの全領域を1つのパーティション (NTFS)にして再セットアップします。Cドライブのハードディスク容量を最大にすることができます。1台目の内蔵ハードディスクの内容は全て消えます。 必ずデータのバックアップをとってください。2台目の内蔵ハードディスクを増設している場合、 そのドライブの内容は保持されます。■ハードディスクの領域を自由に設定して再セットアップする(ユーザー設定による再セットアップ)1台目の内蔵ハードディ...
30再セットアップの準備・ CDレスモデルをお使いの方で 「再セットアップ用DVD-ROM」を使用して再セットアップする場合は、別売のCD-R/RW with DVD-ROMドライブ、またはDVDスーパーマルチドライブが必要です。・ 起動ハードディスクがダイナミックディスクになっているときは、「再セットアップ領域」を使用して再セットアップすることはできません。「アプリケーションCD-ROM」と「再セットアップ用DVD-ROM」を使用して「標準再セットアップ」を行ってください。・「再セットアップ用DVD-ROM」が添付されていないモデルをお使いの場合は、「PART2 付録」の「「再セットアップ用DVD-ROM」を作成/購入する」(p.46)をご覧になり作成/購入してください。aaaaaaaaaaaaaaaaハードディスクのデータのバックアップをとる再セットアップを行うと、ハードディスク内に保存しておいたデータやアプリケーションは全て消えてしまいます。消したくないデータがある場合は、データのバックアップをとってから再セットアップしてください。マルチユーザーでお使いの場合は、それぞれのユーザー名でログオンし、データ...
32再セットアップの準備◎CD/DVDドライブを使える状態にする Office 2007モデルをお使いの方、CD-R/RW with DVD-ROM ドライブ、DVDスーパーマルチドライブ搭載モデルをお使いの方、 または「再セットアップ用DVD-ROM」を使用して再セットアップする方は、再セットアップを始める前にCD-R/RW with DVD-ROMドライブ、 またはDVDスーパーマルチドライブを使える状態にしておいてください。◎ACアダプタを接続する VersaPro、VersaPro Jをお使いの場合、バッテリ駆動では再セットアップすることはできません。必ずACアダプタを接続しておいてください。aaaaaaaaaaaaaaaa再セットアップ時の注意(共通)再セットアップするときには必ず次の注意事項を守ってください。◎再セットアップする前にデータのバックアップをとるCドライブやデータ領域 (Dドライブなど)にデータなどを保存している場合は、必ずバックアップをとってから再セットアップを行ってください。◎マニュアルに記載されている手順通りに行う再セットアップするときは、必ずこのマニュアルに記載されている手順を...
34再セットアップの準備aaaaaaaaaaaaaaaa再セットアップ時の注意(Mate、Mate J)◎ダイナミックディスクについて・ 起動ハードディスクがダイナミックディスクになっているときは、 「再セットアップ領域」を使用して再セットアップすることはできません。「アプリケーションCD-ROM」と「再セットアップ用DVD-ROM」を使用して「標準再セットアップ」を行ってください。・ ハードディスクがダイナミックディスクになっているときは、 「再セットアップツール」にある「再セットアップ領域を表示する」、または「再セットアップ領域を非表示にする」メニューは使用できません。再セットアップ領域を表示する場合、または非表示にする場合は、次の手順で操作してください。①「スタート」ボタン→「コントロールパネル」をクリック②「システムとメンテナンス」をクリックし、「管理ツール」をクリック③「コンピュータの管理」をダブルクリック④「コンピュータの管理」画面が表示されたら、「ディスクの管理」をクリック⑤「ディスク0」の最後尾を選択して右クリック⑥ 「ドライブ文字とパスの変更」をクリック⑦〈再セットアップ領域を表示する場合〉...
- 1