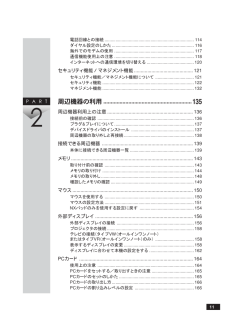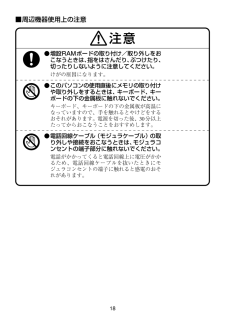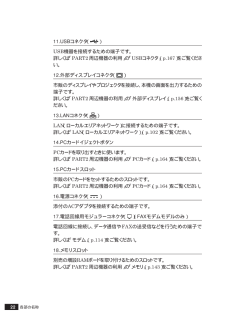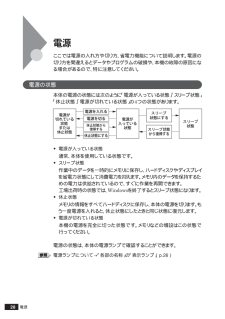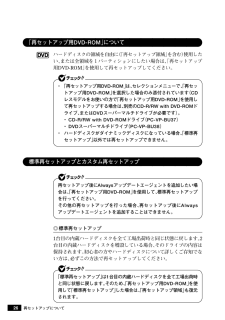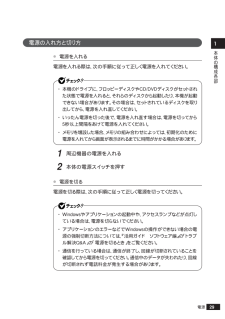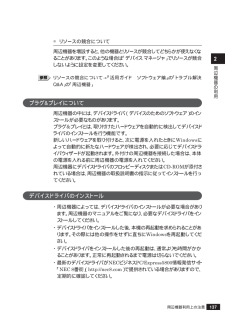Q&A
取扱説明書・マニュアル (文書検索対応分のみ)
"増設"3 件の検索結果
"増設"120 - 130 件目を表示
全般
質問者が納得一番簡単なのは、HDDのクローン・・・・つまり、そっくりそのまま他のHDDに中身を移行出来るソフトウェアを利用することです。http://www.runexy.co.jp/personal/acronis_trueimage_home_2009/outline/個人的に、こちらの製品が一番お勧め。ソフトウェアのインストール後、移行先であるHDDを対象のPCに接続して初期化(手順が複雑になるので、出来れば移行先はスッカラカンにして下さい)を実施。ソフトウェアのクローン機能を利用して、リカバリ領域やブートセクタ...
5837日前view125
全般
質問者が納得予算面から並べると、安いのはOSのクリーンインストール、時間はかかりますがタダで早くなります。データーの整理やバックアップをするいい機会です。次に7,200rpmのHDDへ換装。クリーンインストールも兼ねますし、容量も格段に多くなります。3番目はSSDですね。読み込み速度が格段に速いので、立ち上がりもソフトの起動も早くなります。ただ、書き込み速度が遅いため数秒間操作を受け付けない、プチフリーズと呼ばれる現象が起きます。これもドライバーの改良や書き込み作業をなるべく少なくするための設定などがサイトで紹介されて...
5841日前view97
全般
質問者が納得こんなのどうでしょう?http://www.anextool.co.jp/product%20explanation/40.htmlhttp://www.itmedia.co.jp/bizid/articles/0703/27/news105.html
6176日前view100
11PART2電話回線との接続.......................................................................... 114ダイヤル設定のしかた.................................................................... 116海外でのモデムの使用.................................................................. 117通信機能使用上の注意.................................................................. 118インターネットへの通信環境を切り替える.......................................120セキュリティ機能/マネジメント機能............................................121セキュリティ機能/マネジメント機能について..................................
18■周辺機器使用上の注意●増設RAMボードの取り付け/取り外しをおこなうときは、指をはさんだり、ぶつけたり、切ったりしないように注意してください。けがの原因になります。●このパソコンの使用直後にメモリの取り付けや取り外しをするときは、キーボード、キーボードの下の金属板に触れないでください。キーボード、キーボードの下の金属板が高温になっていますので、手を触れるとやけどをするおそれがあります。電源を切った後、30分以上たってからおこなうことをおすすめします。●電話回線ケーブル(モジュラケーブル)の取り外しや接続をおこなうときは、モジュラコンセントの端子部分に触れないでください。電話がかかってくると電話回線上に電圧がかかるため、電話回線ケーブルを抜いたときにモジュラコンセントの端子に触れると感電のおそれがあります。
22各部の名称11.USBコネクタ( )USB機器を接続するための端子です。詳しくは「PART2 周辺機器の利用」の「USBコネクタ」(p.167)をご覧ください。12.外部ディスプレイコネクタ( )市販のディスプレイやプロジェクタを接続し、本機の画面を出力するための端子です。詳しくは 「PART2 周辺機器の利用」の「外部ディスプレイ」(p.156) をご覧ください。13.LANコネクタ( )LAN(ローカルエリアネットワーク)に接続するための端子です。詳しくは「LAN(ローカルエリアネットワーク)」(p.102)をご覧ください。14.PCカードイジェクトボタンPCカードを取り出すときに使います。詳しくは「PART2 周辺機器の利用」の「PCカード」(p.164)をご覧ください。15.PCカードスロット市販のPCカードをセットするためのスロットです。詳しくは「PART2 周辺機器の利用」の「PCカード」(p.164)をご覧ください。16.電源コネクタ( )添付のACアダプタを接続するための端子です。17.電話回線用モジュラーコネクタ( )(FAXモデムモデルのみ)電話回線に接続し、データ通信やFAXの送受信...
28電源ここでは電源の入れ方や切り方、省電力機能について説明します。電源の切り方を間違えるとデータやプログラムの破損や、本機の故障の原因になる場合があるので、特に注意してください。電源の状態本体の電源の状態には次のように「電源が入っている状態」「スリープ状態」「休止状態」「電源が切れている状態」の4つの状態があります。◆電源が入っている状態通常、本体を使用している状態です。◆スリープ状態作業中のデータを一時的にメモリに保存し、 ハードディスクやディスプレイを省電力状態にして消費電力を抑えます。メモリ内のデータを保持するための電力は供給されているので、すぐに作業を再開できます。工場出荷時の状態では、Windowsを終了するとスリープ状態になります。◆休止状態メモリの情報をすべてハードディスクに保存し、本体の電源を切ります。もう一度電源を入れると、休止状態にしたときと同じ状態に復元します。◆電源が切れている状態本機の電源を完全に切った状態です。メモリなどの増設はこの状態で行ってください。電源の状態は、本体の電源ランプで確認することができます。電源ランプについて→「各部の名称」の「表示ランプ」(p.26)
26aaaaaaaaaaaaaaaa「再セットアップ用DVD-ROM」についてハードディスクの領域を自由に(「再セットアップ領域」を含む)使用したい、または全領域を1パーティションにしたい場合は、「再セットアップ用DVD-ROM」を使用して再セットアップしてください。・「再セットアップ用DVD-ROM」は、セレクションメニューで、「再セットアップ用DVD-ROM」を選択した場合のみ添付されています(CDレスモデルをお使いの方で「再セットアップ用DVD-ROM」を使用して再セットアップする場合は、別売のCD-R/RW with DVD-ROMドライブ、またはDVDスーパーマルチドライブが必要です) 。・CD-R/RW with DVD-ROMドライブ (PC-VP-BU37)・ DVDスーパーマルチドライブ (PC-VP-BU38)・ ハードディスクがダイナミックディスクになっている場合、 「標準再セットアップ」以外では再セットアップできません。aaaaaaaaaaaaaaaa標準再セットアップとカスタム再セットアップ再セットアップ後にAlwaysアップデートエージェントを追加したい場合は、「再セットアップ用D...
27◎カスタム再セットアップCドライブのみを再セットアップしたい、 Cドライブの容量を変更したい場合は、この方法で再セットアップしてください。以降の説明をご覧になり、再セットアップ方法を選択してください。次の方法から再セットアップ方法を選択してください。■CドライブのみをNTFSで再セットアップする1台目の内蔵ハードディスクのCドライブのみをNTFSで再セットアップします。Dドライブ以降はフォーマットされず、 データを残しておくことができます。2台目の内蔵ハードディスクを増設している場合、 そのドライブの内容は保持されます。■全領域を1パーティションにして再セットアップする1台目の内蔵ハードディスクの全領域を1つのパーティション (NTFS)にして再セットアップします。Cドライブのハードディスク容量を最大にすることができます。1台目の内蔵ハードディスクの内容は全て消えます。 必ずデータのバックアップをとってください。2台目の内蔵ハードディスクを増設している場合、 そのドライブの内容は保持されます。■ハードディスクの領域を自由に設定して再セットアップする(ユーザー設定による再セットアップ)1台目の内蔵ハードディ...
本体の構成各部129電源電源の入れ方と切り方◎ 電源を入れる電源を入れる際は、次の手順に従って正しく電源を入れてください。・本機のドライブに、フロッピーディスクやCD/DVDディスクがセットされた状態で電源を入れると、それらのディスクから起動したり、本機が起動できない場合があります。その場合は、セットされているディスクを取り出してから、電源を入れ直してください。・ いったん電源を切った後で、 電源を入れ直す場合は、電源を切ってから5秒以上間隔をあけて電源を入れてください。・メモリを増設した場合、メモリの組み合わせによっては、初期化のために電源を入れてから画面が表示されるまでに時間がかかる場合があります。1周辺機器の電源を入れる2本体の電源スイッチを押す◎ 電源を切る電源を切る際は、次の手順に従って正しく電源を切ってください。・Windowsやアプリケーションの起動中や、アクセスランプなどが点灯している場合は、電源を切らないでください。・ アプリケーションのエラーなどで Windowsの操作ができない場合の電源の強制切断方法については、『活用ガイド ソフトウェア編』の「トラブル解決Q&A」の「電源を切るとき」を...
148メモリ実物はイラストと多少異なる場合があります。8メモリスロットのカバーを元に戻し、外したネジを本体底面に取り付ける9バッテリパックとACアダプタを取り付けるバッテリパックの取り付けについて→「PART1 本体の構成各部」の「バッテリ」の「バッテリパックの交換」の「バッテリパックの交換のしかた」(p.48)これでメモリの取り付けは完了です。メモリ増設後は、「増設したメモリの確認」(p.149)に従って、増設が正しく行われたかどうか確認してください。メモリの取り外し1「メモリの取り付け」(p.144)の手順1~5に従って、メモリスロットのカバーを取り外す2コネクタの両端部分を左右に押し広げるメモリが図のように起き上がります。・ メモリの基盤は薄いため、 破損しないよう十分に注意してください。・ メモリ上の部品やハンダ付け面には、 手を触れないよう注意してください。引き抜くときは、両端面をつかんで引き抜いてください。
149周辺機器の利用2メモリ3そのままメモリを斜めに引き抜く4メモリスロットのカバーを元に戻し、外したネジを本体底面に取り付ける5バッテリパックとACアダプタを取り付けるバッテリパックの取り付けについて→「PART1 本体の構成各部」の「バッテリ」の「バッテリパックの交換」の「バッテリパックの交換のしかた」(p.48)これでメモリの取り外しは完了です。増設したメモリの確認増設が正常に行われ、メモリが本機に認識されているかどうかを確認します。1「スタート」ボタン→「コントロール パネル」をクリック2「システムとメンテナンス」をクリックし、「システム」をクリック「システム」欄の「メモリ(RAM):」に表示されている「**MB」が総メモリ容量です。メモリ容量が増えていない場合は、メモリが正しく取り付けられているか、再度確認してください。・システムの状態によっては、増設したメモリ分より容量が少なく表示される場合がありますが、故障ではありません。・ メモリを増設した後に休止状態の機能を使用する場合は、 増設したメモリ容量分のハードディスクの空き容量が必要です。
137周辺機器の利用2周辺機器利用上の注意◎リソースの競合について周辺機器を増設すると、他の機器とリソースが競合してどちらかが使えなくなることがあります。このような場合は「デバイス マネージャ」でリソースが競合しないように設定を変更してください。リソースの競合について→『活用ガイド ソフトウェア編』の「トラブル解決Q&A」の「周辺機器」プラグ&プレイについて周辺機器の中には、デバイスドライバ (デバイスのためのソフトウェア)のインストールが必要なものがあります。プラグ&プレイとは、取り付けたハードウェアを自動的に検出してデバイスドライバのインストールを行う機能です。新しいハードウェアを取り付けると、次に電源を入れたときにWindowsによって自動的に新たなハードウェアが検出され、必要に応じてデバイスドライバウィザードが起動されます。外付けの周辺機器を接続した場合は、本体の電源を入れる前に周辺機器の電源を入れてください。周辺機器にデバイスドライバのフロッピーディスクまたはCD-ROMが添付されている場合は、周辺機器の取扱説明書の指示に従ってインストールを行ってください。デバイスドライバのインストール・周辺機器に...
- 1