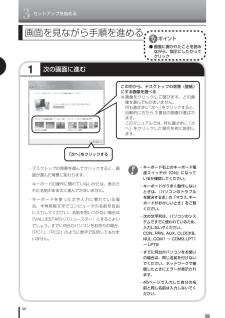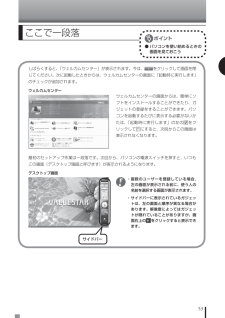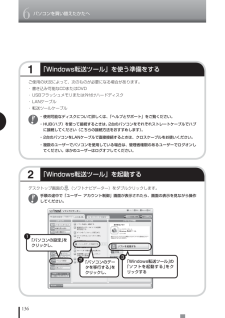Q&A
取扱説明書・マニュアル (文書検索対応分のみ)
"デスクトップ"1 件の検索結果
"デスクトップ"10 - 20 件目を表示
全般
質問者が納得以下のPCが良いのではないでしょうか?
http://kakaku.com/item/J0000006098/
オフィスとTV機能+ブルーレイだと上のものが機能が充実していて
良いかと思います。
販売店も上のリンクのページから購入できますが、実際にPCショップ
などで確認してからのほうが良いかと思います。
他各社BTO販売も良いと思いますが、あまり初心者向けでないし、
TVやブルーレイを楽しむことを念頭に置くとあまりお勧め
できないかと思いました。
4555日前view130
ii◆このマニュアルで使用している記号や表記には、次のような意味があります人が傷害を負う可能性が想定される内容、および、物的損害の発生が想定される内容を示します。障害や事故の発生を防止するための指示事項は、次のマークで表しています。使用者に対して指示に基づく行為を強制するものです。一般禁止その行為を禁止します。その他の指示事項は、次のマークで表しています。そのページで説明している手順で、特に大切なことです。してはいけないことや、注意していただきたいことです。よく読んで注意を守ってください。場合によっては、作ったデータの消失、使用しているソフトの破壊、パソコンの破損などの可能性があります。このマニュアルの表記について◆このマニュアルでは、各モデル(機種)を次のような呼び方で区別しています次ページの表をご覧になり、ご購入された製品の型名とマニュアルで表記されるモデル名を確認してください。このパソコン、本機 表の各モデル(機種)を指します。DVDスーパーマルチドライブモデルDVDスーパーマルチドライブ(DVD-R/RW with DVD+R/RWドライブ(DVD-R/+R 2層書込み))を搭載しているモデルのことで...
ii◆このマニュアルで使用している記号や表記には、次のような意味があります人が傷害を負う可能性が想定される内容、および、物的損害の発生が想定される内容を示します。障害や事故の発生を防止するための指示事項は、次のマークで表しています。使用者に対して指示に基づく行為を強制するものです。一般禁止その行為を禁止します。その他の指示事項は、次のマークで表しています。そのページで説明している手順で、特に大切なことです。してはいけないことや、注意していただきたいことです。よく読んで注意を守ってください。場合によっては、作ったデータの消失、使用しているソフトの破壊、パソコンの破損などの可能性があります。このマニュアルの表記について◆このマニュアルでは、各モデル(機種)を次のような呼び方で区別しています次ページの表をご覧になり、ご購入された製品の型名とマニュアルで表記されるモデル名を確認してください。このパソコン、本機 表の各モデル(機種)を指します。DVDスーパーマルチドライブモデルDVDスーパーマルチドライブ(DVD-R/RW with DVD+R/RWドライブ(DVD-R/+R 2層書込み))を搭載しているモデルのことで...
3セットアップを始める461次の画面に進む・ デスクトップの背景を選んでクリックすると、画面が選んだ背景に変わります。・ キーボードの操作に慣れていないかたは、表示された名前のまま次に進んでかまいません。・ キーボードを使った文字入力に慣れている場合、半角英数文字でコンピュータの名前を自由に入力してください。名前を思いつかない場合は「VALUESTAR」(バリュースター)とするとよいでしょう。すでに何台かパソコンをお持ちの場合、「PC1」、「PC2」のように数字で区別してもかまいません。この中から、デスクトップの背景(壁紙)にする画像を選べる※ 画像をクリックして選びます。どの画像を選んでもかまいません。 何も選ばずに「次へ」をクリックすると、自動的に右から 3 番目の画像が選ばれます。 このマニュアルでは、何も選ばずに「次へ」をクリックした場合を例に説明します。「次へ」をクリックする ・ キーボード右上のキーボード電源スイッチが「ON」になっているか確認してください。 ・ キーボードがうまく動作しないときは、『パソコンのトラブルを解決する本』の「マウス、キー ボードがおかしいとき」をご覧ください。 ...
3セットアップを始める461次の画面に進む・ デスクトップの背景を選んでクリックすると、画面が選んだ背景に変わります。・ キーボードの操作に慣れていないかたは、表示された名前のまま次に進んでかまいません。・ キーボードを使った文字入力に慣れている場合、半角英数文字でコンピュータの名前を自由に入力してください。名前を思いつかない場合は「VALUESTAR」(バリュースター)とするとよいでしょう。すでに何台かパソコンをお持ちの場合、「PC1」、「PC2」のように数字で区別してもかまいません。この中から、デスクトップの背景(壁紙)にする画像を選べる※ 画像をクリックして選びます。どの画像を選んでもかまいません。 何も選ばずに「次へ」をクリックすると、自動的に右から 3 番目の画像が選ばれます。 このマニュアルでは、何も選ばずに「次へ」をクリックした場合を例に説明します。「次へ」をクリックする ・ キーボード右上のキーボード電源スイッチが「ON」になっているか確認してください。 ・ キーボードがうまく動作しないときは、『パソコンのトラブルを解決する本』の「マウス、キー ボードがおかしいとき」をご覧ください。 ...
67電源スイッチを押すパソコンを使い始める電源スイッチを押して使い始めます。キーボードの電源スイッチ()を押しても、電源を入れたり省電力状態からもとに戻すことができます。省電力状態については次ページをご覧ください。デスクトップ画面が表示されます。モデルによって、表示される画面の絵柄が異なる場合があります。 ・ 周辺機器によっては、パソコンの電源を入れる前に電源を入れないと認識されないものもありますのでご注意ください。 ・ 電源スイッチを押してから、デスクトップ画面が表示されて、 CD/ハードディスクアクセスラ ンプが点滅しなくなるまで、パ ソコンを操作したり、電源スイッ チを押したりしないでください。 無理に電源を切ると、故障の原因になります。 ・ 複数のユーザーを登録している場合、デスクトップ画面が表示 される前に、使う人の名前を選択する画面が表示されます。 ・ パソコンの電源を切ったときや、パソコンが休止状態になってい たときは、デスクトップ画面が 出て、CD/ハードディスクアクセ スランプが点滅しなくなるまで に少し時間がかかります(長い 場合5分、通常は1 ~ 2分程度)。 ・ Windows...
67電源スイッチを押すパソコンを使い始める電源スイッチを押して使い始めます。キーボードの電源スイッチ()を押しても、電源を入れたり省電力状態からもとに戻すことができます。省電力状態については次ページをご覧ください。デスクトップ画面が表示されます。モデルによって、表示される画面の絵柄が異なる場合があります。 ・ 周辺機器によっては、パソコンの電源を入れる前に電源を入れないと認識されないものもありますのでご注意ください。 ・ 電源スイッチを押してから、デスクトップ画面が表示されて、 CD/ハードディスクアクセスラ ンプが点滅しなくなるまで、パ ソコンを操作したり、電源スイッ チを押したりしないでください。 無理に電源を切ると、故障の原因になります。 ・ 複数のユーザーを登録している場合、デスクトップ画面が表示 される前に、使う人の名前を選択する画面が表示されます。 ・ パソコンの電源を切ったときや、パソコンが休止状態になってい たときは、デスクトップ画面が 出て、CD/ハードディスクアクセ スランプが点滅しなくなるまで に少し時間がかかります(長い 場合5分、通常は1 ~ 2分程度)。 ・ Windows...
53しばらくすると、「ウェルカムセンター」が表示されます。今は、をクリックして画面を閉じてください。次に起動したときからは、ウェルカムセンターの画面に「起動時に実行します」のチェックが追加されます。最初のセットアップ作業は一段落です。次回から、パソコンの電源スイッチを押すと、いつもこの画面( デスクトップ画面と呼びます)が表示されるようになります。ウェルカムセンターの画面からは、簡単にソフトをインストールすることができたり、ガジェットの登録をすることができます。パソコンを起動するたびに表示する必要がないかたは、「起動時に実行します」の左のをクリックしてにすると、次回からこの画面は表示されなくなります。ウェルカムセンターデスクトップ画面ここで一段落● パソコンを使い始めるときの画面を見ておこう ・ 複数のユーザーを登録している場合、左の画面が表示される前に、使う人の名前を選択する画面が表示されます。 ・ サイドバーに表示されているガジェットは、左の画面と順序が異なる場合があります。解像度によってはガジェッ トが隠れていることがありますが、画 面右上のをクリックすると表示できます。サイドバー4
53しばらくすると、「ウェルカムセンター」が表示されます。今は、をクリックして画面を閉じてください。次に起動したときからは、ウェルカムセンターの画面に「起動時に実行します」のチェックが追加されます。最初のセットアップ作業は一段落です。次回から、パソコンの電源スイッチを押すと、いつもこの画面( デスクトップ画面と呼びます)が表示されるようになります。ウェルカムセンターの画面からは、簡単にソフトをインストールすることができたり、ガジェットの登録をすることができます。パソコンを起動するたびに表示する必要がないかたは、「起動時に実行します」の左のをクリックしてにすると、次回からこの画面は表示されなくなります。ウェルカムセンターデスクトップ画面ここで一段落● パソコンを使い始めるときの画面を見ておこう ・ 複数のユーザーを登録している場合、左の画面が表示される前に、使う人の名前を選択する画面が表示されます。 ・ サイドバーに表示されているガジェットは、左の画面と順序が異なる場合があります。解像度によってはガジェッ トが隠れていることがありますが、画 面右上のをクリックすると表示できます。サイドバー4
1366パソコンを買い替えたかたへ2「Windows転送ツール」を起動する1「Windows転送ツール」を使う準備をするご使用の状況によって、次のものが必要になる場合があります。・ 書き込み可能なCDまたはDVD・ USBフラッシュメモリまたは外付けハードディスク・ LANケーブル・ 転送ツールケーブルデスクトップ画面の(ソフトナビゲーター)をダブルクリックします。 ・ 使用可能なディスクについて詳しくは、「ヘルプとサポート」をご覧ください。に接続してください(こちらの接続方法をおすすめします)。 ・ 2台のパソコンをLANケーブルで直接接続するときは、クロスケーブルをお使いください。てください。ほかのユーザーはログオフしてください。 手順の途中で「ユーザー アカウント制御」画面が表示されたら、画面の表示を見ながら操作してください。1「パソコンの設定」をクリックし、2「パソコンのデータを移行する」をクリックし、3「Windows転送ツール」の「ソフトを起動する」をクリックする9
1366パソコンを買い替えたかたへ2「Windows転送ツール」を起動する1「Windows転送ツール」を使う準備をするご使用の状況によって、次のものが必要になる場合があります。・ 書き込み可能なCDまたはDVD・ USBフラッシュメモリまたは外付けハードディスク・ LANケーブル・ 転送ツールケーブルデスクトップ画面の(ソフトナビゲーター)をダブルクリックします。 ・ 使用可能なディスクについて詳しくは、「ヘルプとサポート」をご覧ください。に接続してください(こちらの接続方法をおすすめします)。 ・ 2台のパソコンをLANケーブルで直接接続するときは、クロスケーブルをお使いください。てください。ほかのユーザーはログオフしてください。 手順の途中で「ユーザー アカウント制御」画面が表示されたら、画面の表示を見ながら操作してください。1「パソコンの設定」をクリックし、2「パソコンのデータを移行する」をクリックし、3「Windows転送ツール」の「ソフトを起動する」をクリックする9
- 1