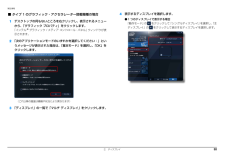Q&A
取扱説明書・マニュアル (文書検索対応分のみ)
"プロパティ"1 件の検索結果
"プロパティ"70 - 80 件目を表示
全般
質問者が納得タッチパッドの基板が動作していないようですね。購入して1年以内ですからそんなに故障はしないと思うのですが。
実際数千台修理していてもタッチパッドの交換は少ないです。
参考までにNECですが http://www.pastem.jp/Repair-NEC.html#PC-BL330VA6 を参考までにご覧下さい。
実際、この時は、分解中に直ってしまいましたが、タッチパッドを交換後再発しておりません。 これまで、これ以外、タッチパッドの通常故障はありませんでした。
質問者の方は、わかりやすい説明と、適切...
4798日前view79
1. フラットポイント 11補足情報■ 各機能を使えるように設定する1 本指でのスクロール機能やジェスチャー機能は、 「コントロールパネル」の「マウス」で設定します ソフトウェアによっては、1本指でのスクロール機能やジェスチャー機能が使えない場合があります。1(スタート)「コントロールパネル」「ハードウェアとサウンド」の順にクリックし、「デバイスとプリンター」の「マウス」をクリックします。「マウスのプロパティ」ウィンドウが表示されます。2「マウスのプロパティ」ウィンドウの「デバイス設定」タブ 「設定」をクリックします。「デバイス設定」ウィンドウが開きます。各設定項目に「ビデオを見る」がある場合は、クリックすると、各機能の操作方法を動画で見ることができます。●1 本指でのスクロール「デバイス設定」ウィンドウ左の「スクロール」「1 本指でのスクロール」をクリックし、「垂直スクロールを使用する」や「水平スクロールを使用する」の を にして「適用」をクリックします。●ChiralMotion(カイラルモーション)スクロール「デバイス設定」ウィンドウ左の「スクロール」「1 本指でのスクロール」をクリックし、「Chira...
1. フラットポイント 13補足情報ピボットローテーションフラットポイントの操作面に 2 本の指を置き、2 本の指のうち 1 本を支点にして、時計回り、または反時計回りに弧を描くようになぞると、なぞった方向に画像などを 90 度単位で回転させることができます。■ 各機能を使えるように設定するジェスチャー機能、およびマルチタッチジェスチャー機能は、「コントロールパネル」の「マウス」で設定します。 ソフトウェアによっては、ジェスチャー機能、およびマルチタッチジェスチャー機能が使えない場合があります。□ジェスチャー機能を設定する1(スタート)「コントロールパネル」「ハードウェアとサウンド」の順にクリックし、「デバイスとプリンター」の「マウス」をクリックします。「マウスのプロパティ」ウィンドウが表示されます。2「マウスのプロパティ」ウィンドウで「ジェスチャー」タブをクリックします。3使いたいジェスチャー機能の左側にある をクリックして にし、「適用」をクリックします。上下左右にスクロールする機能は、「スクロール機能を使う」にチェックを入れ、サークルスクロールやズーム機能は、さらに「サークルスクロール」、「ズーム」にも...
1. フラットポイント 18補足情報□フラットポイントがタイプ 2 の場合1(スタート)「コントロールパネル」「ハードウェアとサウンド」の「マウス」をクリックします。「マウスのプロパティ」画面が表示されます。2「タッピング」タブの「タッチ感度の設定」をクリックし、スライダーを動かして設定を変更します。スライダーを「高く」側に動かすとタッチ感度が上がり、「低く」側に動かすとタッチ感度が下がります。3「OK」をクリックします。■ シングルクリックとダブルクリックの設定を変更する(スタート)「コントロールパネル」「デスクトップのカスタマイズ」「フォルダーオプション」の順にクリックし、「全般」タブの「クリック方法」で設定を変更することができます。フラットポイントの有効/無効の切り替えここでは、USB マウスを接続したときのフラットポイント、およびスクロールパッド(スクロールパッド搭載機種のみ)の動作を設定する方法について説明しています。 ご購入時の状態では、パソコンに USB マウスを接続しても、 USB マウスとフラットポイント、およびスクロールパッド(スクロールパッド搭載機種のみ)とを同時に使用することができます...
5. 通信 68補足情報3「システムのプロパティ」ウィンドウで「変更」をクリックして、「フルコンピューター名」または「ワークグループ」を変更します。●フルコンピューター名ネットワーク上で、パソコンを識別するための名前です。設定するときは、他のパソコンと重複しないように、半角英数字 15 文字以内で名前を付けてください。機種名やパソコンの使用者名などをフルコンピューター名に設定すると、識別しやすくなります。●ワークグループネットワークにつながったパソコンの集まりを表します。複数のパソコンに共通のワークグループの名前を付けると、同じネットワークにつながっている「仲間」として、ネットワーク上でファイルやプリンターの共有が行えます。ワークグループは、半角英数字 15 文字以内で好きな名前を付けることができます。通常、ネットワークを組むときは、各パソコンに同じワークグループを設定してください。4「OK」をクリックします。再起動を確認するメッセージが表示された場合は、画面の指示に従って再起動してください。無線 LAN無線 LAN でインターネットに接続する方法については、 『取扱説明書』-「セットアップする」-「インター...
1. フラットポイント 14補足情報□マルチタッチジェスチャー機能を設定する1(スタート)「コントロールパネル」「ハードウェアとサウンド」の順にクリックし、「デバイスとプリンター」の「マウス」をクリックします。「マウスのプロパティ」ウィンドウが表示されます。2「マウスのプロパティ」ウィンドウで「マルチタッチジェスチャー」タブをクリックします。3使いたいマルチタッチジェスチャー機能の左側にある をクリックしてにし、「適用」をクリックします。指紋センサーを使ったスクロール指紋センサー搭載機種のみ指紋センサーを使って、画面をスクロールすることができます。 お使いになるソフトウェアによっては、指紋センサーを使った画面のスクロールができない場合があります。 次の機種は、指紋センサーを使ったスクロールを行うと、指紋センサーの LED が青色に点灯します。・LIFEBOOK AH77 シリーズ・LIFEBOOK SH シリーズ 指紋センサーを使ったユーザー切り替え機能を有効にすると、指紋センサーのスクロール機能が無効になります。指紋センサーを使ったユーザー切り替え機能については、 『取扱説明書』-「取り扱い」-「指紋センサ...
1. フラットポイント 17補足情報その他の設定■ 左きき用に設定する(スタート)「コントロールパネル」「ハードウェアとサウンド」の「マウス」をクリックすると表示される「マウスのプロパティ」画面の、「ボタン」タブの設定画面から変更することができます。■ ポインターのデザインを変える(スタート)「コントロールパネル」「ハードウェアとサウンド」の「マウス」をクリックすると表示される「マウスのプロパティ」画面の、「ポインター」タブの設定画面から変更することができます。■ マウスポインターの速度を変える(スタート)「コントロールパネル」「ハードウェアとサウンド」の「マウス」をクリックすると表示される「マウスのプロパティ」画面の、「ポインターオプション」タブの設定画面から変更することができます。■ ホイールのスクロールの量を変える(スタート)「コントロールパネル」「ハードウェアとサウンド」の「マウス」をクリックすると表示される「マウスのプロパティ」画面の、「ホイール」タブの設定画面から変更することができます。■ フラットポイントのタッチの感度を変更する□フラットポイントがタイプ 1 の場合1(スタート)「コントロールパ...
1. フラットポイント 19補足情報1(スタート)「コントロールパネル」「ハードウェアとサウンド」「デバイスとプリンター」の「マウス」の順にクリックします。「マウスのプロパティ」ウィンドウが表示されます。2次の操作を行ってください。●フラットポイントがタイプ 1 の場合「デバイス設定」タブをクリックします。USBマウスを接続したときにフラットポイントを無効にする場合は、 「USBマウス接続時に内蔵ポインティングデバイスを無効にする。」をクリックして にし、「OK」をクリックします。●フラットポイントがタイプ 2 の場合「USB マウス接続時の動作」タブをクリックします。「自動的にタッチパッドを無効にする」をクリックして にし、「OK」をクリックします。(画面は機種や状況により異なります)(画面は機種や状況により異なります)
3. サウンド 46補足情報■ 録音する機器の音量を調節するここでは、例としてマイクの音量を調節する方法を説明します。1(スタート)「コントロールパネル」「ハードウェアとサウンド」の順にクリックし、「サウンド」の「システムが出す音の変更」をクリックします。「サウンド」ウィンドウが表示されます。2「録音」タブの「マイク」を右クリックし、表示されるメニューから「プロパティ」をクリックします。「マイクのプロパティ」ウィンドウが表示されます。3「レベル」タブをクリックします。4音量を調節したい項目で、音量つまみを左右にドラッグして、適切な音量に調節します。・ :スピーカーから音が聞こえます。・ :スピーカーから音が聞こえません(ミュートになっています) 。5「OK」をクリックします。「マイクのプロパティ」ウィンドウが閉じます。6「OK」をクリックします。「サウンド」ウィンドウが閉じます。音量つまみ
2. ディスプレイ 32補足情報■ タイプ 1 のグラフィック・アクセラレーター搭載機種の場合1デスクトップの何もないところを右クリックし、表示されるメニューから、「グラフィック プロパティ」をクリックします。「インテル(R) グラフィック / メディア コントロール・パネル」ウィンドウが表示されます。2「次のアプリケーションモードのいずれかを選択してください:」というメッセージが表示された場合は、「基本モード」を選択し、「OK」をクリックします。3「ディスプレイ」の一覧で「マルチ ディスプレイ」をクリックします。4表示するディスプレイを選択します。●1 つのディスプレイで表示する場合「動作モード」の をクリックして「シングルディスプレイ」を選択し、 「主ディスプレイ」の をクリックして表示するディスプレイを選択します。(これ以降の画面は機種や状況により異なります)
3. サウンド 45補足情報■ 再生する機器の音量を調節するここでは、例としてスピーカーの音量を調節する方法を説明します。1(スタート)「コントロールパネル」「ハードウェアとサウンド」の順にクリックし、「サウンド」の「システムが出す音の変更」をクリックします。「サウンド」ウィンドウが表示されます。2「再生」タブの「スピーカー」を右クリックし、表示されるメニューから「プロパティ」をクリックします。「スピーカーのプロパティ」ウィンドウが表示されます。3「レベル」タブをクリックします。4音量を調節したい項目で、音量つまみを左右にドラッグして、適切な音量に調節します。・ :スピーカーから音が聞こえます。・ :スピーカーから音が聞こえません(ミュートになっています) 。・「バランス」:左右の音量のバランスを調節できます。5「OK」をクリックします。「スピーカーのプロパティ」ウィンドウが閉じます。6「OK」をクリックします。「サウンド」ウィンドウが閉じます。(これ以降の画面は機種や状況により異なります)音量つまみ
- 1