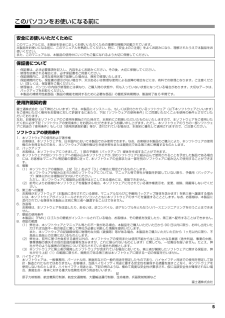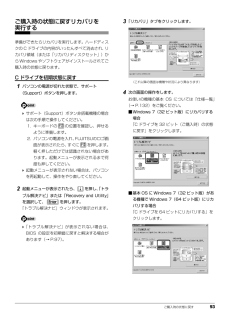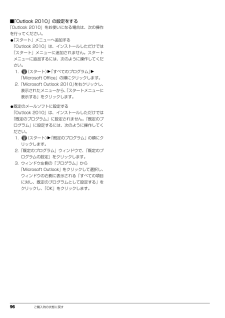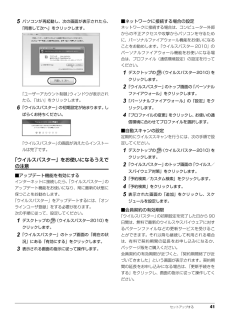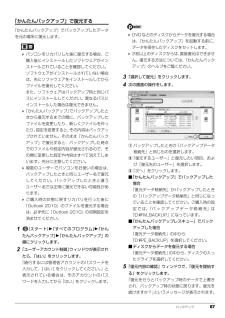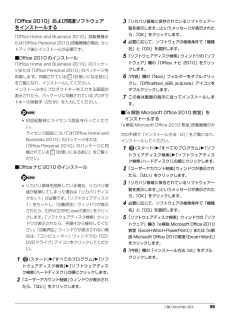Q&A
取扱説明書・マニュアル (文書検索対応分のみ)
"インストール"5 件の検索結果
"インストール"2450 - 2460 件目を表示
全般
質問者が納得今までできていたものが、急にできなくなったということなので設定などをいじる必要は特に無いと思います。まずはパソコン、プリンタ、無線LAN親機(ルーター)の電源を全てオフにして、1分ほど置いてから無線LAN親機、パソコン、プリンタの順で電源を入れ直してみてください。
4793日前view117
全般
質問者が納得私もIE9をインストールしてからパソコンがおかしくなってます。エクスプローラが頻繁にクラッシュしたり英語になったり…IE9はバグの塊なのでアンインストールすることをとてつもなくお勧めします。http://internet-explorer9.info/howtouse/798/
4770日前view180
全般
質問者が納得質問の回答CD-ROMは7が出る前のもので対応していません。対応したプリンタドライバでないと正常に動作ができません。そのため、おっしゃるように7の対応したドライバを入れなおしになります。入れなおす前に必ず古いドライバを一旦削除してください。CDにUPデートはしません。CDの事は一旦忘れてください。CDに対応OSの記載があるはずです。ここからダウンロードできます。Windows 7 32bit版 とWindows 7 64bit版 があるのでPCを確認してください。http://www.epson.jp/dl...
5013日前view57
全般
質問者が納得1、 Dドライブのデータがバックアップデータなら、YESです。
2、Cドライブの空き不足が原因でPCが重くなるということは知ってますが、Dドライブの空きについては見聞したことがありません。
3、要らないものを消す。それだけです。
パーソナルなコンピュータなので、使い方は人それぞれですが、CドライブにOSとアプリ、Dドライブにデータ(マイドキュメント)、バックアップはPCの外に、というのが普通だと思ってます。
ど素人がまず頼るべきは、知恵袋ではなく、取説です。
ちゃんと目を通しましょう。
4473日前view67
全般
質問者が納得こんばんは。どちらを使うかは、あなた次第です。ただし、リカバリーディスクは作成しておいてください。リカバリーディスクとバックアップは違うので注意してください。マニュアルを参照してください(付属しているかもしれません)以下はWINDOWS7のバックアップ方式です。ご承知の通りリカバリーディスクは、工場出荷状態に初期化するもので、今までのデータは、バックアップしない限り消去されてしまします。一方、Windows7の標準バックアップ機能の一つであるシステムイメージ(イメージバックアップ)は、作成した日のCドライブ...
4707日前view177
3ご購入時の状態に戻すリカバリの注意 . . . . . . . . . . . . . . . . . . . . . . . . . . . . . . . . . . . . . . . . . . . . 91作業中に起こる可能性のあるトラブルの解決方法 . . . . . . . . . . . . . . . . . . . . . . . . . . . . . . . . . . . . 92ディスクが必要な場合 . . . . . . . . . . . . . . . . . . . . . . . . . . . . . . . . . . . . . . . . . . . . . . . . . . . . . . . . . 9 2ご購入時の状態に戻すリカバリを実行する . . . . . . . . . . . . . . . . . . . . . . . . . . . . . . . . . . . . . . . 93C ドライブを初期状態に戻す . . . . . . . . . . . . . . . . . . . . . . . . . . ....
5このパソコンをお使いになる前に安全にお使いいただくためにこのマニュアルには、本製品を安全に正しくお使いいただくための重要な情報が記載されています。本製品をお使いになる前に、このマニュアルを熟読してください。特に、「安全上のご注意」をよくお読みになり、理解されたうえで本製品をお使いください。また、このマニュアルは、本製品の使用中にいつでもご覧になれるよう大切に保管してください。保証書について・ 保証書は、必ず必要事項を記入し、内容をよくお読みください。その後、大切に保管してください。・ 修理を依頼される場合には、必ず保証書をご用意ください。・ 保証期間内に、正常な使用状態で故障した場合は、無料で修理いたします。・ 保証期間内でも、保証書の提示がない場合や、天災あるいは無理な使用による故障の場合などには、有料での修理となります。ご注意くだ さい(詳しくは、保証書をご覧ください)。・ 修理後は、パソコンの内容が修理前とは異なり、ご購入時の状態や、何も入っていない状態になっている場合があります。大切なデータは 、バックアップをお取りください。・ 本製品の補修用性能部品(製品の機能を維持するために必要な部品)の最...
92 ご購入時の状態に戻す■付属ディスプレイ、キーボード、マウス以外の周辺機器(プリンター、デジタルカメラ、スキャナーなどの装置、HDMI 出力端子、USBコネクタに接続しているすべての周辺機器)は取り外してくださいセットしたExpressCardなどもすべて取り外してください。アンテナケーブルや LAN ケーブルなどもすべて抜いてください。接続したままだとマニュアルに記載されている手順と異なってしまう場合があります。LIFEBOOK をお使いの場合は、マウスも取り外してください。■メモリーカードは取り出してくださいメモリーカードをセットしていると、マニュアルに記載されている手順と異なってしまう場合があります。■ファイルコピー中は他の操作をしないでくださいむやみにクリックせず、しばらくお待ちください。他の操作をすると、リカバリが正常に終了しない場合があります。■時間に余裕をもって作業しましょうリカバリ実行からソフトウェアのインストール終了まで、早く終了する機種でも2~3時間はかかります。半日以上は時間を取り、じっくりと作業することをお勧めします。■機種名(品名)を確認してくださいお使いのパソコンによって、作...
ご購入時の状態に戻す 91ご購入時の状態に戻すご購入時の状態に戻す必要があるか再確認C ドライブをご購入時の状態に戻すリカバリをすると、今まで作成した C ドライブ内のデータや設定がすべて削除されてしまいます。そのためリカバリ後には、セットアップを行ったり、必要に応じてソフトウェアをインストールしたり、現在お使いの状態に戻すには大変手間がかかります。通常はご購入時の状態に戻すリカバリを行う必要はほとんどありません。「マイリカバリ」で保存しているディスクイメージを使ってパソコンを復元すれば解決します。本当にご購入時の状態に戻す必要があるか、下の図でもう一度確認してください。ご購入時の状態に戻すリカバリの準備バックアップをするリカバリを行うと、C ドライブのデータはすべて削除されます。重要なデータは、お客様の責任において、D ドライブ、CD や DVD など別の媒体にバックアップをしてください。なお、バックアップできない設定情報やファイルがあった場所などは、リカバリ後のことを考えて、メモなどに控えておくと良いでしょう。バックアップをしないでリカバリを行い、お客様個人のデータが消失した場合、元に戻すことはできませ...
ご購入時の状態に戻す 93ご購入時の状態に戻すリカバリを実行する準備ができたらリカバリを実行します。ハードディスクの C ドライブの内容がいったんすべて消去され、 リカバリ領域(または「リカバリディスクセット」)からWindowsやソフトウェアがインストールされてご購入時の状態に戻ります。C ドライブを初期状態に戻す1パソコンの電源が切れた状態で、サポート(Support)ボタンを押します。 サポート(Support)ボタン非搭載機種の場合は次の手順で操作してください。1. キーボードの の位置を確認し、押せるように準備します。2. パソコンの電源を入れ、 FUJITSUのロゴ画面が表示されたら、すぐに を押します。軽く押しただけでは認識されない場合があります。起動メニューが表示されるまで何度も押してください。 起動メニューが表示されない場合は、パソコンを再起動して、操作をやり直してください。2起動メニューが表示されたら、 を押し、「トラブル解決ナビ」または「Recovery and Utility」を選択して、 を押します。「トラブル解決ナビ」ウィンドウが表示されます。「トラブル解決ナビ」が表示されない場...
96 ご購入時の状態に戻す■「Outlook 2010」の設定をする「Outlook 2010」をお使いになる場合は、次の操作を行ってください。●「スタート」メニューへ追加する「Outlook 2010」は、インストールしただけでは「スタート」メニューに追加されません。スタートメニューに追加するには、次のように操作してください。1. (スタート)「すべてのプログラム」「Microsoft Office」の順にクリックします。2.「Microsoft Outlook 2010」 を右クリックし、表示されたメニューから、「スタートメニューに表示する」をクリックします。●既定のメールソフトに設定する「Outlook 2010」は、インストールしただけでは「既定のプログラム」に設定されません。「既定のプログラム」に設定するには、次のように操作してください。1. (スタート)「既定のプログラム」の順にクリックします。2.「既定のプログラム」ウィンドウで、 「既定のプログラムの設定」をクリックします。3. ウィンドウ左側の「プログラム」から「Microsoft Outlook」をクリックして選択し、ウィンドウの右側に表...
セットアップする 415パソコンが再起動し、次の画面が表示されたら、「同意して次へ」をクリックします。 「ユーザーアカウント制御」ウィンドウが表示されたら、「はい」をクリックします。6「ウイルスバスター」の初期設定が始まります。しばらくお待ちください。「ウイルスバスター」の画面が消えたらインストールは完了です。「ウイルスバスター」をお使いになるうえでの注意■アップデート機能を有効にするインターネットに接続したら、「ウイルスバスター」のアップデート機能をお使いになり、常に最新の状態に保つことをお勧めします。「ウイルスバスター」をアップデートするには、「オンラインユーザ登録」をする必要があります。次の手順に従って、設定してください。1デスクトップの (ウイルスバスター2010) をクリックします。2「ウイルスバスター」のトップ画面の「現在の状況」にある「有効にする」をクリックします。3表示される画面の指示に従って操作します。■ネットワークに接続する場合の設定ネットワークに接続する場合は、コンピューター外部からの不正アクセスや攻撃からパソコンを守るために、パーソナルファイアウォール機能をお使いになることをお勧めし...
目次本書をお読みになる前に6. 通信本書の表記 . . . . . . . . . . . . . . . . . . . . . . . . . . . . . . . . . . . . . . . . . . . . . . . . . . .商標および著作権について . . . . . . . . . . . . . . . . . . . . . . . . . . . . . . . . . . . . . . .仕様確認表 . . . . . . . . . . . . . . . . . . . . . . . . . . . . . . . . . . . . . . . . . . . . . . . . . . .245LAN....................................................無線 LAN . . . . . . . . . . . . . . . . . . . . . . . . . . . . . . . . . . . . . . . . . . . . . . . . . . . .無線 LAN 搭載機種のみBluetooth...
バックアップ 87「かんたんバックアップ」で復元する「かんたんバックアップ」でバックアップしたデータを元の場所に復元します。 パソコンをリカバリした後に復元する場合、ご購入後にインストールしたソフトウェアがインストールされていることを確認してください。ソフトウェアがインストールされていない場合は、先にソフトウェアをインストールしてからファイルを復元してください。また、ソフトウェアはバックアップ時と同じパスにインストールしてください。異なるパスにインストールした場合は復元できません。「かんたんバックアップ」でバックアップしたときから復元するまでの間に、バックアップしたファイルを変更したり、新しくファイルを作ったり、設定を変更すると、その内容はバックアップされていません。そのまま「かんたんバックアップ」で復元すると、バックアップした時点でのファイルや設定内容が復元されるので、その間に変更した設定や内容はすべて消えてしまいます。充分に注意してください。 複数のユーザーでパソコンをお使いの場合は、バックアップしたときと同じユーザー名で復元してください。バックアップしたときと違うユーザー名では正常に復元できない可能性...
ご購入時の状態に戻す 95「Office 2010」および関連ソフトウェアをインストールする「Office Home and Business 2010」搭載機種または「Office Personal 2010」 搭載機種の場合、セットアップ後にインストールが必要です。■Office 2010 のインストール「Office Home and Business 2010」のパッケージまたは「Office Personal 2010」のパッケージを用意します。同梱されている 『お使いになる前に』をご覧になり、インストールしてください。インストール中にプロダクトキーを入力する画面が表示されたら、パッケージに同梱されているプロダクトキーの英数字(25 桁)を入力してください。 初回起動時にライセンス認証を行ってください。ライセンス認証については「Office Home andBusiness 2010」のパッケージまたは「Office Personal 2010」のパッケージに同梱されている 『お使いになる前に』をご覧ください。■Office ナビ 2010 のインストール リカバリ領域を削除している場合、リカバリ領域...
- 1